- Professional Development
- Medicine & Nursing
- Arts & Crafts
- Health & Wellbeing
- Personal Development
2632 Courses in Burgess Hill
Strategic Decision Making
By Underscore Group
Gain the insights, tools, and frameworks to make impactful decisions that steer your organisation towards success. Elevate your strategic thinking and drive results Course overview Duration: 1 day (6.5 hours) Strategic decision making is messy, complex and full of uncertainty. These are factors which work against the human mind when it comes to making effective decisions. This course provides delegates with insights into the factors influencing strategic decision making. Using psychometric profiles delegates will learn about their own preferences when making decisions, how to influence others and how to create the ideal conditions for successful strategic decision making. Objectives By the end of the course you will be able to: Explain the challenges of VUCA – Volatility, Uncertainty, Complexity & Ambiguous Use models of Strategic Thinking Understand the impact of perception, bias and judgement in decision making Understand personal preferences and approaches to decision making Speed read other people’s approach to decision making Use decision making models for strategic thinking Apply Mindsets, Skillsets and Toolsets for decision making Content The decision lifestyle - personal preferences Understand the human facts that influence decision making Understanding personal preferences and approaches to decision making Understand the impact of Perception, Bias and judgement in decision making Speed reading others’ approach to decision making Frameworks to provide context for decision making Understand the business factors that influence decision making – VUCA The Cynefin Framework – decision making in complex situations Understanding which business context you operate in – simple, complicated, complex or chaotic Models to improve strategic thinking How to understand yourself better How to improve your decision making How to understand others better How to improve other’s decision making Human centred decision making How to put humans at the centre of your decision making The art of Creative Problem Solving Using Design Thinking to reduce human complexity in decision making

Discipline and Grievance
By Underscore Group
Our course empowers you to handle workplace issues effectively and fairly. Learn best practices, procedures, and communication skills to maintain a harmonious and compliant workplace. Course overview Duration: 1 day (6.5 hours) This course will enable participants to manage disciplinary and grievance issues effectively. The emphasis is on the use of a structured approach where positive action and problem-solving is highlighted as a priority. The course will build knowledge, skill and confidence in handling these areas objectively, fairly and appropriately in line with policies/procedures, best practice and legal requirements. Objectives By the end of the course you will be able to: Describe the purpose of disciplinary and grievance procedures and how these relate to relevant laws and other procedures Know your role as managers in fairly and consistently applying the procedures at the informal and formal stages Explain the grounds for disciplinary or grievance action and the need to collect, assess and present evidence Describe the structure and roles of disciplinary meetings Explain of the basis for reaching fair and reasonable decisions and possible remedies and penalties Describe the grounds and procedure for appeals Content Disciplinary Procedures Employment Contract – what an employee and employer expect and how to manage when broken. Natural Justice – ensuring ‘fair play’. Misconduct v Capability - what is the difference and which process should be used to manage both. Informal v Formal Action – understanding the processes for both informal and formal disciplinary actions. Suspensions – when, why and how to suspend an employee. Investigations – how to undertake a robust investigation and what to include in the report. Disciplinary Meeting – how to conduct the meeting, the different roles involved. Appeals – understanding how people can appeal and the process to appeal. Grievance Procedures What the law requires – what are the legal requirements for handling a grievance. Informal v Formal Action – understanding the processes for both informal and formal grievance procedures. Conducting the hearing – how to undertake a robust hearing and who should be involved. Appeals - how can people appeal and what is the process.
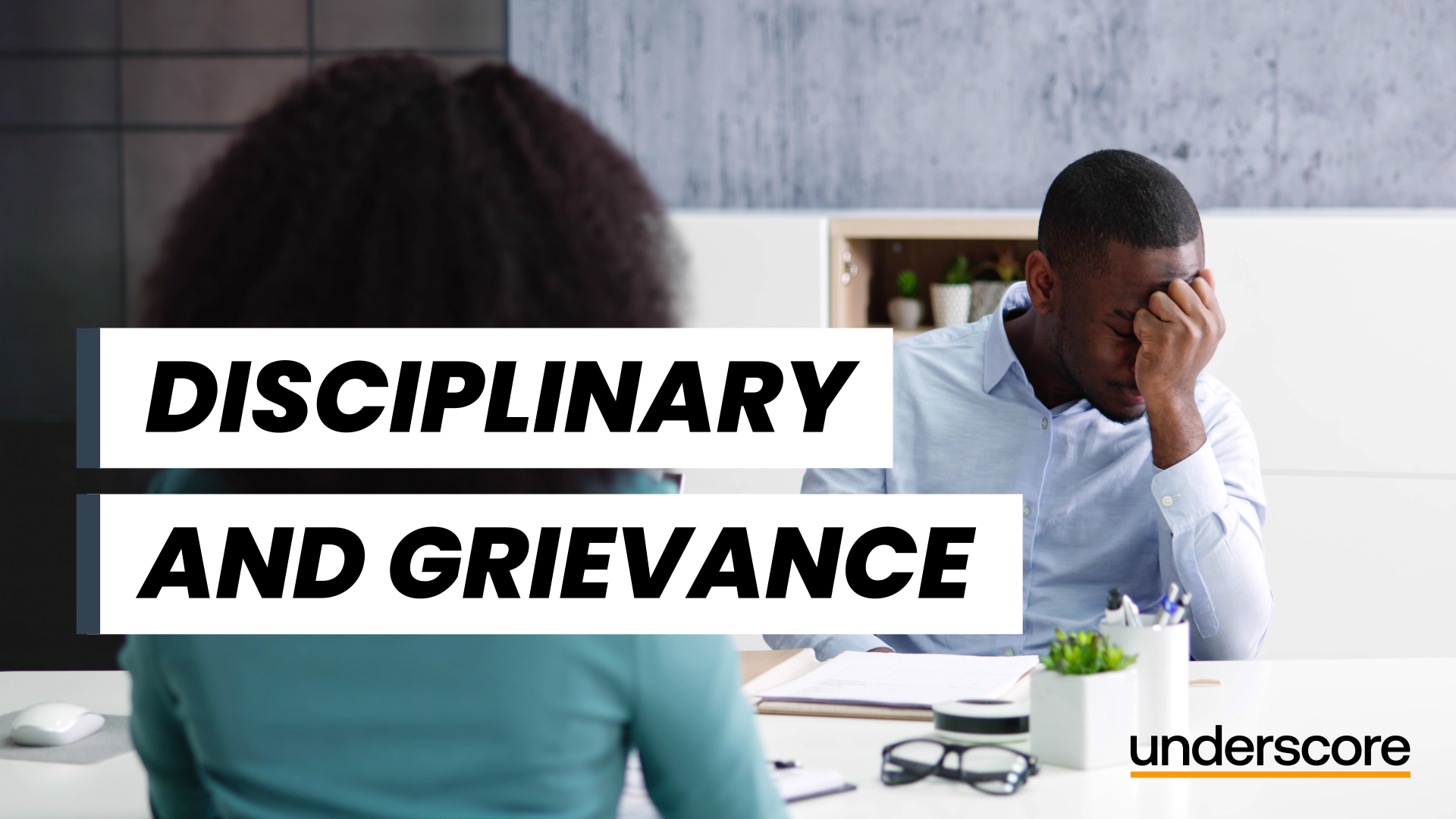
Primavera Risk Analysis
By Underscore Group
Discover the powerful schedule and cost risk analysis features of PRA. Course overview Duration: 2 days (13 hours) Our Primavera Risk Analysis course gives a detailed introduction to the schedule and risk analysis features of Primavera Risk Analysis. It shows the powerful features of the tool and give hands on practice throughout the course to ensure you can confidentially put your new skills into practice back in the workplace. This course is designed for new users of Primavera Risk Analysis, and no previous experience is required. You should however be familiar with risk management processes and terminology. Objectives By the end of the course you will be able to: Import schedules into PRA Add three point estimates onto plans Perform schedule and cost analysis Use templated quick risk Run risk analysis Interpret results from the Risk Histogram and Tornado graph Add task percentiles to a Gantt chart Set up a risk register Add qualitative and quantitative risks Link risk to activities in the plan Create reports Use the Distribution Analyser Content Importing schedules Importing MSP and Primavera Schedules Running import checks Checking schedule integrity Schedule risk analysis 3 point estimating Entering uncertainly Different distributions Using quick risk Updating plan Importing plans with 3 point estimates Cost/Resource uncertainty Resource loadings Creating 3 point cost estimates Resource distributions and escalations Simple cost estimates Templated quick risk Setting up and applying templated quick risk Assessing risk at WBS level Running risk analysis Running risk analysis Interpreting results on the Risk Histogram Setting analysis options Task percentiles Setting task percentile options Including task percentiles on the Gantt chart Tornado graph Creating a Tornado graph Viewing sensitivity Analysing sensitivity against activities Setting up the risk register Setting Schema levels Defining criteria and tolerances Setting up a Risk Breakdown Structure (RBS) Working with manageability and proximity Saving scoring matrices Adding custom fields Exporting data Exporting to Excel, Word and PowerPoint Qualitive risks Setting risk IDs Adding risk cause, description and effect Setting up risk details Entering mitigation actions Quantitative risks Linking risks to activities Adding schedule and cost impacts Defining how multiple risks impact Correlation Migrating your plan Adding mitigation actions to your plan as tasks Linking tasks to mitigation actions Actioning your risk register Progressing risks Importing progressed plans Linking register to progressed plans Risk history The Waterfall chart Saving and reporting Exporting the risk register Running reports Creating new reports Building and comparing risk plans Using the distribution analyser Comparing dates and cost

Excel - Mastering Formulas and Functions
By Underscore Group
Ideal for those already using Excel but who really want to get to grips with formulas and functions. Course overview Duration: 1 day (6.5 hours) Our Excel Mastering Formulas and Functions course looks at how to confidently use formulas and functions within Excel. It looks at how to correctly construct formulas and explains how to build common formulas such as working with percentages. It investigates a range of built in Excel functions and shows you how to use the formula auditing tools to help when things go wrong. This course is aimed at existing users of Excel who want to further their skills. Participants should be able to confidently create and amend worksheets. Objectives By the end of the course you will be able to: Construct Formulas Use a range of common Functions Work with absolute and relative references in formulas Create percentage calculations Use named ranges in formulas Use the XLOOKUP command Create formulas with date and use date functions Use formulas in conditional formatting Use a range of Count functions Use the formula auditing tools Content Formulas vs Functions Constructing formulas Using functions Common Excel functions Using the function wizard vs the formula bar Formulas in tables Absolute vs relative references in formulas Using absolute references in formulas Using partial absolute referencing Range Naming Naming ranges Using range names in formulas Single and multi-cell ranges Working with percentages Creating formulas with percentages Percentage breakdowns Percentage increases Formatting as a percentage Using Lookups Using XLOOKUP to insert information from other spreadsheets Calculating with dates Calculating with dates Using date functions Using formulas in conditional formatting Using conditional formulas Using functions in conditional formatting Count functions COUNT COUNTA COUNTBLANK Formula auditing Using the auditing facility Tracing how formulas are made up Tracing precedents and dependants Evaluating formulas Error checking Showing formulas on a sheet
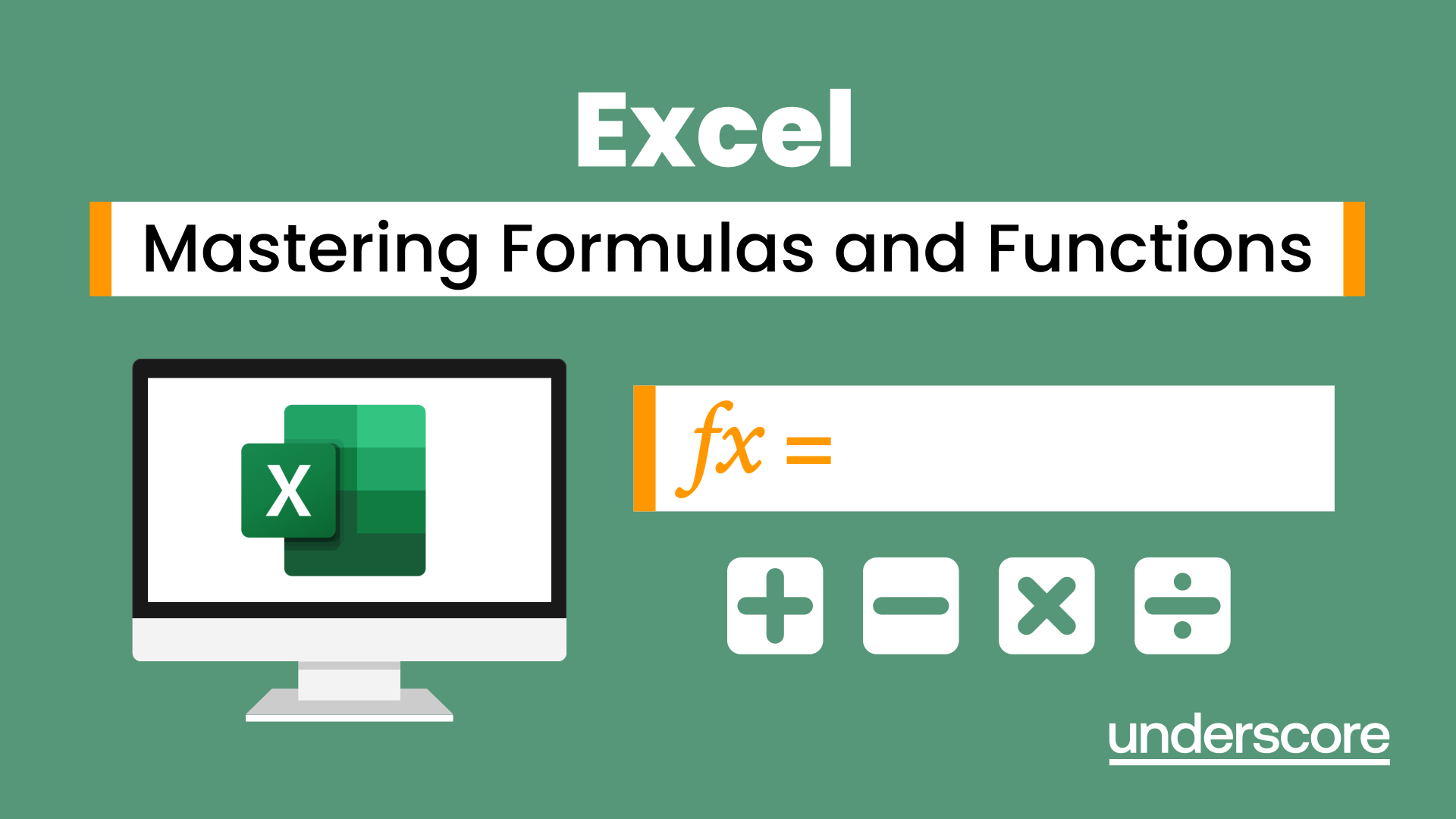
Influencing and Decision Making
By Underscore Group
Gain practical skills in influencing and decision-making, perfect for anyone working in team-based or project-focused environments, with interactive, hands-on learning. Course overview Duration: 1 day (6.5 hours) This is a highly interactive and practical course which will help you to use influencing and decision making techniques. This workshop has been specifically designed to give you an opportunity to learn and test a range of influencing and decision making models and techniques. The course is aimed at anyone who interacts with others on a regular basis, especially those in project management disciplines, multi disciplinary, matrix type organisations where healthy debate and challenge are key to achieving optimum resolutions. Objectives By the end of the course you will be able to: Utilise a variety of new techniques to enhance your influencing skills Recognise the impact of non-verbal communication and use it to enhance influencing behaviours Use language skills necessary to get your message across in an influential way Apply different techniques for dealing with aggression Understand VUCA – Volatility, Uncertainty, Complexity & Ambiguous Use Perception, Bias, Decision Making and Judgement Understand personal preferences and approaches to Decision Making Speed read others approach to decision making Apply Mindsets, Skillsets and Toolsets for decision making Content What is influencing? Sources of power Influencing skills Choosing the right approach Developing Skills Communication skills – the language of influence Different influencing techniques and when to use them Having the confidence to challenge Dealing with confrontation and challenges in a confident manner The Decision Lifecycle – Personal Preferences Understand the human facts that influence decision making Understanding personal preferences and approaches to Decision Making Understand the impact of Perception, Bias and judgement in decision making Speed reading others approach to decision making Frameworks to provide context for decision making Understand the business factors that influence decision making - VUCA The Cynefin Framework – decision making in complex situations Understanding which business context, you operate in – simple, complicated, complex or chaotic Understanding how to decide in complexity Practical Practical exercises Case studies Personal action planning
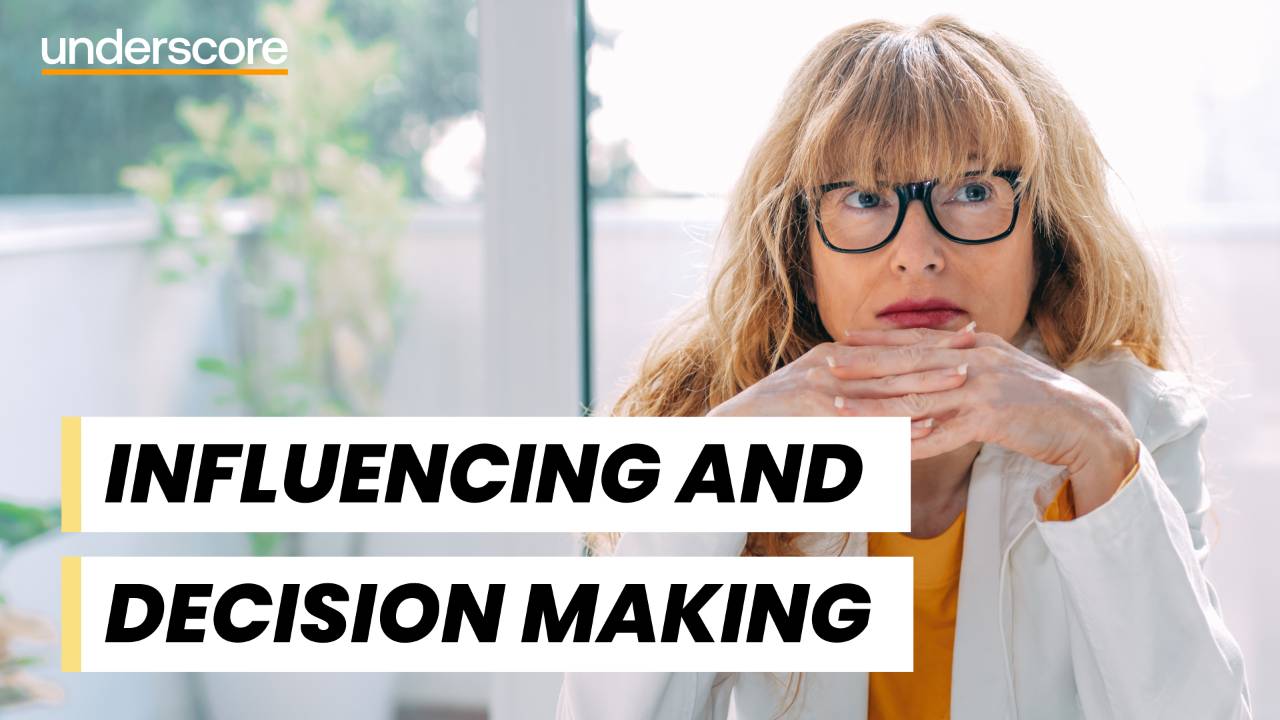
Essential Presentation Skills
By Underscore Group
Develop the essential skills to begin your presentation journey. Course overview Duration: 1 day (6.5 hours) Overview When surveyed about their greatest fears, many people cite public speaking as their first. Also, in today’s business world staff and management are expected more and more to present to an audience of some kind. Whether it’s holding a staff meeting, speaking at a business event, training or simply motivating a team, this requires continued development of presentation knowledge and skills. This workshop offers participants the opportunity to develop the skills necessary to deliver confident, meaningful presentations that influence and inspire their audiences. Objectives By the end of the course you will be able to: Design, develop and deliver a confident presentation Control nerves during training sessions Make presentations memorable and relevant for an audience, therefore improving the opportunity for influence Deal with questions and minimise the impact of difficult situations Content Presenting with Power Why presenting with power is important How to present with power How to improve your public speaking Setting up for Successful Presentations Techniques that will help prepare effectively How to anticipate problems with presenting How to apply techniques to prepare for successful presentation Dealing with Nerves Effective preparation techniques to manage stress How performance anxiety affects you How to implement a plan to successfully deliver a presentation

Developing programme sponsorship
By Underscore Group
Investigate and recognise the role of project sponsor and the importance of the relationship between sponsor and project manager and how this can be improved. Course overview Duration: 1 day (6.5 hours) This workshop is designed to investigate, understand and develop the role of the project sponsor. By taking elements of effective governance from the guidance published by the APM (Association for Project Management) and Axelos Managing Successful Programmes, an improved project sponsor capability can be developed. The workshop will also explore the importance of the relationship between sponsor and project manager and how this can be improved. Whilst predominately designed for the project sponsor role, there is provision for a discussion with project manager representatives to agree an action plan to improve the delivery of projects within an organisation. Objectives By the end of the course you will be able to: Describe and commit to the role of the Project Sponsor Identify the key principles of governance that can contribute to success Describe the environment in which the projects are delivered Explain the financial and resource constraints within the project environment Define the criteria used for project selection Identify the expectations of key stakeholders and develop a clear communication plan to engage with them Identify and resolve areas of conflict Describe the relationship with the Project Manager Create an effective environment and relationship for project success Content Introduction The Project Environment The Principles of Governance The background to the training Roles The Project Sponsor The Project Manager The Project Board Sponsor responsibilities Defining Project Selection Criteria and Prioritisation Business Case and Justification Finance and Funding Resourcing the projects Stakeholder Engagement Project Governance Resolving conflict between stakeholders Benefits Realisation Capitalising the lessons learned during project reviews Delivering success The relationship with the Project Manager and team Action Plan for the future The workshop will use case studies drawn from previous client projects, both successful and less successful.

Microsoft Word - Document Production Part 2
By Underscore Group
Discover the more complex features of Word for long document creation. Course overview Duration: 1 day (6.5 hours) Our Word Document Production (Part 2) course shows you some of the more advanced features of Word that are key for long document creation. This course will enable you to create longer, more complex documents with ease, including adding cross references, headers and footers and a table of contents. This course is aimed at existing Word users who have attended our Word Document Production (Part 1) course or have equivalent knowledge and who want to extract the most out of the package. Objectives By the end of the course you will be able to: Create, amend and use templates Use styles for easy formatting Work with section breaks Manage linked headers and footers Insert pictures and objects Add cross references Create a table of contents Use tracked changes Content Creating templates Creating templates Using templates Amending templates Using styles in templates Adding styles to a template Using Heading Styles Managing Styles Applying template style changes directly from a document Copying styles between templates Working with different types of section break Next page section breaks Odd and even section breaks Inserting page numbers, headers and footers Creating custom headers and footers Inserting fields Using Section breaks Dynamic linking between Sections Page numbering in Sections Graphics Inserting pictures Inserting objects from other packages Object text wrapping options Picture options Adding cross references Creating cross references Creating a table of contents Generating a table of contents Setting table of contents styles Updating a table of contents Track changes Setting track changes Accepting and rejecting changes Viewing comments The reviewing pan
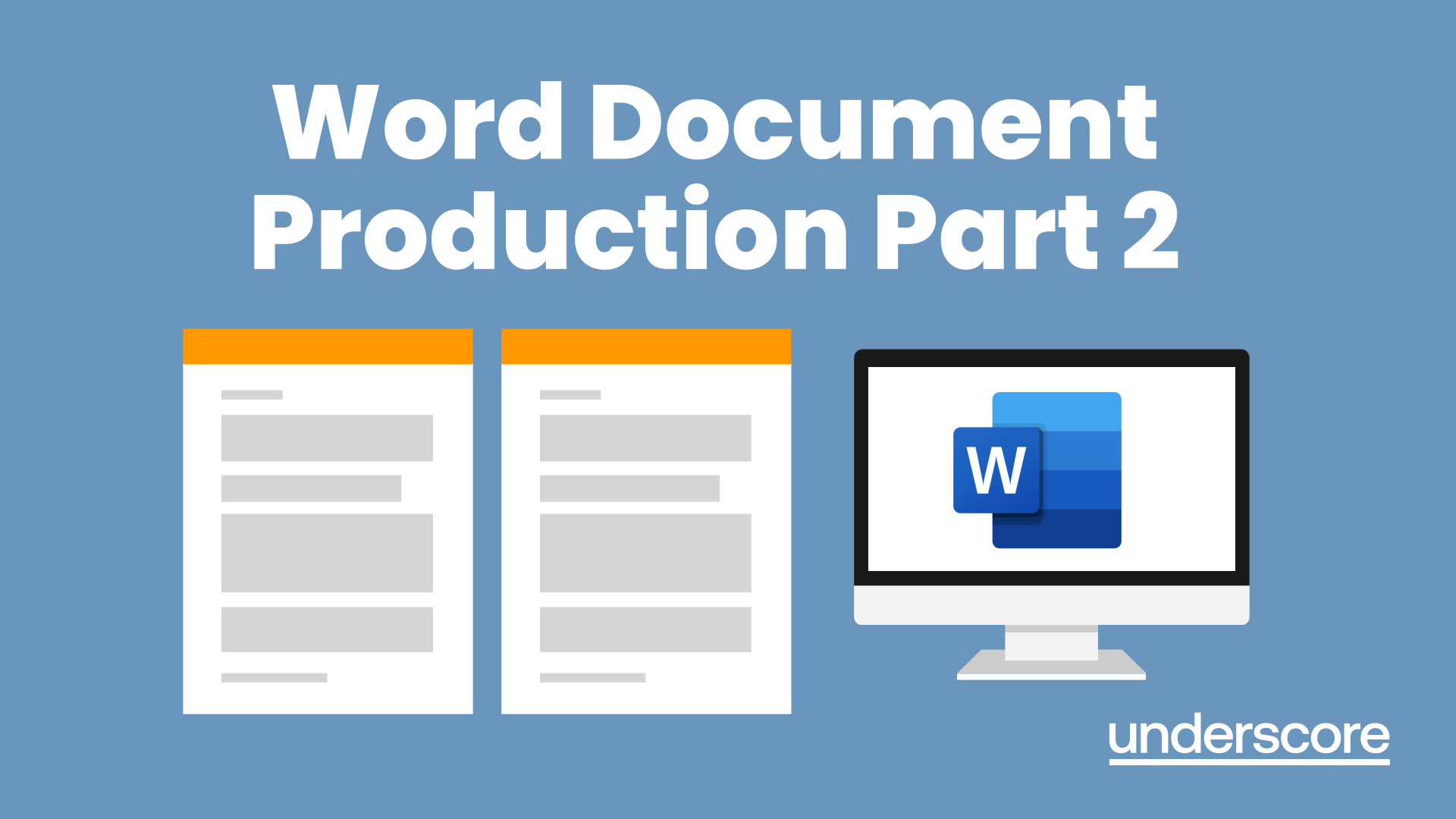
Outlook - Improving Efficiency
By Underscore Group
We use it everyday but there are so many additional tools to save you time and make your work in Outlook more efficient and less stressful. Course overview Duration: 4 hours People tend to think they know how to use Outlook however there are so many lesser known features that can make working in Outlook so much more efficient. Simply understanding the layouts, how to turn things on and off and customising the environment to your preferences can save time and frustration. You then have search features, things such as conversation clean up and quick steps that can help to tidy up and organise what you do. Objectives By the end of the course you will be able to: Customise Outlook to your preferences Manage email conversations Setup and use Quick Steps Create folders and organise information Setup rules Search for information Work effectively with calendars Content Customising the user interface Using the Navigation Pane and “To-do Bar” Setting folder pane options Adding favourites Peak preview Customising the quick access bar Setting reading pane and message preview Customizing email mail views Using the field chooser Email options Email conversations Conversation clean up Using Quick Steps Creating folders and organising information Setting email options Setting up rules Searching for information Using the Search bar Setting what to search for Setting where to search Searching for categories Adding more search options Working with calendars Setting what to view Using Schedule View Setting calendar options Weather bar Adding different time zones Adding meetings and appointments Setting up and using categories Opening other people’s calendars Setting calendar permissions Calendar groups Working with Tasks Lists Setting task options Adding and amending tasks Setting dates, deadlines and reminders Adding attachments to tasks Assigning tasks to others Flagging tasks Using and setting Quick Click Recurring tasks Flagging emails to appear on your task list Converting emails to tasks Converting tasks to calendar appointments
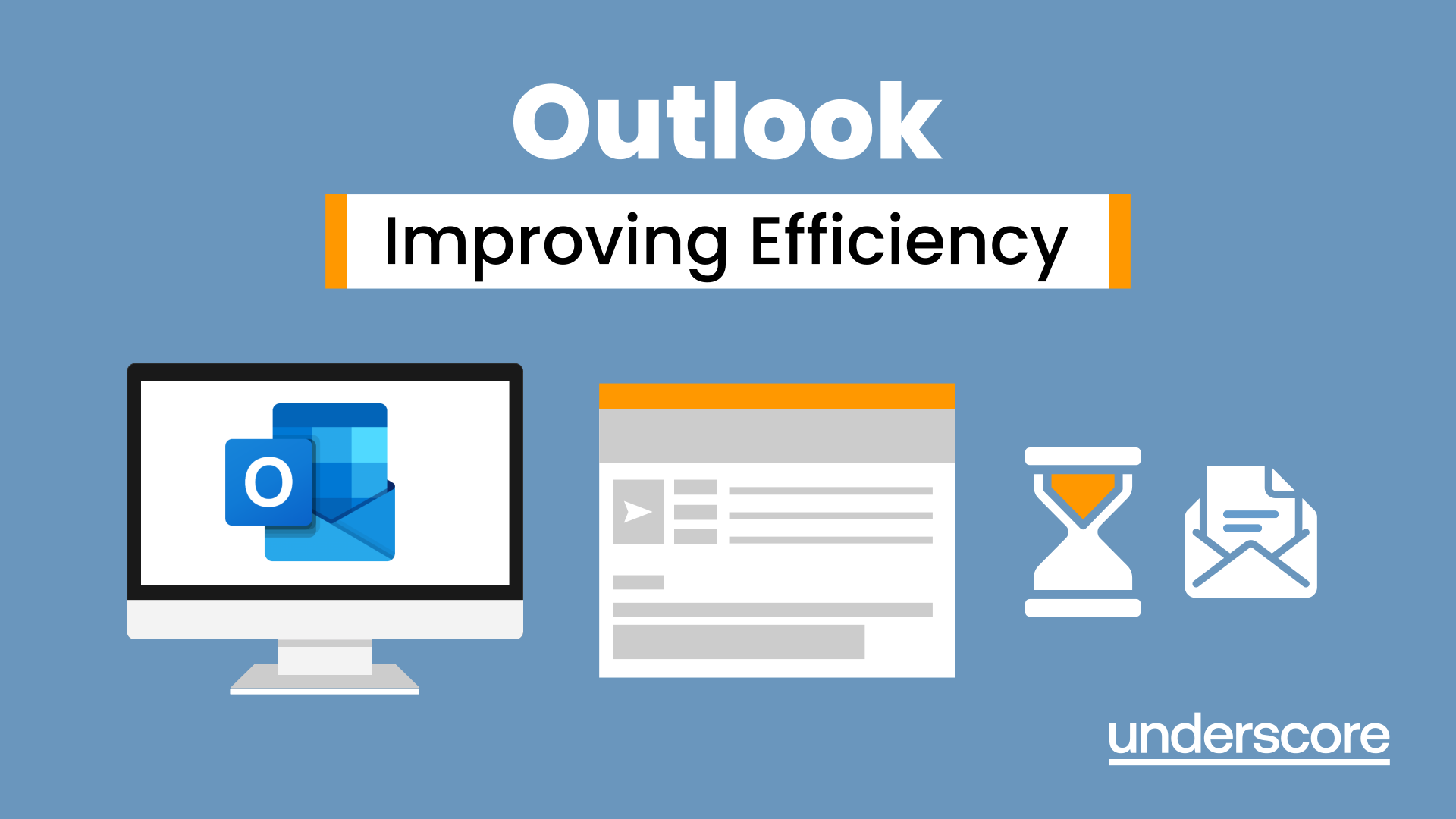
Prioritising and Decision Making
By Underscore Group
Learn how to be fully effective in your role without burning yourself out. Course overview Duration: 1 day (6.5 hours) There are only 24 hours in a day, and only so many of those that you want to spend in the office! While many people seem to see working long hours and being highly stressed as a badge of honour you can in fact be more productive and fully effective in your role without burning yourself out. Quite simply in this whirlwind world we need to be great at managing the time and that’s what this interactive one day workshop will teach you. Objectives By the end of the course you will be able to: Use a selection of tools to set goals, plan and prioritise your time Stop self-sabotaging and create more productive time every day Take control of your day, the time you have available and other people who try to steal your time Hold more effective meetings Manage stress so that you can be at your peak more often Content Getting Started Understanding the need to manage your time effectively Identifying your time stealers Setting goals Getting clarity about what needs to be done Understanding what is urgent and what is important in order to prioritise your tasks Planning your time Using to do lists and other time management tools Stop Self Sabotaging Understanding your time personality and the impact it can have on how you use your time and how others perceive your time management Recognising procrastination and taking action The myth of multitasking Creating focus and clarity in your day Using the time you have to be most productive Taking Control How to assert yourself with others who might be impacting your time management Managing interruptions Saying no and feeling OK about it Negotiating workloads Delegating How to hold productive meetings Managing your meeting attendance effectively Avoiding Burnout Exploring stress and how we respond to it Shifting mindsets Thinking differently Managing overwhelm and panic Tools to manage stress at work
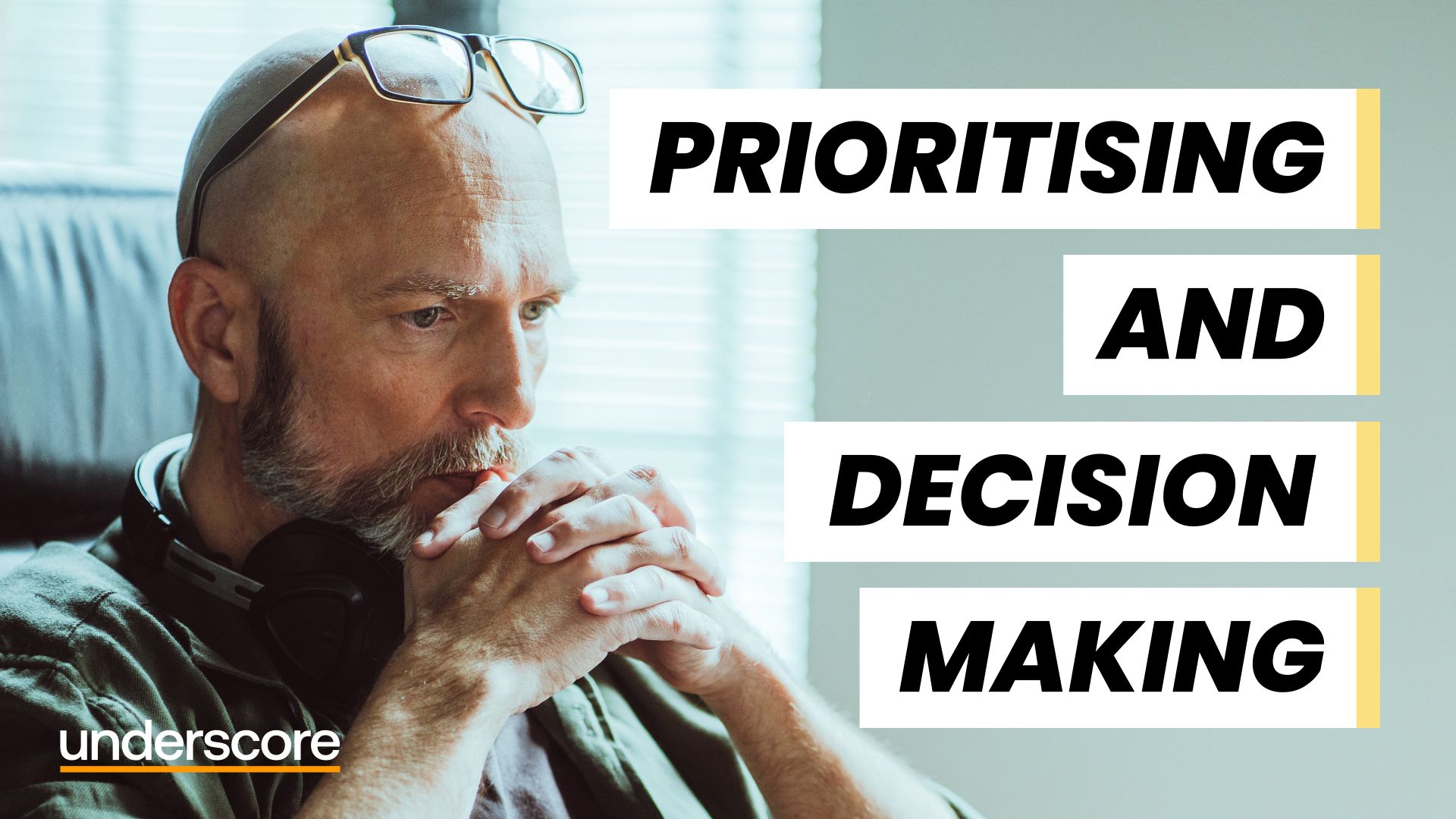
Search By Location
- Courses in London
- Courses in Birmingham
- Courses in Glasgow
- Courses in Liverpool
- Courses in Bristol
- Courses in Manchester
- Courses in Sheffield
- Courses in Leeds
- Courses in Edinburgh
- Courses in Leicester
- Courses in Coventry
- Courses in Bradford
- Courses in Cardiff
- Courses in Belfast
- Courses in Nottingham