- Professional Development
- Medicine & Nursing
- Arts & Crafts
- Health & Wellbeing
- Personal Development
7727 Objective courses
Are you curious how human resource managers have been to work when you think about how slow their works are? This course will help you answer this dilemma, and you will be able to become someone who is very productive in their company. Description: If you are someone who needs help with the training process because you haven't learned much, then this course will help you. You will be introduced to everything about specific training and the workshop basics. You will be able to determine attendees and location for the training and workshop to be conducted. Then you will be able to create agenda and follow up plan. Lastly, you will know how to encourage people to participate in the activities of your workshop Who is the course for? Businessmen People who have an interest in workshops training and how to conduct them. Entry Requirement: This course is available to all learners, of all academic backgrounds. Learners should be aged 16 or over to undertake the qualification. Good understanding of English language, numeracy and ICT are required to attend this course. Assessment: At the end of the course, you will be required to sit an online multiple-choice test. Your test will be assessed automatically and immediately so that you will instantly know whether you have been successful. Before sitting for your final exam you will have the opportunity to test your proficiency with a mock exam. Certification: After you have successfully passed the test, you will be able to obtain an Accredited Certificate of Achievement. You can however also obtain a Course Completion Certificate following the course completion without sitting for the test. Certificates can be obtained either in hard copy at a cost of £39 or in PDF format at a cost of £24. PDF certificate's turnaround time is 24 hours and for the hardcopy certificate, it is 3-9 working days. Why choose us? Affordable, engaging & high-quality e-learning study materials; Tutorial videos/materials from the industry leading experts; Study in a user-friendly, advanced online learning platform; Efficient exam systems for the assessment and instant result; The UK & internationally recognised accredited qualification; Access to course content on mobile, tablet or desktop from anywhere anytime; The benefit of career advancement opportunities; 24/7 student support via email. Career Path: The Workshops Training Course is a useful qualification to possess, and would be beneficial for the following careers: Businessmen Entrepreneurs Investors Human Resource Specialist Sales Training Manager Strategists Workshop Training Managers. Workshops Training Course Introduction To Workshop 01:00:00 Define Goals And Objectives 01:00:00 Determine Attendees And Location 00:30:00 Create Agenda And Follow Up Plan 01:00:00 Get People Involved During The Workshop 00:30:00 Let Your Creativity Shine 01:00:00 Wrapping Up 00:15:00 Order Your Certificates and Transcripts Order Your Certificates and Transcripts 00:00:00

Project Management Training
By Study Plex
Highlights of the Course Course Type: Online Learning Duration: 3 Hours 17 Minutes Tutor Support: Tutor support is included Customer Support: 24/7 customer support is available Quality Training: The course is designed by an industry expert Recognised Credential: Recognised and Valuable Certification Completion Certificate: Free Course Completion Certificate Included Instalment: 3 Installment Plan on checkout What you will learn from this course? Gain comprehensive knowledge about project management Understand the core competencies and principles of project management Explore the various areas of project management Know how to apply the skills you acquired from this course in a real-life context Become a confident and expert professional project manager Project Management Training Course Master the skills you need to propel your career forward in project management. This course will equip you with the essential knowledge and skillset that will make you a confident professional project manager and take your career to the next level. This comprehensive project management course is designed to help you surpass your professional goals. The skills and knowledge that you will gain through studying this project management course will help you get one step closer to your professional aspirations and develop your skills for a rewarding career. This comprehensive course will teach you the theory of effective project management practice and equip you with the essential skills, confidence and competence to assist you in the project management industry. You'll gain a solid understanding of the core competencies required to drive a successful career in project management. This course is designed by industry experts, so you'll gain knowledge and skills based on the latest expertise and best practices. This extensive course is designed for professional project manager or for people who are aspiring to specialise in project management. Enrol in this project management course today and take the next step towards your personal and professional goals. Earn industry-recognised credentials to demonstrate your new skills and add extra value to your CV that will help you outshine other candidates. Who is this Course for? This comprehensive project management course is ideal for anyone wishing to boost their career profile or advance their career in this field by gaining a thorough understanding of the subject. Anyone willing to gain extensive knowledge on this project management can also take this course. Whether you are a complete beginner or an aspiring professional, this course will provide you with the necessary skills and professional competence, and open your doors to a wide number of professions within your chosen sector. Entry Requirements This project management course has no academic prerequisites and is open to students from all academic disciplines. You will, however, need a laptop, desktop, tablet, or smartphone, as well as a reliable internet connection. Assessment This project management course assesses learners through multiple-choice questions (MCQs). Upon successful completion of the modules, learners must answer MCQs to complete the assessment procedure. Through the MCQs, it is measured how much a learner could grasp from each section. In the assessment pass mark is 60%. Advance Your Career This project management course will provide you with a fresh opportunity to enter the relevant job market and choose your desired career path. Additionally, you will be able to advance your career, increase your level of competition in your chosen field, and highlight these skills on your resume. Recognised Accreditation This course is accredited by continuing professional development (CPD). CPD UK is globally recognised by employers, professional organisations, and academic institutions, thus a certificate from CPD Certification Service creates value towards your professional goal and achievement. The Quality Licence Scheme is a brand of the Skills and Education Group, a leading national awarding organisation for providing high-quality vocational qualifications across a wide range of industries. What is CPD? Employers, professional organisations, and academic institutions all recognise CPD, therefore a credential from CPD Certification Service adds value to your professional goals and achievements. Benefits of CPD Improve your employment prospects Boost your job satisfaction Promotes career advancement Enhances your CV Provides you with a competitive edge in the job market Demonstrate your dedication Showcases your professional capabilities What is IPHM? The IPHM is an Accreditation Board that provides Training Providers with international and global accreditation. The Practitioners of Holistic Medicine (IPHM) accreditation is a guarantee of quality and skill. Benefits of IPHM It will help you establish a positive reputation in your chosen field You can join a network and community of successful therapists that are dedicated to providing excellent care to their client You can flaunt this accreditation in your CV It is a worldwide recognised accreditation What is Quality Licence Scheme? This course is endorsed by the Quality Licence Scheme for its high-quality, non-regulated provision and training programmes. The Quality Licence Scheme is a brand of the Skills and Education Group, a leading national awarding organisation for providing high-quality vocational qualifications across a wide range of industries. Benefits of Quality License Scheme Certificate is valuable Provides a competitive edge in your career It will make your CV stand out Course Curriculum Project Management Fundamentals: Know the Principles and Get it Right What is a Project 00:04:00 The Four Stage Project Lifecycle 00:08:00 Project Stages and Boundaries 00:08:00 One Reason why Projects go Wrong 00:05:00 Terminology used in the Project Stages 00:05:00 More on Project Gateways / Stage Gates 00:02:00 Project Definition Stage: The Vital Foundation to Your Success Define your Project: Goals and Objectives 00:10:00 Understanding Project Scope 00:06:00 Dealing with Scope Creep 00:06:00 Project Definition: Summary 00:03:00 Project Planning Stage: Failing to Plan = Planning to Fail The Book of the Plan 00:05:00 The Stakeholder Engagement Process 00:05:00 Stakeholder Analysis 00:07:00 Milestones are your Best Friends 00:08:00 The Work Breakdown Structure 00:08:00 The Gantt Chart 00:06:00 Tools for Creating a Gantt Chart 00:04:00 The Linear Responsibility Chart (LRC) aka The RACI Chart 00:09:00 The Risk Management Process 00:04:00 Risk Analysis 00:08:00 The Six Strategies for Managing Risks 00:09:00 The Risk Register (or Risk Log) 00:06:00 Project Delivery Stage: Don't you Love it When a Plan Comes Together! The Four Essentials of Leading your Team 00:07:00 Project Delivery - The Three Key Cycles 00:12:00 Project Closure Stage: Deep Sigh - You're Nearly Done Closing your Project in an Orderly Manner 00:08:00 Closing Words 00:01:00 Supplementary Resources Supplementary Resources - Project Management Training 00:00:00 Assessment Assessment - Project Management Training 00:10:00 Certificate of Achievement Certificate of Achievement 00:00:00 Get Your Insurance Now Get Your Insurance Now 00:00:00 Feedback Feedback 00:00:00

Description: Self-leadership is the process by which you will influence yourself to achieve your goals and objectives. A self-leader needs to develop self-awareness, self-confidence and self-efficacy or self-belief. The work of a self-leader is immense as all the branch of an organisation needs a self-leader. The Certificate Course on Self-Leadership will give you a precise knowledge about the quality of self-leadership and how to acquire the ability through practical instruction and example. The course will help you to determine what you need to do or what you need to know for obtaining the leadership quality. In the Certificate Course on Self-Leadership, you will also know the four pillars of Self-leadership. The purpose of the course is to make you a self-leader who can lead the company. Learning Outcomes: Define self-leadership and what it means on an individual level Assume responsibility for their results by understanding who they are, what they want, and how to reach they goals Describe the four pillars of self-leadership Use techniques related to adjusting to change, cultivating optimism, and developing good habits to build self-leadership Assessment: At the end of the course, you will be required to sit for an online MCQ test. Your test will be assessed automatically and immediately. You will instantly know whether you have been successful or not. Before sitting for your final exam you will have the opportunity to test your proficiency with a mock exam. Certification: After completing and passing the course successfully, you will be able to obtain an Accredited Certificate of Achievement. Certificates can be obtained either in hard copy at a cost of £39 or in PDF format at a cost of £24. Who is this Course for? Certificate Course on Self-Leadership is certified by CPD Qualifications Standards and CiQ. This makes it perfect for anyone trying to learn potential professional skills. As there is no experience and qualification required for this course, it is available for all students from any academic background. Requirements Our Certificate Course on Self-Leadership is fully compatible with any kind of device. Whether you are using Windows computer, Mac, smartphones or tablets, you will get the same experience while learning. Besides that, you will be able to access the course with any kind of internet connection from anywhere at any time without any kind of limitation. Career Path After completing this course you will be able to build up accurate knowledge and skills with proper confidence to enrich yourself and brighten up your career in the relevant job market. Course Overview 00:15:00 What is Self-Leadership? 00:15:00 Knowing Who You Are 00:45:00 Knowing What You Do 00:30:00 Motivation for Optimists 00:30:00 Using What You Know 00:30:00 Mock Exam Mock Exam- Certificate Course on Self-Leadership 00:20:00 Final Exam Final Exam- Certificate Course on Self-Leadership 00:20:00 Certificate and Transcript Order Your Certificates and Transcripts 00:00:00

Description: Reports are used as a way of communicating to other businesses and organizations. Therefore, writing good reports are essential to every company. With this course, start your journey towards making yourself skilled in writing diligent reports and arrange excellent proposals. Identify your audience and determine their needs to adapt your style and tailor powerful messages that are appropriate in format and tone. This course will teach you the tools and techniques to write clearly and concisely. Structure your content to support objectives. Learn to refine your business writing style to get the results you need. Learning Outcomes: Prepare reports and proposals that inform, persuade, and provide information. Review your work so that it is clear, concise, complete, and correct. Apply these skills in real work applications. Assessment: At the end of the course, you will be required to sit for an online MCQ test. Your test will be assessed automatically and immediately. You will instantly know whether you have been successful or not. Before sitting for your final exam you will have the opportunity to test your proficiency with a mock exam. Certification: After completing and passing the course successfully, you will be able to obtain an Accredited Certificate of Achievement. Certificates can be obtained either in hard copy at a cost of £39 or in PDF format at a cost of £24. Who is this Course for? Reports and Proposal Writing Certificate Course Level 2 is certified by CPD Qualifications Standards and CiQ. This makes it perfect for anyone trying to learn potential professional skills. As there is no experience and qualification required for this course, it is available for all students from any academic background. Requirements Our Reports and Proposal Writing Certificate Course Level 2 is fully compatible with any kind of device. Whether you are using Windows computer, Mac, smartphones or tablets, you will get the same experience while learning. Besides that, you will be able to access the course with any kind of internet connection from anywhere at any time without any kind of limitation. Career Path After completing this course you will be able to build up accurate knowledge and skills with proper confidence to enrich yourself and brighten up your career in the relevant job market. Course Overview 00:15:00 The Stages of Report Writing 00:15:00 The First Stage - Investigating 00:15:00 The Second Stage - Planning 00:15:00 The Third Stage - Writing 00:15:00 The Fourth Stage - Revising 00:15:00 Using Headings 00:15:00 Using Charts and Graphs 00:15:00 The Proposal 00:15:00 Persuasion 00:30:00 Giving Credit 00:15:00 Mock Exam Mock Exam- Reports and Proposal Writing Certificate Course Level 2 00:20:00 Final Exam Final Exam- Reports and Proposal Writing Certificate Course Level 2 00:20:00 Certificate and Transcript Order Your Certificates and Transcripts 00:00:00

Team Building Masterclass
By Study Plex
Highlights of the Course Course Type: Online Learning Duration: 2 hours 30 minutes Tutor Support: Tutor support is included Customer Support: 24/7 customer support is available Quality Training: The course is designed by an industry expert Recognised Credential: Recognised and Valuable Certification Completion Certificate: Free Course Completion Certificate Included Instalment: 3 Installment Plan on checkout What you will learn from this course? Gain comprehensive knowledge about team management Understand the core competencies and principles of team management Explore the various areas of team management Know how to apply the skills you acquired from this course in a real-life context Become a confident and expert leader Team Building Masterclass Course Master the skills you need to propel your career forward in team management. This course will equip you with the essential knowledge and skillset that will make you a confident leader and take your career to the next level. This comprehensive team building course is designed to help you surpass your professional goals. The skills and knowledge that you will gain through studying this team building course will help you get one step closer to your professional aspirations and develop your skills for a rewarding career. This comprehensive course will teach you the theory of effective team management practice and equip you with the essential skills, confidence and competence to assist you in the team management industry. You'll gain a solid understanding of the core competencies required to drive a successful career in team management. This course is designed by industry experts, so you'll gain knowledge and skills based on the latest expertise and best practices. This extensive course is designed forleader or for people who are aspiring to specialise in team management. Enrol in this team building course today and take the next step towards your personal and professional goals. Earn industry-recognised credentials to demonstrate your new skills and add extra value to your CV that will help you outshine other candidates. Who is this Course for? This comprehensive team building course is ideal for anyone wishing to boost their career profile or advance their career in this field by gaining a thorough understanding of the subject. Anyone willing to gain extensive knowledge on this team management can also take this course. Whether you are a complete beginner or an aspiring professional, this course will provide you with the necessary skills and professional competence, and open your doors to a wide number of professions within your chosen sector. Entry Requirements This team building course has no academic prerequisites and is open to students from all academic disciplines. You will, however, need a laptop, desktop, tablet, or smartphone, as well as a reliable internet connection. Assessment This team building course assesses learners through multiple-choice questions (MCQs). Upon successful completion of the modules, learners must answer MCQs to complete the assessment procedure. Through the MCQs, it is measured how much a learner could grasp from each section. In the assessment pass mark is 60%. Recognised Accreditation This course is accredited by continuing professional development (CPD). CPD UK is globally recognised by employers, professional organisations, and academic institutions, thus a certificate from CPD Certification Service creates value towards your professional goal and achievement. The Quality Licence Scheme is a brand of the Skills and Education Group, a leading national awarding organisation for providing high-quality vocational qualifications across a wide range of industries. What is CPD? Employers, professional organisations, and academic institutions all recognise CPD, therefore a credential from CPD Certification Service adds value to your professional goals and achievements. Benefits of CPD Improve your employment prospects Boost your job satisfaction Promotes career advancement Enhances your CV Provides you with a competitive edge in the job market Demonstrate your dedication Showcases your professional capabilities What is IPHM? The IPHM is an Accreditation Board that provides Training Providers with international and global accreditation. The Practitioners of Holistic Medicine (IPHM) accreditation is a guarantee of quality and skill. Benefits of IPHM It will help you establish a positive reputation in your chosen field You can join a network and community of successful therapists that are dedicated to providing excellent care to their client You can flaunt this accreditation in your CV It is a worldwide recognised accreditation What is Quality Licence Scheme? This course is endorsed by the Quality Licence Scheme for its high-quality, non-regulated provision and training programmes. The Quality Licence Scheme is a brand of the Skills and Education Group, a leading national awarding organisation for providing high-quality vocational qualifications across a wide range of industries. Benefits of Quality License Scheme Certificate is valuable Provides a competitive edge in your career It will make your CV stand out Course Curriculum Introduction Introduction 00:04:00 Qualities of a Successful Team 00:04:00 Goals & Objectives for Working As a Team 00:05:00 5 Reasons Why Your Entire Team Should Contribute to Your Content Efforts 00:05:00 How Team Members can Support One Another's Well-Being 00:03:00 The Five Business Benefits of a Diverse Team 00:04:00 Effective Leadership: Why It's Important And How It's Achieved 00:05:00 Communicating Effectively as a Team 00:05:00 7 Ways to Improve Team Communication 00:04:00 Advantages & Disadvantages of Group Cohesiveness & Productivity 00:04:00 3 Crucial Steps to Create Role Clarity Within Your Team 00:05:00 Why Consistency Matters in Leadership 00:04:00 Importance of Courtesy in Business Communication 00:04:00 Team Building Models 00:04:00 Traditional Team Building Model 00:03:00 Team Spirit Built from the Top 00:04:00 The Cutting Edge Team 00:05:00 What Are the Characteristics of a Task Force Group in Business 00:03:00 The Cyber Team Model 00:03:00 The Cyber Team Model 00:03:00 The Forming Stage 00:04:00 The Storming Stage 00:04:00 The Norming Stage 00:04:00 The Performing Stage 00:04:00 The Adjourning Stage 00:05:00 Challenges of Managing a Virtual Team 00:05:00 How to Communicate With Remote Teams 00:03:00 How to Manage Remote Project Teams Effectively 00:04:00 10 Ways to Build Positive And Effective Work Relationships 00:04:00 7 Ways to Recover Your Team from Focus Loss 00:04:00 6 Ways Managers can Increase Team Accountability 00:04:00 Team Building Exercises 00:03:00 Magic Cane (Helium Stick) 00:03:00 Barter Puzzle 00:02:00 Bridge Build 00:03:00 What's My Name 00:03:00 Grab Bag Skits 00:02:00 Review 00:03:00 Obtain Your Certificate Order Your Certificate of Achievement 00:00:00 Get Your Insurance Now Get Your Insurance Now 00:00:00 Feedback Feedback 00:00:00

Human Resources Management and Development Training Program - Part 2
By Study Plex
Highlights of the Course Course Type: Online Learning Duration: 1 to 2 hours Tutor Support: Tutor support is included Customer Support: 24/7 customer support is available Quality Training: The course is designed by an industry expert Recognised Credential: Recognised and Valuable Certification Completion Certificate: Free Course Completion Certificate Included Instalment: 3 Installment Plan on checkout What you will learn from this course? Gain comprehensive knowledge about HR management or human resources management Understand the core competencies and principles of HR management or human resources management Explore the various areas of HR management or human resources management Know how to apply the skills you acquired from this course in a real-life context Become a confident and expert HR manager or human resources manager Human Resources Management and Development Training Program - Part 2 Course Master the skills you need to propel your career forward in HR management or human resources management. This course will equip you with the essential knowledge and skillset that will make you a confident HR manager or human resources manager and take your career to the next level. This comprehensive human resources course is designed to help you surpass your professional goals. The skills and knowledge that you will gain through studying this human resources course will help you get one step closer to your professional aspirations and develop your skills for a rewarding career. This comprehensive course will teach you the theory of effective HR management or human resources management practice and equip you with the essential skills, confidence and competence to assist you in the HR management or human resources management industry. You'll gain a solid understanding of the core competencies required to drive a successful career in HR management or human resources management. This course is designed by industry experts, so you'll gain knowledge and skills based on the latest expertise and best practices. This extensive course is designed for HR manager or human resources manager or for people who are aspiring to specialise in HR management or human resources management. Enrol in this human resources course today and take the next step towards your personal and professional goals. Earn industry-recognised credentials to demonstrate your new skills and add extra value to your CV that will help you outshine other candidates. Who is this Course for? This comprehensive human resources course is ideal for anyone wishing to boost their career profile or advance their career in this field by gaining a thorough understanding of the subject. Anyone willing to gain extensive knowledge on this HR management or human resources management can also take this course. Whether you are a complete beginner or an aspiring professional, this course will provide you with the necessary skills and professional competence, and open your doors to a wide number of professions within your chosen sector. Entry Requirements This human resources course has no academic prerequisites and is open to students from all academic disciplines. You will, however, need a laptop, desktop, tablet, or smartphone, as well as a reliable internet connection. Assessment This human resources course assesses learners through multiple-choice questions (MCQs). Upon successful completion of the modules, learners must answer MCQs to complete the assessment procedure. Through the MCQs, it is measured how much a learner could grasp from each section. In the assessment pass mark is 60%. Recognised Accreditation This course is accredited by continuing professional development (CPD). CPD UK is globally recognised by employers, professional organisations, and academic institutions, thus a certificate from CPD Certification Service creates value towards your professional goal and achievement. The Quality Licence Scheme is a brand of the Skills and Education Group, a leading national awarding organisation for providing high-quality vocational qualifications across a wide range of industries. What is CPD? Employers, professional organisations, and academic institutions all recognise CPD, therefore a credential from CPD Certification Service adds value to your professional goals and achievements. Benefits of CPD Improve your employment prospects Boost your job satisfaction Promotes career advancement Enhances your CV Provides you with a competitive edge in the job market Demonstrate your dedication Showcases your professional capabilities What is IPHM? The IPHM is an Accreditation Board that provides Training Providers with international and global accreditation. The Practitioners of Holistic Medicine (IPHM) accreditation is a guarantee of quality and skill. Benefits of IPHM It will help you establish a positive reputation in your chosen field You can join a network and community of successful therapists that are dedicated to providing excellent care to their client You can flaunt this accreditation in your CV It is a worldwide recognised accreditation What is Quality Licence Scheme? This course is endorsed by the Quality Licence Scheme for its high-quality, non-regulated provision and training programmes. The Quality Licence Scheme is a brand of the Skills and Education Group, a leading national awarding organisation for providing high-quality vocational qualifications across a wide range of industries. Benefits of Quality License Scheme Certificate is valuable Provides a competitive edge in your career It will make your CV stand out Course Curriculum Training and Development Welcome Back - Part 2 Starts Here 00:01:00 The Main Tasks of a Trainer 00:01:00 The Induction Training 00:01:00 The Administrative Tasks of a Trainer and Managing Feedback 00:01:00 The Training Library and The List of Courses That The Trainer Manages 00:01:00 The List of Skills and The Competency Assessments 00:01:00 Internal and External Cours 00:01:00 Training Procedures, Reporting and Communication 00:02:00 Employee Administration What Do Administration HR Specialists Do 00:01:00 What Should a Labor Contract Include 00:03:00 Occupational Medicine and Labor Protection 00:02:00 What Documents Does The Personnel File Include 00:02:00 Keeping Staff Files, Data Confidentiality, Documents Issues to Employees 00:01:00 External Service Providers and Reporting 00:02:00 Performance Evaluation What Is Performance Evaluation And Why Is It Useful 00:01:00 Giving the Employees Objectives 00:01:00 Ways / Tools for Conducting the Evaluation Process and People Involved 00:02:00 What Are the Results Used for and How Often Is It Recommended 00:01:00 Relationship With the Training Department 00:01:00 Evaluation Procedures and Activities Carried Out by HR 00:01:00 Employee Motivation Employees Engagement Questionnaire 00:01:00 Questionnaire Results 00:01:00 The Action Plan 00:01:00 Financial Motivation 00:01:00 Non-financial Motivation 00:01:00 The Exit Interview 00:01:00 Communication The Role of the Communication Specialist 00:01:00 Regular Communications 00:01:00 HR Communication Procedures 00:02:00 Organizing Team Outings 00:01:00 Meetings with Employees 00:01:00 See You in Part 3 00:01:00 Obtain Your Certificate Order Your Certificate of Achievement 00:00:00 Get Your Insurance Now Get Your Insurance Now 00:00:00 Feedback Feedback 00:00:00

Retail Analytics In Microsoft Excel Diploma
By Study Plex
Recognised Accreditation This course is accredited by continuing professional development (CPD). CPD UK is globally recognised by employers, professional organisations, and academic institutions, thus a certificate from CPD Certification Service creates value towards your professional goal and achievement. The Quality Licence Scheme is a brand of the Skills and Education Group, a leading national awarding organisation for providing high-quality vocational qualifications across a wide range of industries. What is CPD? Employers, professional organisations, and academic institutions all recognise CPD, therefore a credential from CPD Certification Service adds value to your professional goals and achievements. Benefits of CPD Improve your employment prospects Boost your job satisfaction Promotes career advancement Enhances your CV Provides you with a competitive edge in the job market Demonstrate your dedication Showcases your professional capabilities What is IPHM? The IPHM is an Accreditation Board that provides Training Providers with international and global accreditation. The Practitioners of Holistic Medicine (IPHM) accreditation is a guarantee of quality and skill. Benefits of IPHM It will help you establish a positive reputation in your chosen field You can join a network and community of successful therapists that are dedicated to providing excellent care to their client You can flaunt this accreditation in your CV It is a worldwide recognised accreditation What is Quality Licence Scheme? This course is endorsed by the Quality Licence Scheme for its high-quality, non-regulated provision and training programmes. The Quality Licence Scheme is a brand of the Skills and Education Group, a leading national awarding organisation for providing high-quality vocational qualifications across a wide range of industries. Benefits of Quality License Scheme Certificate is valuable Provides a competitive edge in your career It will make your CV stand out Course Curriculum Course Introduction Introduction 00:03:00 Part 1: Forecasting Basics of Forecasting 00:05:00 Creating Linear Model with Trendlines 00:08:00 1.1 Getting Data Ready For Regression Model Gathering Business Knowledge 00:03:00 Data Exploration 00:03:00 The Data and the Data Dictionary 00:07:00 Univariate analysis and EDD 00:03:00 Discriptive Data Analytics in Excel 00:10:00 Outlier Treatment 00:04:00 Identifying and Treating Outliers in Excel 00:04:00 Missing Value Imputation 00:03:00 Identifying and Treating missing values in Excel 00:04:00 Variable Transformation in Excel 00:03:00 Dummy variable creation: Handling qualitative data 00:04:00 Dummy Variable Creation in Excel 00:07:00 Correlation Analysis 00:09:00 Creating Correlation Matrix in Excel 00:08:00 1.2 Forecasting Using Regression Model The Problem Statement 00:01:00 Basic Equations and Ordinary Least Squares (OLS) method 00:08:00 Assessing accuracy of predicted coefficients 00:14:00 Assessing Model Accuracy: RSE and R squared 00:07:00 Creating Simple Linear Regression model 00:02:00 Multiple Linear Regression 00:05:00 The F - statistic 00:08:00 Interpreting results of Categorical variables 00:05:00 Creating Multiple Linear Regression model 00:07:00 1.3 Handling Special Events Like Holiday Sales Forecasting in presence of special events 00:02:00 Excel: Running Linear Regression using Solver 00:08:00 Excel: Including the impact of Special Events 00:22:00 1.4 Identifying Seasonality & Trend for Forecasting Models to identify Trend & Seasonality 00:06:00 Excel: Additive model to identify Trend & Seasonality 00:09:00 Excel: Multiplicative model to identify Trend & Seasonality 00:06:00 Market Basket Analysis Market Basket and Lift - Introduction 00:08:00 Named Ranges - Excel 00:10:00 Indirect Function - Excel 00:05:00 2-way lift calculation in Excel 00:11:00 2-way lift calculation - Dynamic 00:07:00 2-way lift data table creation 00:07:00 3-way lift calculation 00:19:00 Store Layout optimization using Lift values 00:15:00 RFM (Recency, Frequency, Monetary) Analysis RFM (recency, frequency, monetary) Analysis 00:08:00 RFM Analysis in Excel- Part 1 00:16:00 RFM Analysis in Excel- Part 2 00:12:00 Part 2: Pricing Part 2: Pricing Steps of setting a Pricing policy 00:03:00 Different Pricing Objectives 00:07:00 2.1 Estimating Demand Estimating Demand 00:07:00 Forms of Demand Curve 00:02:00 Excel: Estimating Linear Demand Curve 00:08:00 Excel: Estimating Power Demand curve with Elasticity 00:05:00 Excel: Estimating Power Demand Curve with points 00:03:00 Subjective Demand curve 00:01:00 Excel: Estimating Subjective Demand Curve 00:02:00 2.3 Evaluating Pricing Strategies Price Bundling 00:07:00 Types of Bundling 00:08:00 The Bundling Problem 00:04:00 Excel: Solving Bundling problem Part 1 00:14:00 Excel: Solving Bundling problem Part 2 00:08:00 Non-Linear Pricing Strategies 00:03:00 Excel: Solving Bundling problem (Price Reversal) 00:08:00 3.1 Lifetime Customer Value Lifetime Customer Value - Key concepts 00:09:00 Lifetime Customer Value - Excel model 00:11:00 3.2 Variations And Sensitivity Analysis Sensitivity Analysis in Excel 00:07:00 Variations in finding customer value 00:07:00 Appendix 1: Excel Crash Course Basics 00:08:00 Worksheet Basics 00:16:00 Entering values and Formulas 00:07:00 Data Handling Basics - Cut, Copy and Paste 00:14:00 Saving and Printing - Basics 00:09:00 Basic Formula Operations 00:13:00 Mathematical Formulas 00:19:00 Textual Formulas 00:17:00 Logical Formulas 00:11:00 Date-Time Formulas 00:07:00 Lookup Formulas ( V Lookup, Hlookup, Index-Match ) 00:08:00 Data Tools 00:19:00 Formatting data and tables 00:18:00 Pivot Tables 00:08:00 Advance Excel- Solver, Data tables 00:15:00 Assessment Assessment - Retail Analytics In Microsoft Excel Diploma 00:10:00 Obtain Your Certificate Order Your Certificate of Achievement 00:00:00 Get Your Insurance Now Get Your Insurance Now 00:00:00 Feedback Feedback 00:00:00
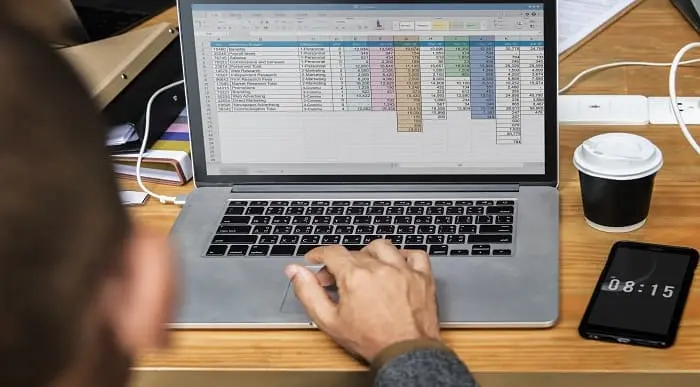
Emotional Intelligence and Collaboration
By Study Plex
Highlights of the Course Course Type: Online Learning Duration: 2 Hours Tutor Support: Tutor support is included Customer Support: 24/7 customer support is available Quality Training: The course is designed by an industry expert Recognised Credential: Recognised and Valuable Certification Completion Certificate: Free Course Completion Certificate Included Instalment: 3 Installment Plan on checkout What you will learn from this course? Gain comprehensive knowledge about emotional intelligence Understand the core competencies and principles of emotional intelligence Explore the various areas of emotional intelligence Know how to apply the skills you acquired from this course in a real-life context Become a confident and expert manager Emotional Intelligence and Collaboration Course Master the skills you need to propel your career forward in emotional intelligence. This course will equip you with the essential knowledge and skillset that will make you a confident manager and take your career to the next level. This comprehensive emotional intelligence and collaboration course is designed to help you surpass your professional goals. The skills and knowledge that you will gain through studying this emotional intelligence and collaboration course will help you get one step closer to your professional aspirations and develop your skills for a rewarding career. This comprehensive course will teach you the theory of effective emotional intelligence practice and equip you with the essential skills, confidence and competence to assist you in the emotional intelligence industry. You'll gain a solid understanding of the core competencies required to drive a successful career in emotional intelligence. This course is designed by industry experts, so you'll gain knowledge and skills based on the latest expertise and best practices. This extensive course is designed for manager or for people who are aspiring to specialise in emotional intelligence. Enrol in this emotional intelligence and collaboration course today and take the next step towards your personal and professional goals. Earn industry-recognised credentials to demonstrate your new skills and add extra value to your CV that will help you outshine other candidates. Who is this Course for? This comprehensive emotional intelligence and collaboration course is ideal for anyone wishing to boost their career profile or advance their career in this field by gaining a thorough understanding of the subject. Anyone willing to gain extensive knowledge on this emotional intelligence can also take this course. Whether you are a complete beginner or an aspiring professional, this course will provide you with the necessary skills and professional competence, and open your doors to a wide number of professions within your chosen sector. Entry Requirements This emotional intelligence and collaboration course has no academic prerequisites and is open to students from all academic disciplines. You will, however, need a laptop, desktop, tablet, or smartphone, as well as a reliable internet connection. Assessment This emotional intelligence and collaboration course assesses learners through multiple-choice questions (MCQs). Upon successful completion of the modules, learners must answer MCQs to complete the assessment procedure. Through the MCQs, it is measured how much a learner could grasp from each section. In the assessment pass mark is 60%. Advance Your Career This emotional intelligence and collaboration course will provide you with a fresh opportunity to enter the relevant job market and choose your desired career path. Additionally, you will be able to advance your career, increase your level of competition in your chosen field, and highlight these skills on your resume. Recognised Accreditation This course is accredited by continuing professional development (CPD). CPD UK is globally recognised by employers, professional organisations, and academic institutions, thus a certificate from CPD Certification Service creates value towards your professional goal and achievement. The Quality Licence Scheme is a brand of the Skills and Education Group, a leading national awarding organisation for providing high-quality vocational qualifications across a wide range of industries. What is CPD? Employers, professional organisations, and academic institutions all recognise CPD, therefore a credential from CPD Certification Service adds value to your professional goals and achievements. Benefits of CPD Improve your employment prospects Boost your job satisfaction Promotes career advancement Enhances your CV Provides you with a competitive edge in the job market Demonstrate your dedication Showcases your professional capabilities What is IPHM? The IPHM is an Accreditation Board that provides Training Providers with international and global accreditation. The Practitioners of Holistic Medicine (IPHM) accreditation is a guarantee of quality and skill. Benefits of IPHM It will help you establish a positive reputation in your chosen field You can join a network and community of successful therapists that are dedicated to providing excellent care to their client You can flaunt this accreditation in your CV It is a worldwide recognised accreditation What is Quality Licence Scheme? This course is endorsed by the Quality Licence Scheme for its high-quality, non-regulated provision and training programmes. The Quality Licence Scheme is a brand of the Skills and Education Group, a leading national awarding organisation for providing high-quality vocational qualifications across a wide range of industries. Benefits of Quality License Scheme Certificate is valuable Provides a competitive edge in your career It will make your CV stand out Course Curriculum Introduction to the Collaboration and Emotional Intelligence Course Introduction To The Course On Collaboration And Emotional Intelligence 00:02:00 The Learning Objectives Of The Course 00:02:00 How Taking A Different View On Team Working Can Make A Big Difference 00:03:00 Giving And Receiving Feedback In Collaboration 00:06:00 Tips To Develop Your Emotional Intelligence In Collaboration 00:05:00 The Role of Emotional Intelligence in Collaboration Defining Emotional Intelligence 00:03:00 What Is The Difference Between EI And EQ 00:03:00 An Insight into Emotions 00:01:00 Emotional Intelligence At Work 00:06:00 Working With The Emotional Climate 00:03:00 Running Virtual Meeting With Emotional Intelligence 00:03:00 Collaborative Working Introducing The Working Practice Of Collaboration 00:04:00 Why Win-Win Collaboration Is Important 00:06:00 Emotional Intelligence And Win-Win Collaboration 00:01:00 Why Collaborate And When To Collaborate 00:02:00 The Principles And Characteristics Of Collaboration. 00:03:00 The 3 Levels Of Collaboration 00:02:00 The Modes Of Collaboration 00:02:00 An Overview Of Some Of Difficulties With Collaboration 00:02:00 The Importance of Trust in Collaboration Conflict And Trust In Collaboration - Factors And Questions To Consider 00:03:00 The Important Role Of Trust 00:04:00 Building Trust Using An Emotional Bank Account 00:05:00 Behaviors and Collaboration The Four Behavioural Styles In Collaboration - Learning Outcomes 00:02:00 The Importance Of Behavioural Flexibility 00:03:00 William Moulton Marston's Model Of The Behavioural Expression Of Emotions 00:02:00 The High Dominance Behavioural Style 00:02:00 The High Influence Behavioural Style 00:03:00 The High Steadiness Behavioural Style 00:03:00 The High Compliance Behavioural Style 00:03:00 The Ideal Behaviours For Ideal Interactions with Each Behavioural Style 00:05:00 Using Behavioural Styles To Build Collaborative Relationships 00:03:00 Review of the Course A Review - Facilitating Collaborative Meetings 00:04:00 Review Of The Course On Collaboration And Emotional Intelligence 00:03:00 Certificate of Achievement Certificate of Achievement 00:00:00 Get Your Insurance Now Get Your Insurance Now 00:00:00 Feedback Feedback 00:00:00

[vc_row][vc_column][vc_column_text] Description: Is your life in need of direction and purpose? Goal setting is immensely important as it helps us to create and visualise our desired destination in life. Imagine life without goals - what will drive you into working and improving yourself? A life without motivation will leave anyone feeling lost and uninspired. Goals encourage you to do well as you look forward to a promising future. This Personal Development Course: Goal Setting is designed to help you to set realistic life goals through expert strategies that actually work. This online course will also help you discover new and innovative ways to achieve your goals and understand how to prioritise goals by level of importance. Throughout this course, you will learn practical exercises that will provide you with all the essential tools you need to start making positive changes to your life. You will also develop communication skills and learn the importance of time management in setting short-term and long-term goals. Who is the course for? People who want to set specific, effective, and attainable goals and want to have a good understanding of the goal setting methods. Anyone who wants to become a goal-oriented person and who looks to get more out of life, more joy, more happiness and achievable dreams. Entry Requirement: This course is available to all learners, of all academic backgrounds. Learners should be ages 16 or over to undertake the qualification. Good understanding of English language, numeracy and ICT are required to attend this course. Assessment: At the end of the course, you will be required to sit an online multiple-choice test. Your test will be assessed automatically and immediately so that you will instantly know whether you have been successful. Before sitting for your final exam you will have the opportunity to test your proficiency with a mock exam. Certification: After you have successfully passed the test, you will be able to obtain an Accredited Certificate of Achievement. You can however also obtain a Course Completion Certificate following the course completion without sitting for the test. Certificates can be obtained either in hard copy at a cost of £39 or in PDF format at a cost of £24. PDF certificate's turnaround time is 24 hours and for the hardcopy certificate, it is 3-9 working days. Why choose us? Affordable, engaging & high-quality e-learning study materials; Tutorial videos/materials from the industry leading experts; Study in a user-friendly, advanced online learning platform; Efficient exam systems for the assessment and instant result; The UK & internationally recognised accredited qualification; Access to course content on mobile, tablet or desktop from anywhere anytime; The benefit of career advancement opportunities; 24/7 student support via email. Career Path: This course will be useful and would be beneficial for every kind of occupations and careers like: General Managers Management Directors Top Executives And other Employees. [/vc_column_text][/vc_column][/vc_row] Module 01 Understanding Goal Setting Theory 00:30:00 Motivation and Goal Setting 00:30:00 Importance of Goal Setting 00:30:00 Setting Goals and Objectives 00:30:00 Goal Setting Techniques 01:00:00 Goal Setting Strategy 01:00:00 Tips on Goal Setting 01:00:00 Module 02 Self-Understanding 00:15:00 Laying the Foundation 00:15:00 What's In Your Bucket? 00:15:00 Getting Down to Business 00:30:00 Getting Started Today 00:30:00 Dealing with Setbacks 00:15:00 Mock Exam Mock Exam- Personal Development Course: Goal Setting 00:20:00 Final Exam Final Exam- Personal Development Course: Goal Setting 00:20:00 Certificate and Transcript Order Your Certificates and Transcripts 00:00:00

Business Plan for Entrepreneurs
By Study Plex
Highlights of the Course Course Type: Online Learning Duration: 1 to 2 hours Tutor Support: Tutor support is included Customer Support: 24/7 customer support is available Quality Training: The course is designed by an industry expert Recognised Credential: Recognised and Valuable Certification Completion Certificate: Free Course Completion Certificate Included Instalment: 3 Installment Plan on checkout What you will learn from this course? Gain comprehensive knowledge about business management and entrepreneurship Understand the core competencies and principles of business management and entrepreneurship Explore the various areas of business management and entrepreneurship Know how to apply the skills you acquired from this course in a real-life context Become a confident and expert entrepreneur or business manager Business Plan for Entrepreneurs Course Master the skills you need to propel your career forward in business management and entrepreneurship. This course will equip you with the essential knowledge and skillset that will make you a confident entrepreneur or business manager and take your career to the next level. This comprehensive business plan for entrepreneurs course is designed to help you surpass your professional goals. The skills and knowledge that you will gain through studying this business plan for entrepreneurs course will help you get one step closer to your professional aspirations and develop your skills for a rewarding career. This comprehensive course will teach you the theory of effective business management and entrepreneurship practice and equip you with the essential skills, confidence and competence to assist you in the business management and entrepreneurship industry. You'll gain a solid understanding of the core competencies required to drive a successful career in business management and entrepreneurship. This course is designed by industry experts, so you'll gain knowledge and skills based on the latest expertise and best practices. This extensive course is designed for entrepreneur or business manager or for people who are aspiring to specialise in business management and entrepreneurship. Enrol in this business plan for entrepreneurs course today and take the next step towards your personal and professional goals. Earn industry-recognised credentials to demonstrate your new skills and add extra value to your CV that will help you outshine other candidates. Who is this Course for? This comprehensive business plan for entrepreneurs course is ideal for anyone wishing to boost their career profile or advance their career in this field by gaining a thorough understanding of the subject. Anyone willing to gain extensive knowledge on this business management and entrepreneurship can also take this course. Whether you are a complete beginner or an aspiring professional, this course will provide you with the necessary skills and professional competence, and open your doors to a wide number of professions within your chosen sector. Entry Requirements This business plan for entrepreneurs course has no academic prerequisites and is open to students from all academic disciplines. You will, however, need a laptop, desktop, tablet, or smartphone, as well as a reliable internet connection. Assessment This business plan for entrepreneurs course assesses learners through multiple-choice questions (MCQs). Upon successful completion of the modules, learners must answer MCQs to complete the assessment procedure. Through the MCQs, it is measured how much a learner could grasp from each section. In the assessment pass mark is 60%. Advance Your Career This business plan for entrepreneurs course will provide you with a fresh opportunity to enter the relevant job market and choose your desired career path. Additionally, you will be able to advance your career, increase your level of competition in your chosen field, and highlight these skills on your resume. Recognised Accreditation This course is accredited by continuing professional development (CPD). CPD UK is globally recognised by employers, professional organisations, and academic institutions, thus a certificate from CPD Certification Service creates value towards your professional goal and achievement. The Quality Licence Scheme is a brand of the Skills and Education Group, a leading national awarding organisation for providing high-quality vocational qualifications across a wide range of industries. What is CPD? Employers, professional organisations, and academic institutions all recognise CPD, therefore a credential from CPD Certification Service adds value to your professional goals and achievements. Benefits of CPD Improve your employment prospects Boost your job satisfaction Promotes career advancement Enhances your CV Provides you with a competitive edge in the job market Demonstrate your dedication Showcases your professional capabilities What is IPHM? The IPHM is an Accreditation Board that provides Training Providers with international and global accreditation. The Practitioners of Holistic Medicine (IPHM) accreditation is a guarantee of quality and skill. Benefits of IPHM It will help you establish a positive reputation in your chosen field You can join a network and community of successful therapists that are dedicated to providing excellent care to their client You can flaunt this accreditation in your CV It is a worldwide recognised accreditation What is Quality Licence Scheme? This course is endorsed by the Quality Licence Scheme for its high-quality, non-regulated provision and training programmes. The Quality Licence Scheme is a brand of the Skills and Education Group, a leading national awarding organisation for providing high-quality vocational qualifications across a wide range of industries. Benefits of Quality License Scheme Certificate is valuable Provides a competitive edge in your career It will make your CV stand out Course Curriculum Supplementary Resources Supplementary Resources - Business Plan for Entrepreneurs 00:00:00 Introduction Introduction 00:04:00 Things to Consider Before Starting a Business Plan 00:04:00 Identify Your Skills 00:03:00 Audit the Market Demand of Your Idea 00:04:00 Check for Availability of Resources 00:04:00 Work on a Financial Plan 00:03:00 Be Ready to Face Failure 00:03:00 The Elements of a Business Plan 00:03:00 Mission Statement (Company Overview) 00:03:00 Marketplace Opportunity 00:04:00 Product/Service Information 00:04:00 Sales/Market Plan 00:04:00 Financials 00:03:00 Who Are You Writing the Business Plan For 00:04:00 You Want to Start a Business 00:03:00 You Own an Established Firm and are Seeking Help 00:04:00 You Need to Determine Your Objectives 00:03:00 You're Trying to Predict the Future 00:04:00 You Want to Use it to Raise Money 00:02:00 The Purpose of a Business Plan 00:03:00 Provide a Road Map 00:03:00 Understand What to Focus On 00:03:00 Raise Finance 00:03:00 Manage your Business Effectively 00:04:00 Enlightening Executive Talent 00:04:00 How a Business Plan Can Help with Long Term Success 00:03:00 A Business Plan Is Simply a Must-Have for Some Businesses 00:04:00 A Business Plan Helps You Make Decisions 00:03:00 A Business Plan Can Be a Reality Check 00:05:00 A Business Plan Can Give You New Ideas 00:05:00 A Business Plan Creates an Action Plan 00:03:00 Reasons You Need a Business Plan 00:03:00 Gain a Deep Understanding of Your Market 00:03:00 Hold Yourself Accountable 00:04:00 Know Your Message 00:04:00 Confirm the Math 00:05:00 Iron Out Possible Kinks 00:04:00 Review 00:03:00 Final Assessment Final Assessment - Business Plan for Entrepreneurs 00:10:00 Obtain Your Certificate Order Your Certificate of Achievement 00:00:00 Get Your Insurance Now Get Your Insurance Now 00:00:00 Feedback Feedback 00:00:00
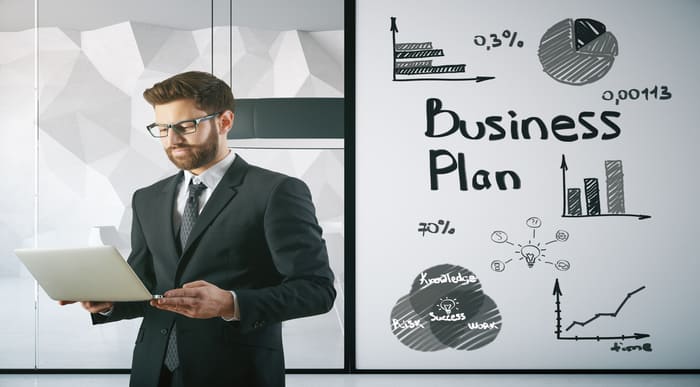
Search By Location
- Objective Courses in London
- Objective Courses in Birmingham
- Objective Courses in Glasgow
- Objective Courses in Liverpool
- Objective Courses in Bristol
- Objective Courses in Manchester
- Objective Courses in Sheffield
- Objective Courses in Leeds
- Objective Courses in Edinburgh
- Objective Courses in Leicester
- Objective Courses in Coventry
- Objective Courses in Bradford
- Objective Courses in Cardiff
- Objective Courses in Belfast
- Objective Courses in Nottingham