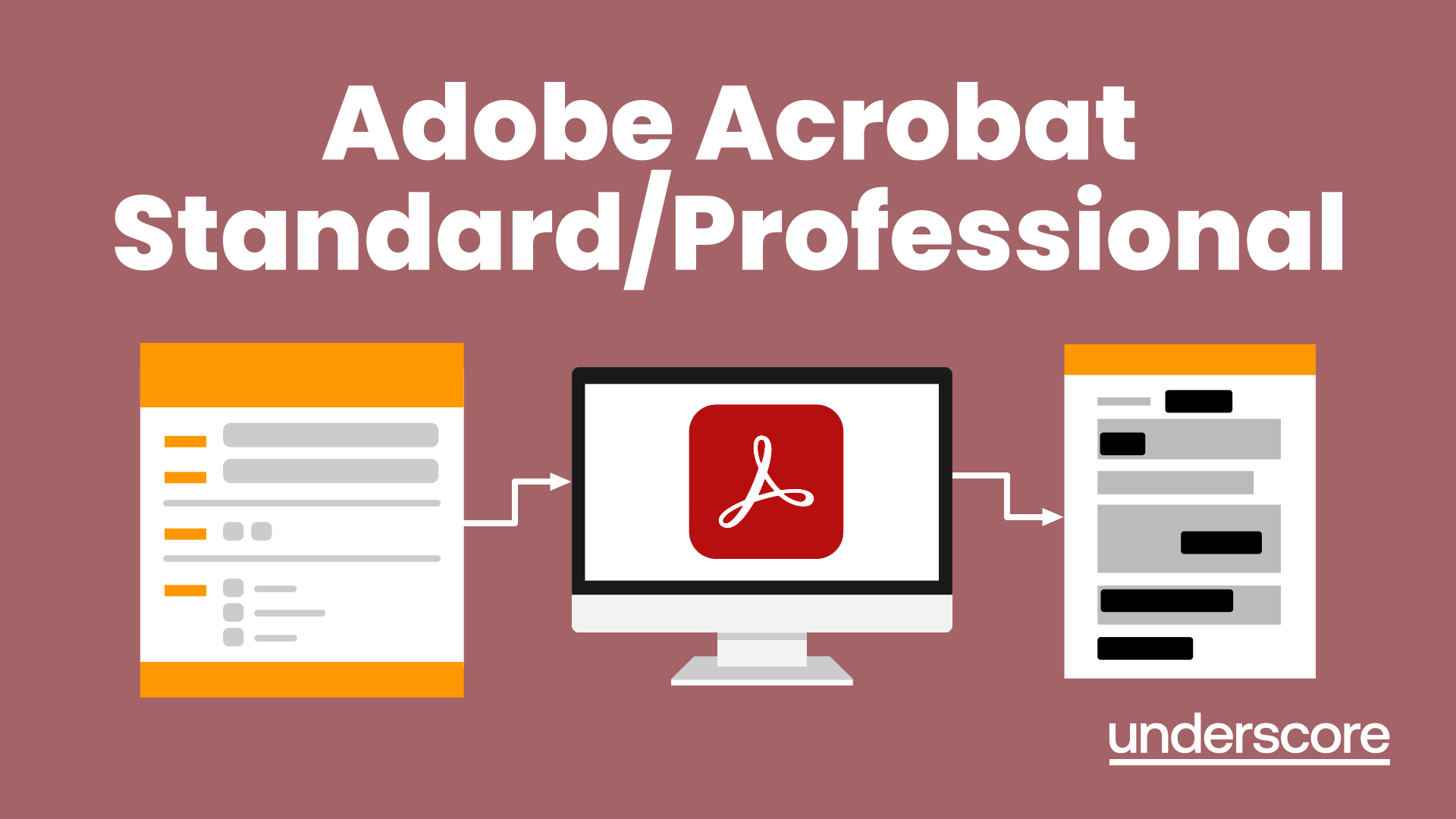- Professional Development
- Medicine & Nursing
- Arts & Crafts
- Health & Wellbeing
- Personal Development
5518 Courses delivered Online
Visio Flowcharts and Diagrams
By Underscore Group
Ensure you can fully utilize this powerful tool to create a range of flowcharts and diagrams. Course overview Duration: 1 day (6.5 hours) Microsoft Visio is a powerful tool designed to simplify complex information through the creation of simple, professional-looking diagrams. While Visio is capable of producing almost any type of drawing this training concentrates on flowcharts, swim lane process diagrams and organisation charts. You will also discover the real power of Visio by adding essential data to the content of your diagrams and producing reports in Excel using this data. This course is designed for either new users of Visio or those who have dabbled and can create basic diagrams. Our course will give you the skills and knowledge you need to navigate your way around this powerful program and produce different types of diagram. Objectives By the end of the course you will be able to: Create and amend flowcharts Create cross functional (Swim Lane) process flows Produce organisation charts by importing data Add essential data to shapes Export diagram data reports to Excel Present, publish and print Visio diagrams Content Visio essentials Finding your way around Visio Using the ribbon and Quick Access toolbar Keyboard shortcuts Shapes and stencils explained What Visio can do for you Creating basic flowcharts Working with shapes Adding and deleting shapes Joining, aligning and sizing shapes Using Auto-Connect Labelling shapes and connectors Editing and improvinC flowcharts Amending shape and connector labels Using colours to emphasise Changing line styles Moving and copying objects Grouping diagram elements Quick ways of working Cross functional flowcharts Creating Cross-Functional Flowcharts Manipulating functional bands Creating off-page references within diagrams and hyperlinks to other documentation Organising charts and shape data Using the wizard to create an organisation Chart Importing existing Data into to create an organisation chart Modifying an organisation chart Shape Data Adding shape data to a shape Creating shape data sets Diagram reports Exporting data to a report in Excel Exporting to HTML Creating and customizing reports Presenting, publishing and printing Using Page Setup Print previewing Embedding backgrounds Adding headers and footers Converting your final documentation to PDF Saving as HTML Visio with PowerPoint
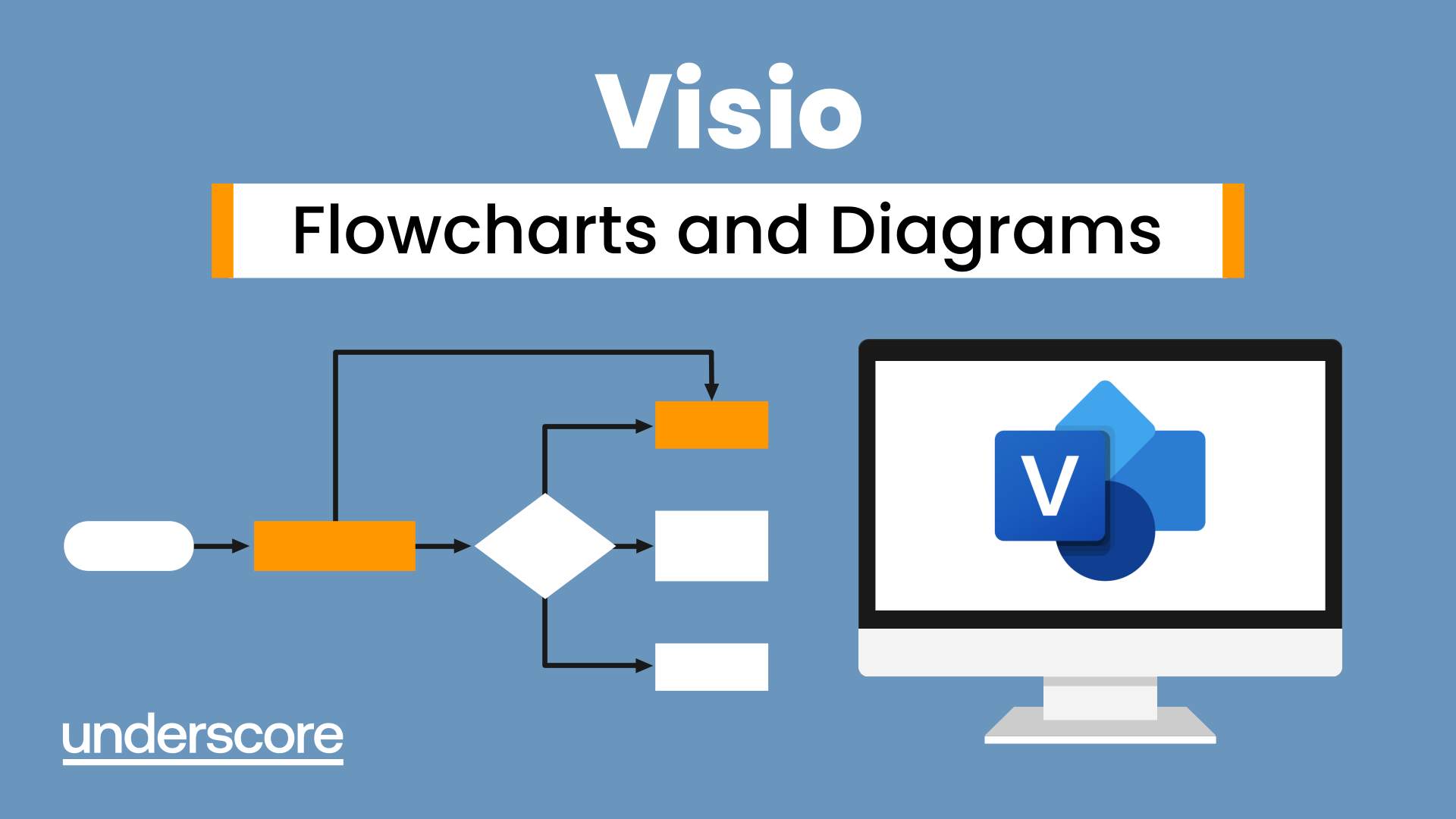
OneNote
By Underscore Group
Learn how to use OneNote to create, organize and populate electronic notebooks. Course overview Duration: 4 hours OneNote is a digital notebook and can be a great way to easily take notes. Whether for meetings, on training courses or to help with to do lists. It works very much like it’s paper copy equivalent but, of course, with lots of enhanced features. Its integration with Outlook and the other office applications means you can easily take notes and link them to documents meeting details and then email them out. You can even add audio and video notes as reminders. Objectives By the end of the course you will be able to: Create and manage notebooks Add contents Tag and prioritise content Create notes from other applications Create To Do Lists and integrate into Outlook Content Using OneNote Creating notebooks Creating sections and pages Formatting pages Using page templates Creating page templates Reordering sections and pages Deleting sections and pages Creating OneNote content Adding text Bullet lists Adding tables Adding images Adding drawings Adding links Adding audio and video notes Tagging Tagging Creating custom tags Creating to-do lists Searching and filtering for tags Notes Creating quick notes Filtering them in OneNote notebooks Linked notes Outlook integration Linking to tasks in Outlook Flagging notes for follow up Inserting Outlook meeting content Taking minutes Emailing OneNote pages Send emails to OneNote
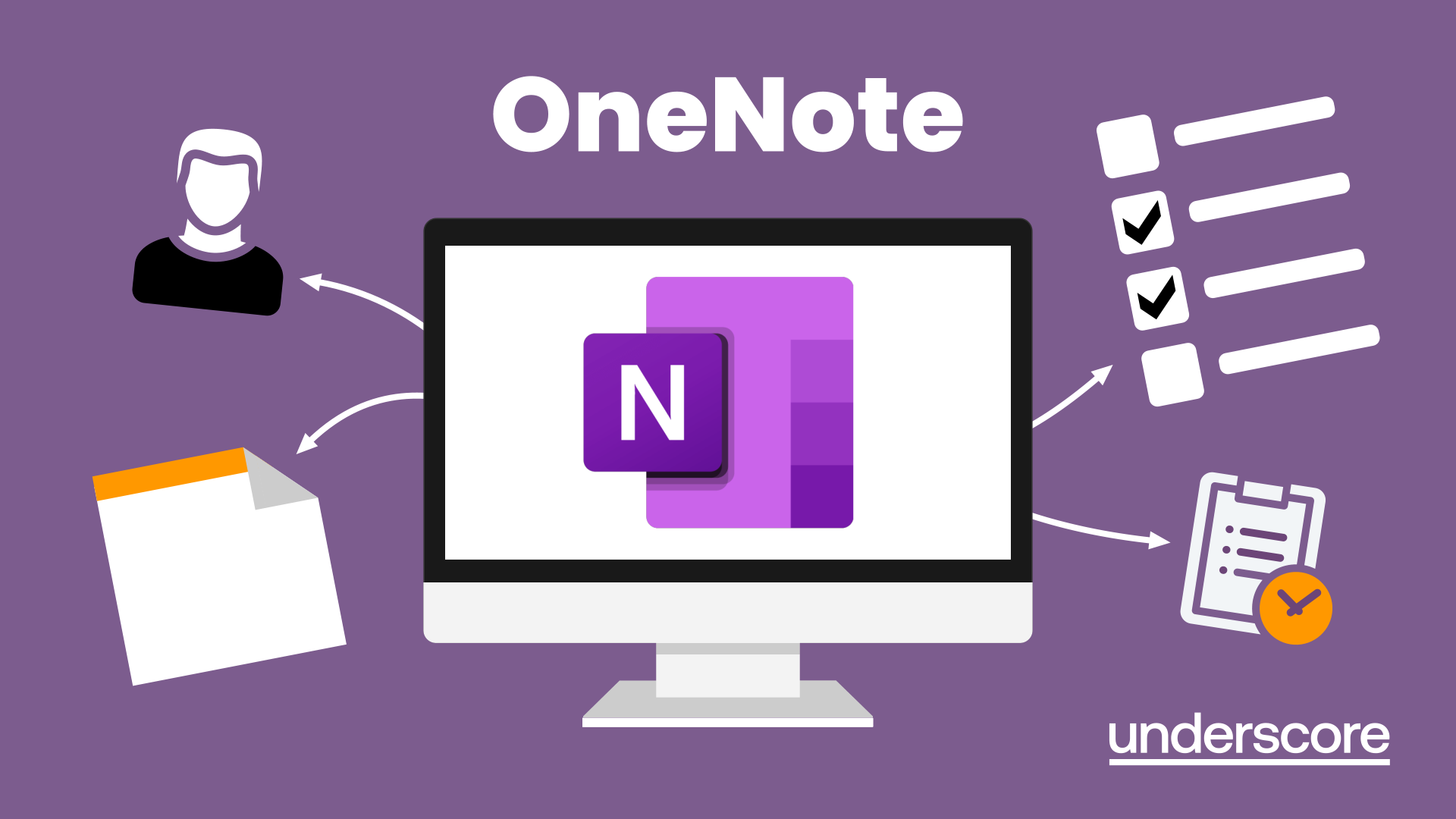
Outlook - Improving Efficiency
By Underscore Group
We use it everyday but there are so many additional tools to save you time and make your work in Outlook more efficient and less stressful. Course overview Duration: 4 hours People tend to think they know how to use Outlook however there are so many lesser known features that can make working in Outlook so much more efficient. Simply understanding the layouts, how to turn things on and off and customising the environment to your preferences can save time and frustration. You then have search features, things such as conversation clean up and quick steps that can help to tidy up and organise what you do. Objectives By the end of the course you will be able to: Customise Outlook to your preferences Manage email conversations Setup and use Quick Steps Create folders and organise information Setup rules Search for information Work effectively with calendars Content Customising the user interface Using the Navigation Pane and “To-do Bar” Setting folder pane options Adding favourites Peak preview Customising the quick access bar Setting reading pane and message preview Customizing email mail views Using the field chooser Email options Email conversations Conversation clean up Using Quick Steps Creating folders and organising information Setting email options Setting up rules Searching for information Using the Search bar Setting what to search for Setting where to search Searching for categories Adding more search options Working with calendars Setting what to view Using Schedule View Setting calendar options Weather bar Adding different time zones Adding meetings and appointments Setting up and using categories Opening other people’s calendars Setting calendar permissions Calendar groups Working with Tasks Lists Setting task options Adding and amending tasks Setting dates, deadlines and reminders Adding attachments to tasks Assigning tasks to others Flagging tasks Using and setting Quick Click Recurring tasks Flagging emails to appear on your task list Converting emails to tasks Converting tasks to calendar appointments
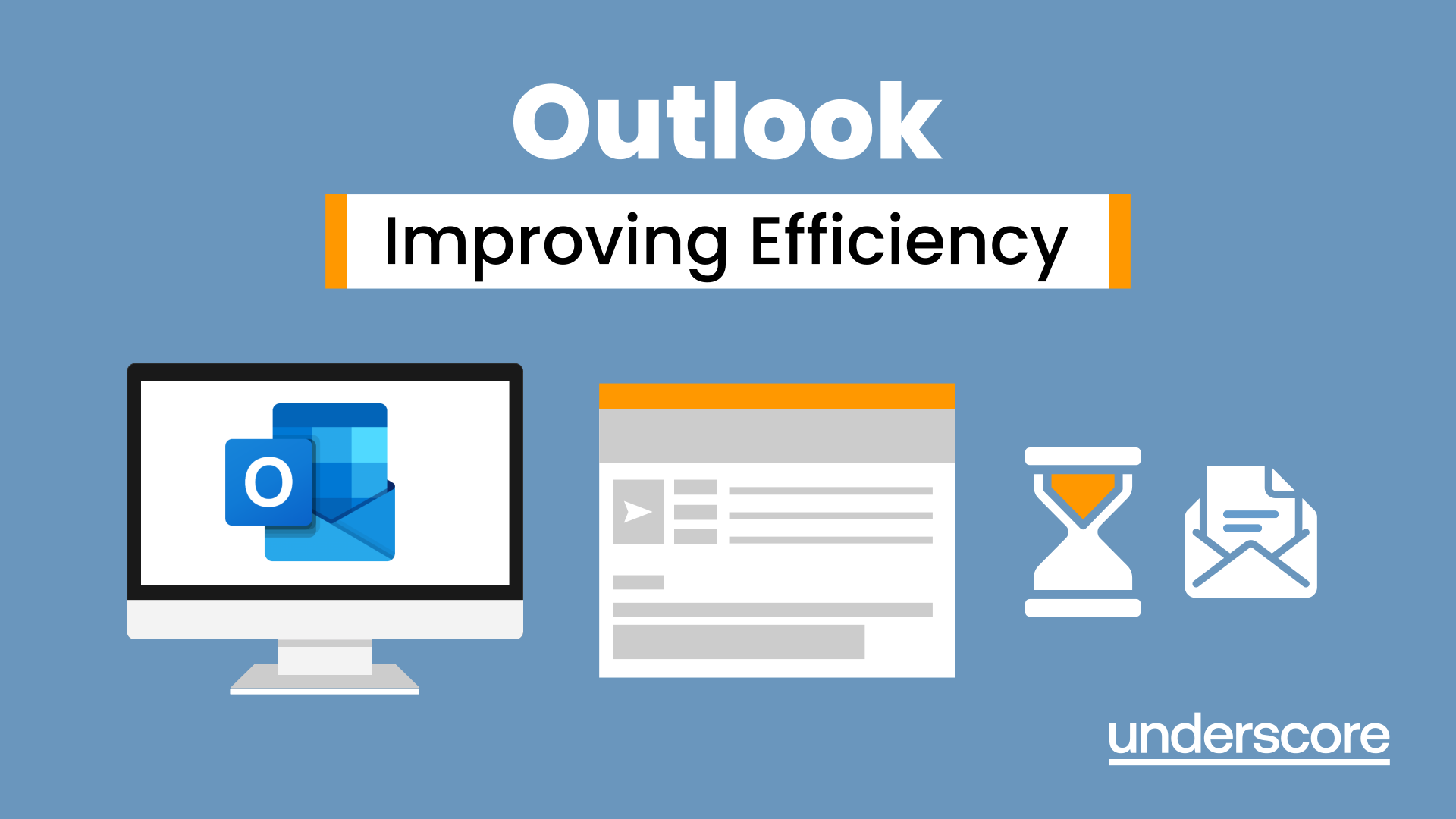
Access - Database Design and Reporting
By Underscore Group
Learn how to create fully relational databases and how to input, extract and report on data. Course overview Duration: 2 days (13 hours) Our Access Database Design and reporting course looks at the key elements to building fully relational databases and entering and extracting information from them. This course is designed for new users who need to build relational database systems. Objectives By the end of the course you will be able to: Create a new database Create data tables Set field validation and properties Enter data and manage data Create forms Use queries to extract data Create parameter queries Create calculations in queries Build relational databases Use sub datasheets Build multi table queries Use advanced form and report design techniques Content Creating a database Creating a new database Database elements Creating a data table Setting field properties Using input masks Using input masks Validation rules Default values Setting a primary key Creating lookup fields Data entry Adding data Deleting data Quick keys for data entry Working with data Sorting data Filtering data Finding information Navigation Creating data form Creating quick forms The form wizard Amending forms Formatting Setting the tab order Entering data using forms Creating queries Creating a query Setting criteria Using the expression builder Creating parameter queries Using wildcards Using more than one parameter Using calculations in queries Adding a totals row Formatting results Adding calculations Printing and reporting Printing tables and queries Creating reports Building and amending reports Adding headers and footers Working with relational databases Relational database principles Importing data from other sources Linking information between tables One-to-one and one-to-many links Defining referential integrity Amending links Deleting links Sub datasheets Viewing a subdatasheet Removing a subdatasheet Connecting a subdatasheet Multiple table queries Deciding which tables to use Adding tables to the query Creating links between tables Setting join properties Advanced form design Field properties Creating lookup fields Adding calculated fields Applying conditional formatting Advanced report design Field properties Report properties Alternate colour bandings Concatenating fields Adding calculated fields Sorting and grouping Grouping settings Adding headers and footers Adding dates, times, page numbers
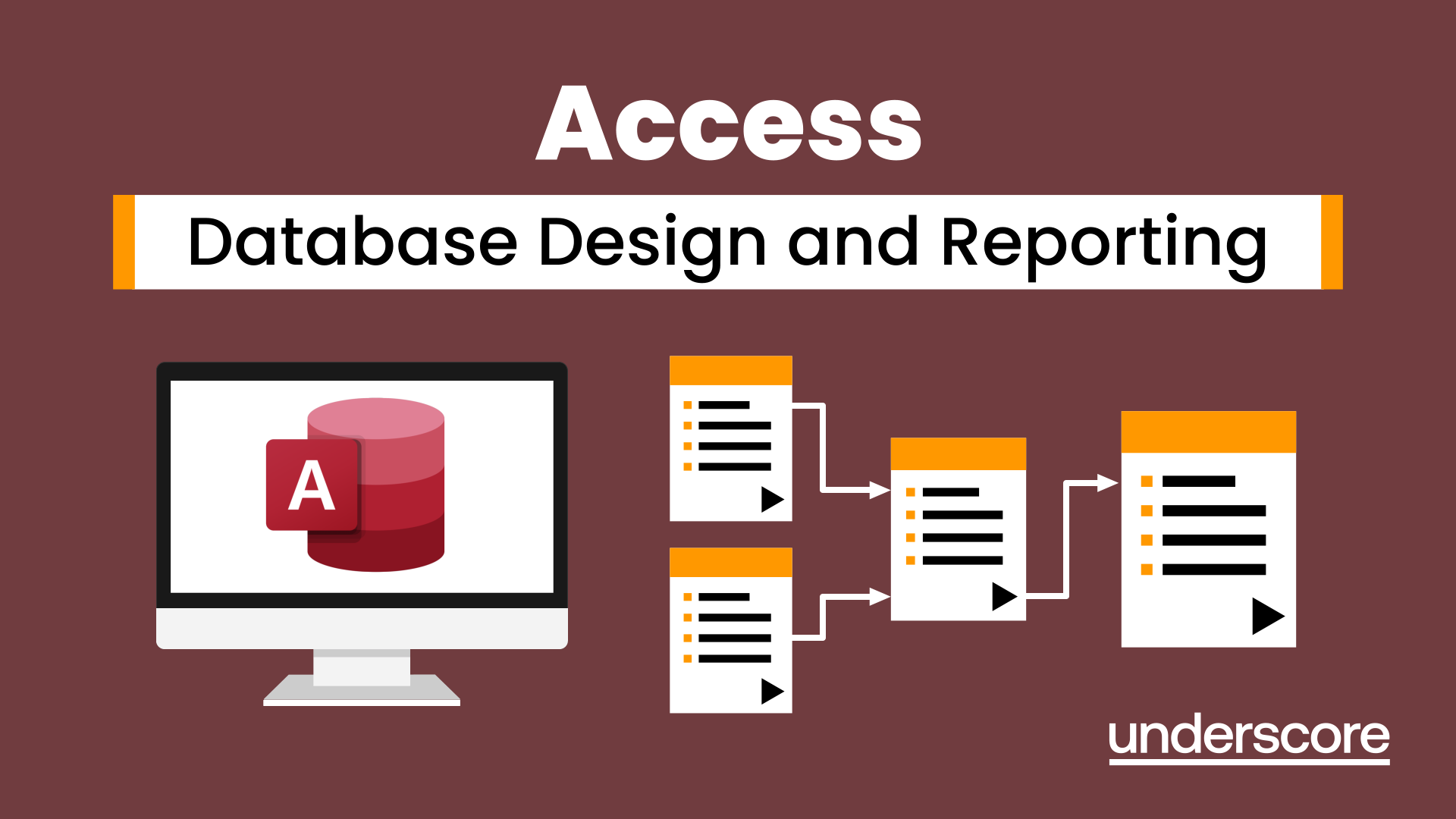
Word email merge
By Underscore Group
Learn how to create a mail merge in Word to allow you to send personalized emails to groups of people. Course overview Duration: 2 hours This course looks at how you can create a list of contacts with emails and then build a document to email out to everyone. This ensures that everyone gets a personal email but no one else sees the recipients. Objectives By the end of the course you will be able to: Create source data to use in a merge Create a document to email out Attach source data contacts Filter recipients Send out emails to all Content Creating source contact data Creating your source data in Excel Creating a Word mail merge document Starting a mail merge document Attaching your source contact data Building the document Emailing your document Previewing the results Running a test to a document Setting up any filters Sending your document to emails
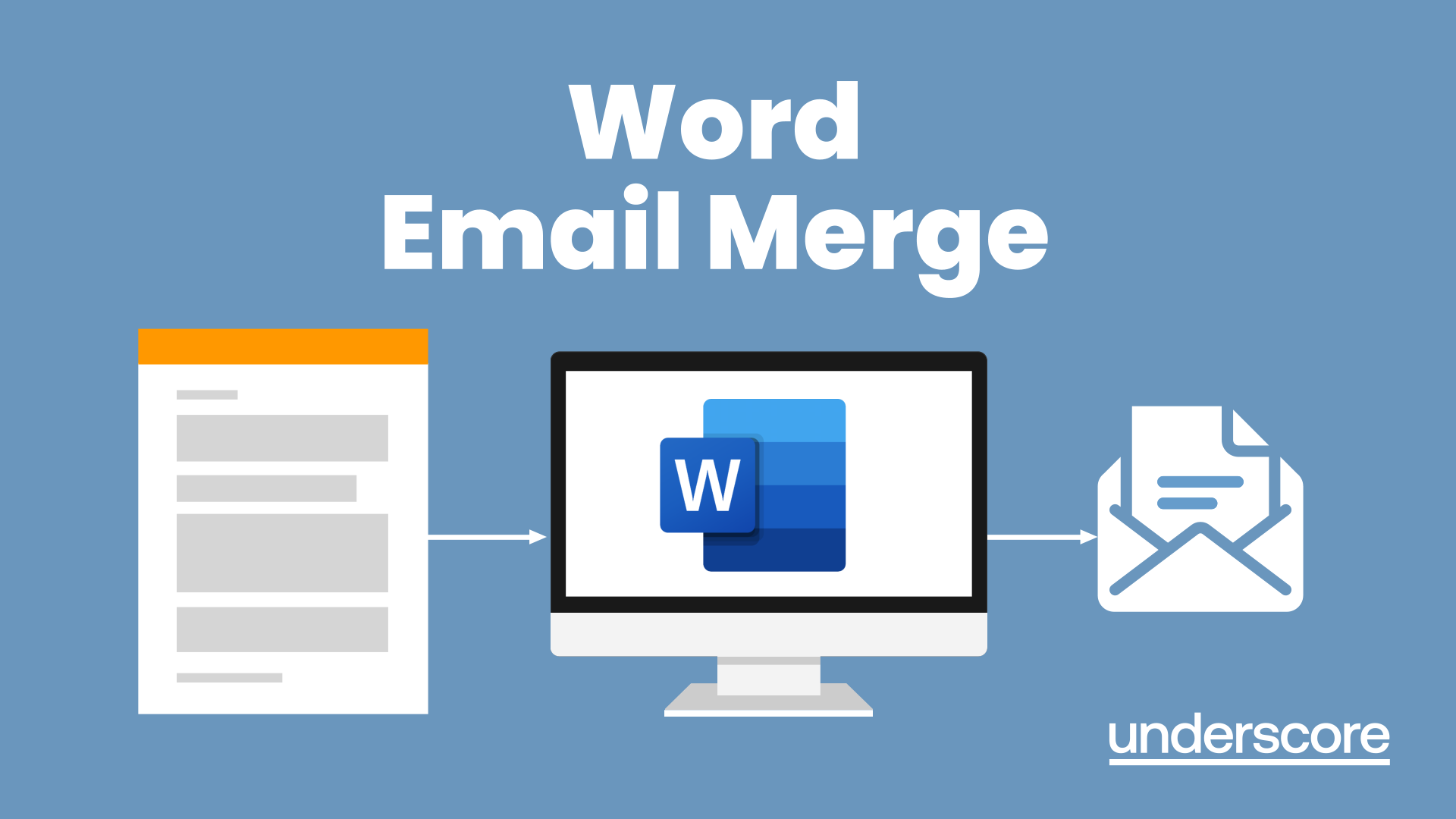
Microsoft Word - Document Production Part 1
By Underscore Group
Learn all the quick tips and tricks you didn’t know about in Word and how to properly setup new documents. Course overview Duration: 1 day (6.5 hours) Our Word Document Production (Part 1) course shows you how Word was designed to be used and demonstrates the powerful tools available. This course will enable you to originate professional documents with ease, ensuring that modifications are quick and uncomplicated. It looks at some of the common frustrations and how to avoid them. This course is aimed at existing Word users who want to get the best out of the package Objectives By the end of the course you will be able to: Customise Word Use different Word views Use line, paragraph and page breaks correctly Set indents and tabs Use styles for easy formatting Work with section breaks Work with automatic correction features Insert and modify tables Content Word setup Using different views Customising the status bar Customising the Quick Access bar and Ribbon Document setup Using the Navigation Pane Using Show / Hide Line vs paragraph breaks Using page break Using the ruler Setting indents and tabs The different types of indent Using dot leader tab Bullets and numbering Working with simple numbered and bulleted lists Sorting lists Working with multi level lists Styles The importance of styles Creating, amending and applying Character Styles Amending and applying Paragraph Styles Setting bullet point styles Using the Style Inspector Reorganising a document Using Outline View Promoting and demoting headings Displaying Styles names in Draft and Outline views Page and number fomatting Section vs page breaks Setting page orientation Setting page margins Displaying page border Automatic corrections Working with Quick Parts Setting autocorrect options Autoformat while typing Creating simple tables Inserting or drawing a table Modifying table formatting Adding rows and columns Changing row heights and column widths
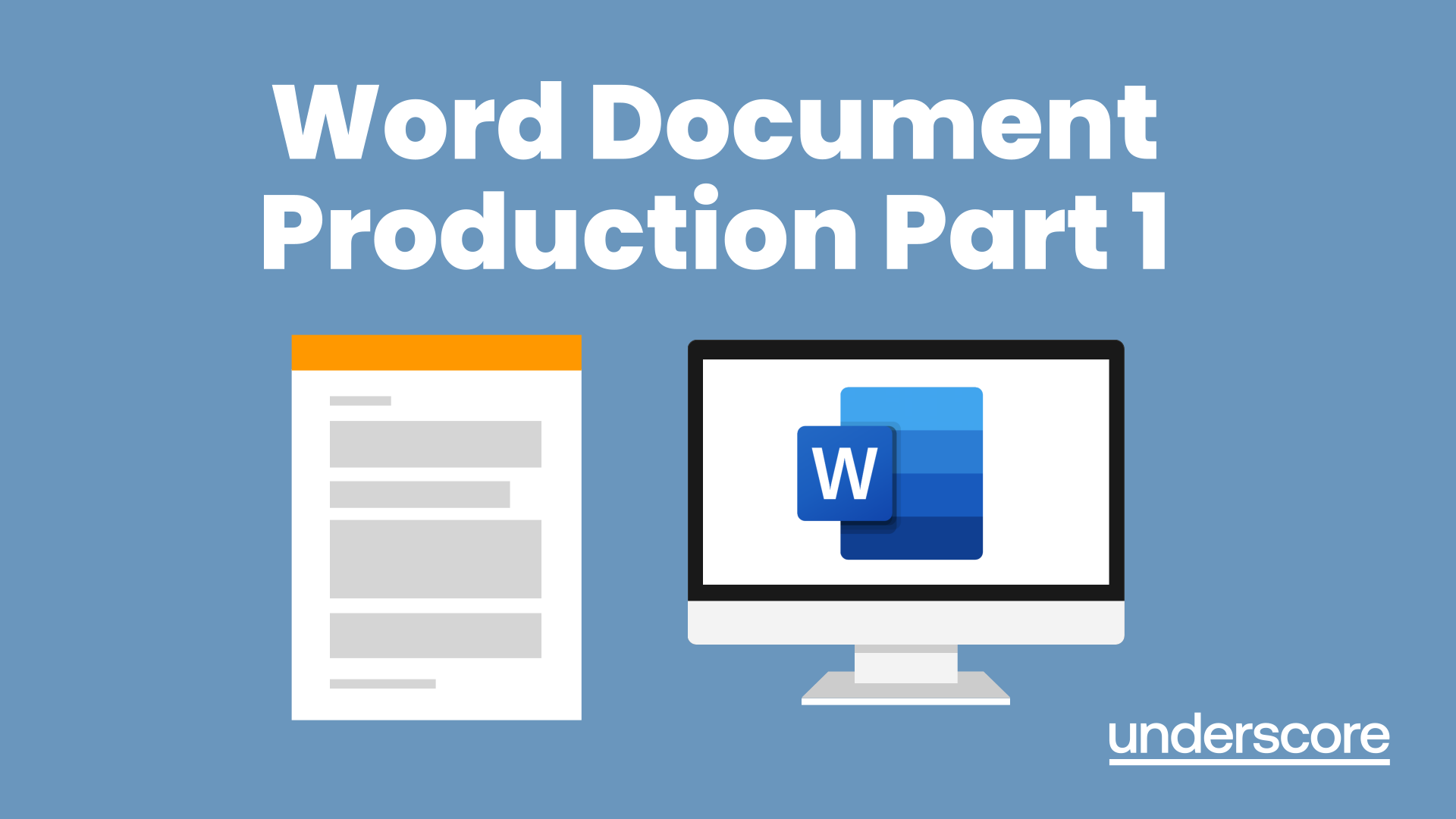
Teams
By Underscore Group
Get to grips with all the features of Teams, including calls and chats, Teams and Channels and Meetings Course overview Duration: 2 hours This session is aimed at those new or self-taught users of Teams to show them the features and how to setup and use it effectively. Objectives By the end of the course you will be able to: Use the core functions of Microsoft Teams Set up Microsoft Teams Make Calls Send Chats to colleagues via teams Set up channels Run Teams meetings Content What is Teams Teams elements Setting up your Teams Setting up audio and video Using voicemail Setting voicemail language Calls and Chats Sending individual and group chats Making and receiving calls Missed call notification Searching Teams and Channels Creating channels Channel settings Setting channel notifications Emailing channels Creating private channels Posting to channels Alerting specific people in a channel Adding files to channels Sending links to channels Teams Meetings Setting up meetings Running meetings from channels Setting backgrounds Screen sharing in meetings Handing over control Creating meeting notes Adding files to teams or meetings Using the meeting chat
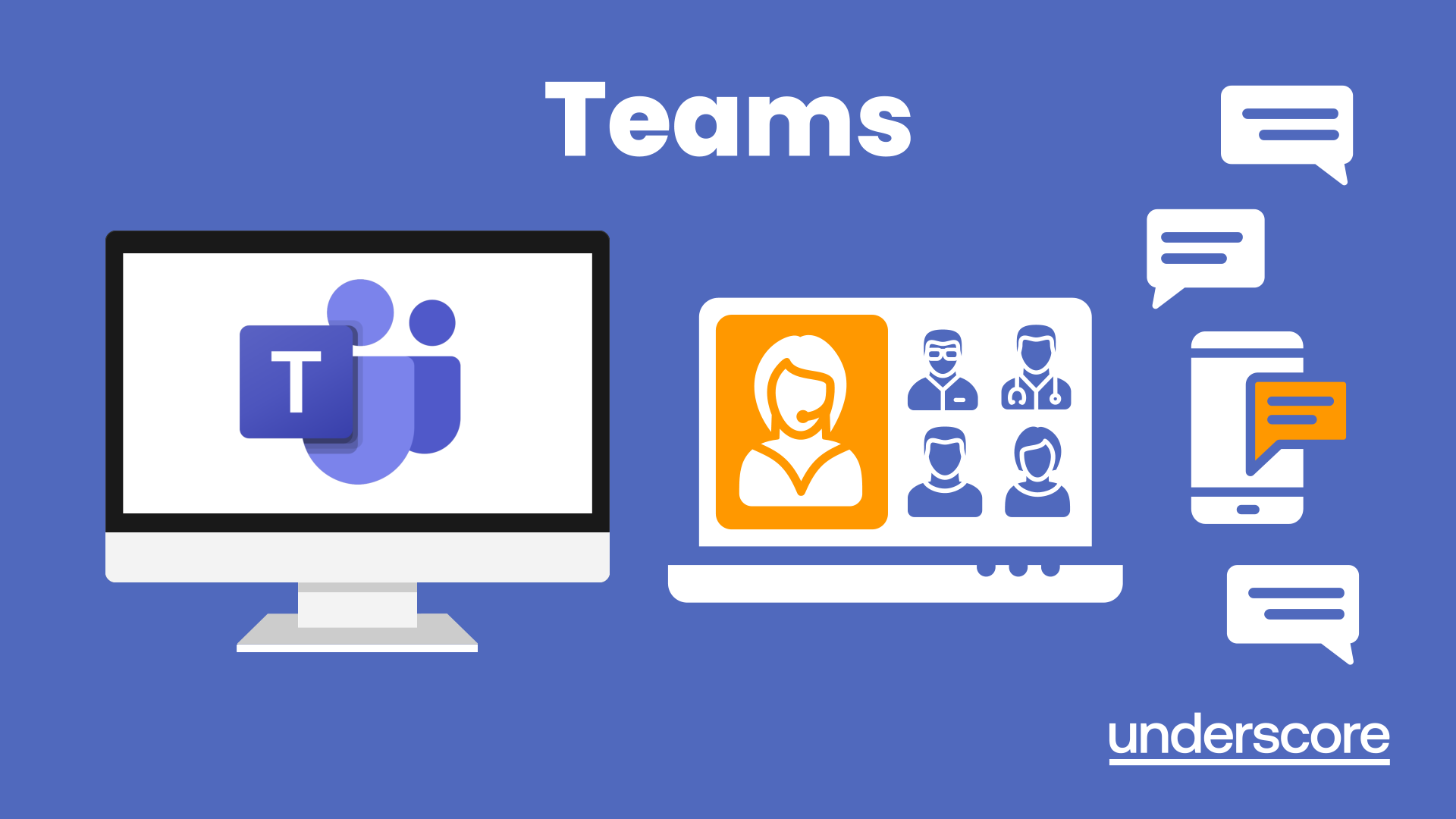
Powerpoint Professional Presentations
By Underscore Group
Learn the proper way to use PowerPoint and the background features that can make a real difference. Course overview Duration: 1 day (6.5 hours) Our PowerPoint – Professional Presentations course looks at creating professional, business focussed presentations quickly and easily. It ensures delegates are aware of the key concepts in using the tool such as slide masters and by the end of the day you will be able to create and run high quality presentations. This course is designed for new and existing users of PowerPoint who want to get the best out of the tool. Objectives By the end of the course you will be able to: Create a new presentation Amend the slide master/template Create text slides Animate text on slides Insert pictures and objects Set object animation Insert and work with SmartArt Create charts Run a presentation Content Creating a new presentation Creating a new presentation from a template Using your company template Changing slide layouts Copying, deleting and inserting slides Using the slide master Modifying the Slide Master Using Slide layouts Multiple Slide Masters Slide dates, footers and numbers Creating text slides Working with bullet points Setting spacing Changing text and bullet styles Using Outline view Text animation on a slide Slide titles Bullet points Applying animation to the Slide Master Animating text Slide titles Bullet points Applying animation to Slide Master Drill Down vs Drill Through Review of drill down Creating drill through pages Using drill through Inserting and working with pictures Inserting pictures Inserting online pictures Formatting pictures Adding Drawings Inserting lines and shapes Using Quick Styles Selecting and grouping objects Aligning and positioning objects Add text to a shape Duplicating objects Object animation Simple object animations Working with SmartArt Inserting SmartArt Graphics SmartArt formatting Converting text to SmartArt Inserting charts Creating a slide with a graph Changing chart types Setting chart options Graph animations Presenting your presentation Slide show settings Using Presenter view Using the PowerPoint viewer Slide show presentation tips

Adobe Acrobat Reader
By Underscore Group
There is so much more to this free tool than just creating PDFs. Learn what else you can do for free. Duration: 2 hours This Adobe Acrobat Reader course looks at the features of the Acrobat Reader tool. Learn how to create PDF and what options you have, complete and sign and mark up PDFs. Objectives By the end of the course you will be able to: Create PDFs from other tools Complete and sign documents Mark up PDF documents Content Creating PDFs Building PDF documents from Word, Excel and PowerPoint Working in Acrobat Home, Tools and Document Views Using the Navigation Panel and Pane Floating toolbar and Contextual menus Completing and signing documents Using fill and sign to complete forms Adding signatures Marking up documents Marking up changes Using sticky notes Using the highlighter pen Adding stamps Attaching documents and audio
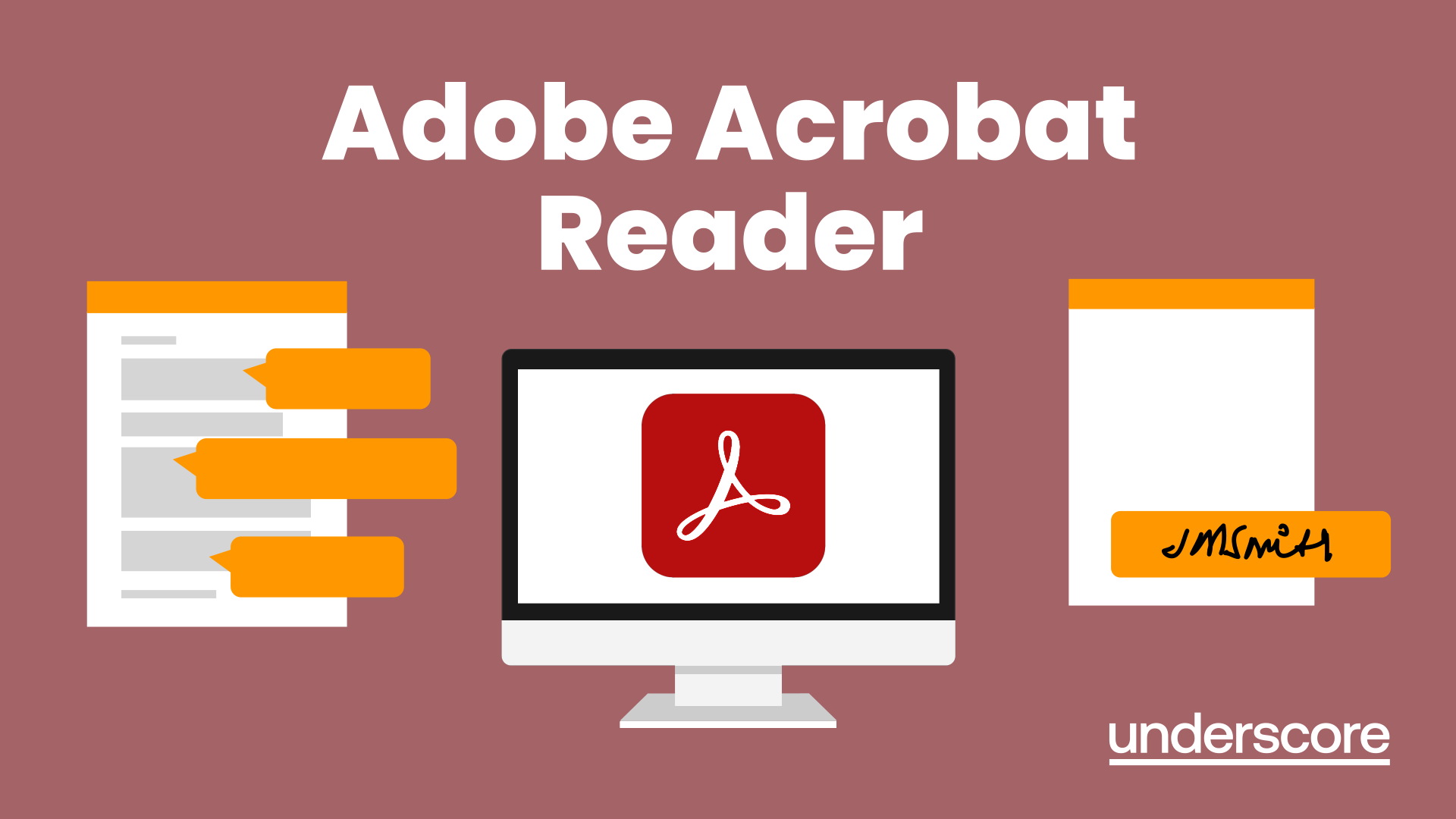
Adobe Acrobat (Standard or Professional)
By Underscore Group
Discover the amazing features this tool has to offer in combining, collating and editing documents and the forms, markups and redaction techniques available. Duration 1 day (6.5 hours) Overview This Adobe Acrobat course looks at the powerful features of the tool quite often overlooked. The course requires the use of either the Standard or Professional versions of Acrobat as the free Acrobat Reader only has limited functionality. Learn how to combine documents into a single file, edit and mark up PDFs, compare documents, redact data from documents and create fillable forms. Objectives By the end of the course you will be able to: Create PDFs from other tools Set security Collate and combine files into a single PDF Edit PDF files Complete and sign documents Create fillable forms Mark up PDF documents Compare files Redact data Content Creating PDFs Building PDF documents from Word, Excel and PowerPoint Setting PDF options for print, image quality and security Working in Acrobat Home, Tools and Document Views Using the Navigation Panel and Pane Floating toolbar and Contextual menus Collating and Combining Files Combining multiple files into a single PDF Adding extra files Deleting pages and reorganising pages Editing Files Editing text and graphics Adding text and images Adding headers and footers, watermarks and backgrounds Adding Links Adding manual links Automatic links Completing and signing documents Using fill and sign to complete forms Adding signatures Creating Fillable and Signable Forms Prepare a form Autodetect fillable fields Add manual fillable fields Adding drop downs, check boxes, etc. Naming fields Setting field properties Previewing the form Marking Up Documents Marking up changes Using sticky notes Using the highlighter pen Adding stamps Attaching documents and audio Replying to comments Comparing Files Selecting settings Comparison report Reviewing differences Using the changes pane Redacting Data (Acrobat Professional only) Setting redaction options Redacting chosen text Searching and redacting words, phrases or patterns Redacting whole pages Applying redaction