- Professional Development
- Medicine & Nursing
- Arts & Crafts
- Health & Wellbeing
- Personal Development
6193 Courses
Word - intermediate (In-House)
By The In House Training Company
This one-day workshop is designed to build upon skills already acquired using Microsoft Word, whether participants are self-taught or have previously attended a course. It gives participants a good understanding of managing different types of paragraph indents, and managing automated numbered paragraph lists. This course will help participants: Create and manage the layout of paragraphs Create and manage multi-level numbered paragraphs Effectively insert, use and manage section breaks Create and manage columns Find, create and apply styles Create and update a table of contents from styles Work with styles to manage formatting Work with sums in tables and use table headings Input and edit text using AutoText Work with SmartArt graphics Link to other files using paste special 1 Managing paragraph layout Controlling paragraph layouts with indents Creating and managing paragraph hanging indents 2 Numbering paragraphs Creating a new multi-level numbered paragraph Managing existing multi-level numbered paragraphs 3 Inserting columns Creating columns from existing paragraphs Setting up columns Managing columns 4 Document section breaks Controlling document layout using section breaks Managing page orientation using section breaks Managing page numbering using section breaks 5 Using styles Applying quick styles Finding existing styles Creating and saving styles Modifying styles Creating a table of contents from styles Updating a table of contents 6 Using quick parts Saving content to quick parts Modifying saved quick parts Inserting content using AutoText Editing AutoText entries Inputting text using AutoCorrect 7 Advanced table features Sorting table columns Running sums in tables Repeating table headings at top of page Importing Excel content in tables Using table properties 8 Creating a mail merge Creating letters, labels and emails Merging addresses from external files Using Outlook's address book to merge Merging to email 9 SmartArt graphic Visually communicate content with SmartArt Choosing a SmartArt graphic Inputting into SmartArt Modifying and formatting SmartArt graphics 10 Linking to other files Linking to files using paste special Linking an Excel chart to a document Managing linked content from Word

Word - introduction (In-House)
By The In House Training Company
This one-day workshop is designed to give participants an understanding of the fundamentals of Microsoft Word and its commands, with quick ways to enter text, control formatting and edit paragraphs. This course will help participants: Create, manage and save documents, files and folders Create paragraph lists, bulleted and numbered paragraphs Edit, modify and format paragraphs Create and format tables Use shortcuts to navigate documents Format the layout of documents Manage page headers and footers Insert and managing pictures and diagrams within a document Learn time saving tips and tricks to obtain a professional finish to documents Use printing options 1 Creating documents Getting help Creating and saving documents Accessing recently used documents Managing files and folders 2 Entering and editing text Inserting and editing paragraph text Cutting, copying and pasting text Using tool tips to manage content Applying and removing text formatting Correcting spelling and grammar 3 Creating paragraph lists Creating bulleted paragraphs Creating numbered paragraphs Managing bulleted and numbered lists 4 Modifying paragraphs Changing paragraph alignment Indenting a paragraph Adding borders and shading to paragraphs Formatting paragraphs using styles 5 Navigating documents Using shortcuts for navigating documents Using 'Go To' to navigate documents Finding and replacing text Changing to read view 6 Document layout Inserting page breaks Changing page orientation Adjusting page margins Adding borders to pages 7 Page headers and footers Inserting page headers and footers Using header and footer commands Inserting page numbers Using different first page 8 Inserting pictures and diagrams Inserting pictures from your computer Inserting online pictures Flowing text around a picture Changing a picture Inserting SmartArt diagrams Entering text into SmartArt 9 Inserting tables Using tabs to create tables Resizing and repositioning tables Inserting and deleting rows and columns Using a table's commands Changing a tables text direction Formatting tables 10 Printing documents Previewing and printing documents Using the printing tools Printing parts of a document

Microsoft PowerPoint for Office 365 (Desktop or Online) - Part 2 ( v1.1)
By Nexus Human
Duration 1 Days 6 CPD hours This course is intended for This course is intended for students who have a foundational working knowledge of PowerPoint, who wish to take advantage of the application's higher-level usability, security, collaboration, and distribution functionality. Overview In this course, you will use the advanced tools and features in PowerPoint to create and deliver engaging presentations.You will: Customize design templates. Add tables. Add charts. Work with media. Build advanced transitions and animations. Collaborate on a presentation. Customize the delivery of a presentation. Modify presentation navigation. Secure and distribute a presentation. Meetings, instruction, training, pitches; these are all a part of our daily lives. We are often called upon to deliver presentations with little notice, at multiple venues, and with varying requirements. And, some of these presentations include sensitive information that needs to be guarded. Given all the variables, it may seem an overwhelming task to deliver your content, on time, to all audiences, and to only those who need to see it. Oh, and by the way, you need to make it interesting, informative, and memorable. So, how do you do it? Without the help of a robust set of tools, it would be nearly impossible. But Microsoft© PowerPoint© provides you with a variety of such tools that can help you deliver content in nearly any situation, while saving time and effort. By taking advantage of these tools, you will be creating presentations that not only stand out from the crowd, but also don't consume all of your available time. Note: Most Office users perform the majority of their daily tasks using the desktop version of the Office software, so that is the focus of this training. The course material will also enable you to access and effectively utilize many web-based resources provided with your Microsoft 365? subscription. Helpful notes throughout the material alert you to cases where the online version of the application may function differently from the primary, desktop version. This course may be a useful component in your preparation for the PowerPoint Associate (Microsoft 365 Apps and Office 2019): Exam MO-300 certification exam. Lesson 1: Customizing Design Templates Topic A: Modify Slide Masters and Slide Layouts Topic B: Modify the Notes Master and the Handout Master Topic C: Add Headers and Footers Lesson 2: Adding Tables Topic A: Create a Table Topic B: Format a Table Topic C: Insert a Table from Other Office Applications Lesson 3: Adding Charts Topic A: Create a Chart Topic B: Format a Chart Topic C: Insert a Chart from Microsoft Excel Lesson 4: Working with Media Topic A: Add Audio to a Presentation Topic B: Add Video to a Presentation Topic C: Add a Screen Recording Lesson 5: Building Advanced Transitions and Animations Topic A: Use the Morph Transition Topic B: Customize Animations Lesson 6: Collaborating on a Presentation Topic A: Review a Presentation Topic B: Co-author a Presentation Lesson 7: Customizing Presentation Delivery Topic A: Enhance a Live Presentation Topic B: Record a Presentation Topic C: Set Up a Slide Show Lesson 8: Modifying Presentation Navigation Topic A: Divide a Presentation into Sections Topic B: Add Links Topic C: Create a Custom Slide Show Lesson 9: Securing and Distributing a Presentation Topic A: Secure a Presentation Topic B: Create a Video or a CD

55320 Programming with HTML, CSS, and JavaScript
By Nexus Human
Duration 5 Days 30 CPD hours This course is intended for This course is intended for students new to computer programming or experienced programmers who are new to client-side web development. Overview After completing this course, you will be able to: Describe the technologies involved in web development. Create HTML pages with links and images. Explain the benefits of CSS. Style HTML pages with CSS. Explain the concepts of objects, methods, and properties. Work with JavaScript variables. Create their own custom functions in JavaScript. Write flow control logic in JavaScript. Write JavaScript code that listens for and handles events, such as mouse clicks and page loads. Create forms with HTML and validate them with JavaScript. Use regular expressions in JavaScript for advanced form validation. This course is intended for IT professionals interested in becoming client-side web developers. who need to get a jump start on all three technologies. The course includes more than 30 exercises, providing a rapid hands-on introduction to the three major client-side languages: HTML, CSS, and JavaScript. Students should be prepared to cover a lot of ground quickly.This material updates and replaces course Microsoft course 20480 which was previously published under the title Programming in HTML5 with JavaScript and CSS3. Module 1: A Quick Overview of Web Development HTML is Part of a Team Client-side Programming Server-side Programming Web Development Technologies Module 2: Introduction to HTML Exercise: A Simple HTML Document Getting Started with a Simple HTML Document HTML Elements, Attributes, and Comments The HTML Skeleton Viewing the Page Source Special Characters HTML Elements and Special Characters History of HTML The lang Attribute Module 3: Paragraphs, Headings, and Text Paragraphs Heading Levels Breaks and Horizontal Rules Exercise: Paragraphs, Headings, and Text The div Tag Creating an HTML Page Quoted Text Preformatted Text Inline Semantic Elements Exercise: Adding Inline Elements Module 4: HTML Links Links Introduction Text Links Absolute vs. Relative Paths Targeting New Tabs Email Links Exercise: Adding Links Lorem Ipsum The title Attribute Linking to a Specific Location on the Page Targeting a Specific Location on the Page Module 5: HTML Images Inserting Images Image Links Adding Images to the Document Exercise: Adding Images to the Page Providing Alternative Images Module 6: HTML Lists Unordered Lists Ordered Lists Definition Lists Exercise: Creating Lists Module 7: Crash Course in CSS Benefits of Cascading Style Sheets CSS Rules Selectors Combinators Precedence of Selectors How Browsers Style Pages CSS Resets CSS Normalizers External Stylesheets, Embedded Stylesheets, and Inline Styles Exercise: Creating an External Stylesheet Exercise: Creating an Embedded Stylesheet Exercise: Adding Inline Styles div and span Exercise: Styling div and span Media Types Units of Measurement Inheritance Module 8: CSS Fonts font-family @font-face font-size font-style font-variant font-weight line-height font shorthand Exercise: Styling Fonts Module 9: Color and Opacity About Color and Opacity Color and Opacity Values Color Opacity Exercise: Adding Color and Opacity to Text Module 10: CSS Text letter-spacing text-align text-decoration text-indent text-shadow text-transform white-space word-break word-spacing Exercise: Text Properties Module 11: JavaScript Basics JavaScript vs. EcmaScript The HTML DOM JavaScript Syntax Accessing Elements Where Is JavaScript Code Written? JavaScript Objects, Methods, and Properties Exercise: Alerts, Writing, and Changing Background Color Module 12: Variables, Arrays, and Operators JavaScript Variables A Loosely Typed Language Google Chrome DevTools Storing User-Entered Data Exercise: Using Variables Constants Arrays Exercise: Working with Arrays Associative Arrays Playing with Array Methods JavaScript Operators The Modulus Operator Playing with Operators The Default Operator Exercise: Working with Operators Module 13: JavaScript Functions Global Objects and Functions Exercise: Working with Global Functions User-defined Functions Exercise: Writing a JavaScript Function Returning Values from Functions Module 14: Built-In JavaScript Objects Strings Math Date Helper Functions Exercise: Returning the Day of the Week as a String Module 15: Conditionals and Loops Conditionals Short-circuiting Switch / Case Ternary Operator Truthy and Falsy Exercise: Conditional Processing Loops while and do?while Loops for Loops break and continue Exercise: Working with Loops Array: forEach() Module 16: Event Handlers and Listeners On-event Handlers Exercise: Using On-event Handlers The addEventListener() Method Anonymous Functions Capturing Key Events Exercise: Adding Event Listeners Benefits of Event Listeners Timers Typing Test Module 17: The HTML Document Object Model CSS Selectors The innerHTML Property Nodes, NodeLists, and HTMLCollections Accessing Element Nodes Exercise: Accessing Elements Dot Notation and Square Bracket Notation Accessing Elements Hierarchically Exercise: Working with Hierarchical Elements Accessing Attributes Creating New Nodes Focusing on a Field Shopping List Application Exercise: Logging Exercise: Adding EventListeners Exercise: Adding Items to the List Exercise: Dynamically Adding Remove Buttons to the List Items Exercise: Removing List Items Exercise: Preventing Duplicates and Zero-length Product Names Manipulating Tables Module 18: HTML Forms How HTML Forms Work The form Element Form Elements Buttons Exercise: Creating a Registration Form Checkboxes Radio Buttons Exercise: Adding Checkboxes and Radio Buttons Fieldsets Select Menus Textareas Exercise: Adding a Select Menu and a Textarea HTML Forms and CSS Module 19: JavaScript Form Validation Server-side Form Validation HTML Form Validation Accessing Form Data Form Validation with JavaScript Exercise: Checking the Validity of the Email and URL Fields Checking Validity on Input and Submit Events Adding Error Messages Validating Textareas Validating Checkboxes Validating Radio Buttons Validating Select Menus Exercise: Validating the Ice Cream Order Form Giving the User a Chance Module 20: Regular Expressions Getting Started Regular Expression Syntax Backreferences Form Validation with Regular Expressions Cleaning Up Form Entries Exercise: Cleaning Up Form Entries A Slightly More Complex Example

Access - intermediate (In-House)
By The In House Training Company
This one-day workshop will give you a better understanding of the components and operations of an Access database. It is designed to build on a user's existing skills and includes useful action queries to allow greater manipulation of a database. This workshop will help participants: Ensure the integrity of their databases Manage field properties Use the query functions effectively Save time with the query expression builder Create different types of query more quickly Design better forms Link expressions in forms Create better and more useful reports Import and export tables more easily 1 Table relationship integrity Identifying relationships Identifying criteria for data integrity Applying referential integrity Managing relationship join types 2 Table field properties Field properties overview Using input mask field Using default value fields Using field validation rules 3 Query functions Running aggregate function calculations Running sum, average, count, max and min functions Grouping calculated data 4 Query calculations Using query operators and expressions Adding calculated fields to a query Using the query expression builder 5 Action queries Creating make table queries Creating append queries Creating update queries Creating delete queries 6 Designing forms Adding form controls Aligning and arranging form controls Adding pictures and labels to forms Adding new fields to a form Controlling tab order Adding command buttons Adding a combo box control Formatting data using conditional formatting 7 Form expressions (calculations) Using the form expression builder Working with a property sheet within a form Linking expressions within a form 8 Working with reports Creating reports with the report wizard Inserting report fields Formatting fields Inserting report headers and footers Working with a property sheet within a report 9 Grouped reports Creating groups with the report wizard Sorting grouped data Grouping alphabetically Grouping on date intervals Creating sub reports Adding calculations to groups 10 Importing and exporting tables Importing tables into Access Exporting tables from Access Importing and linking data in Access

Word email merge
By Underscore Group
Learn how to create a mail merge in Word to allow you to send personalized emails to groups of people. Course overview Duration: 2 hours This course looks at how you can create a list of contacts with emails and then build a document to email out to everyone. This ensures that everyone gets a personal email but no one else sees the recipients. Objectives By the end of the course you will be able to: Create source data to use in a merge Create a document to email out Attach source data contacts Filter recipients Send out emails to all Content Creating source contact data Creating your source data in Excel Creating a Word mail merge document Starting a mail merge document Attaching your source contact data Building the document Emailing your document Previewing the results Running a test to a document Setting up any filters Sending your document to emails
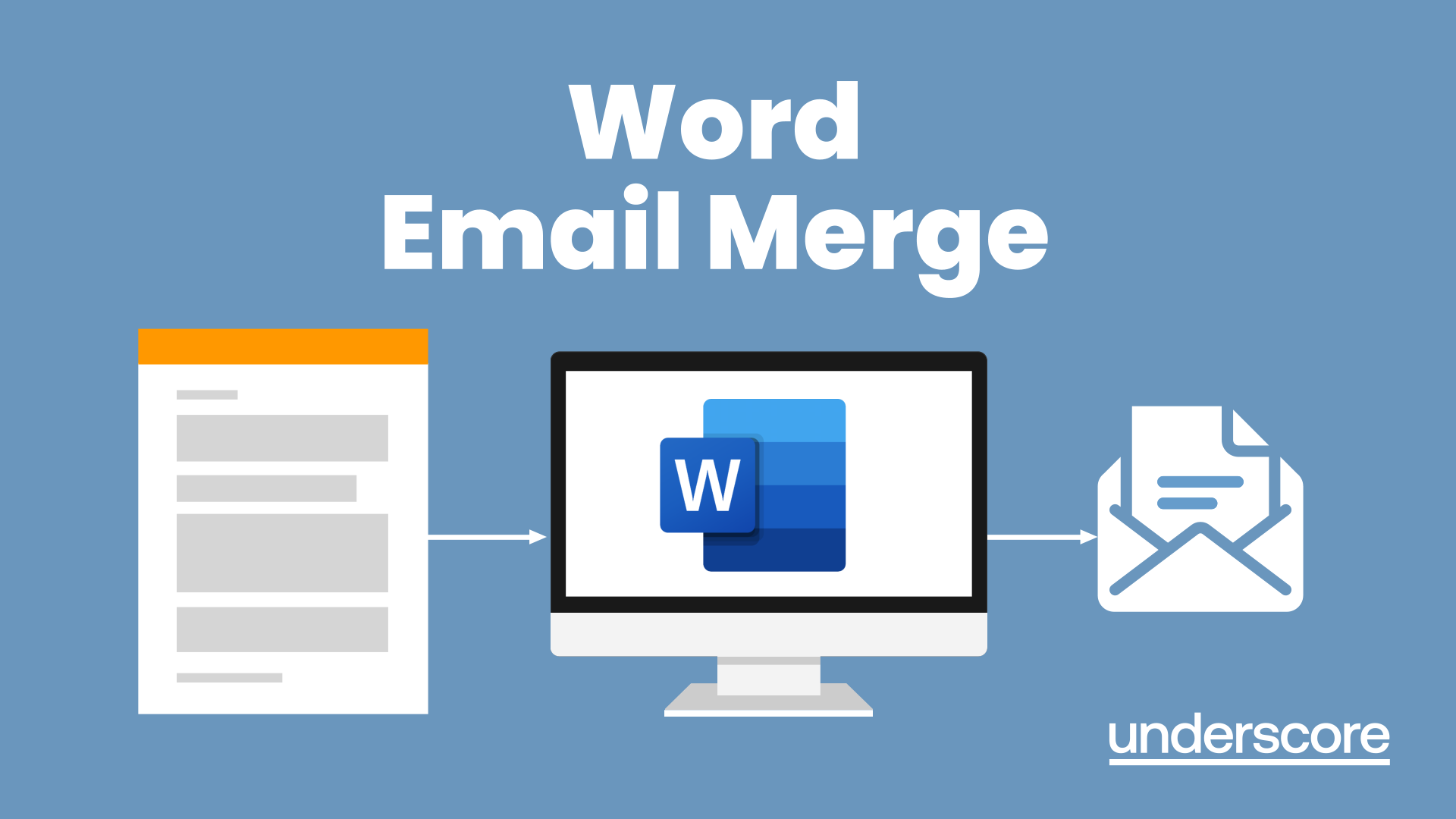
Microsoft Word - Document Production Part 2
By Underscore Group
Discover the more complex features of Word for long document creation. Course overview Duration: 1 day (6.5 hours) Our Word Document Production (Part 2) course shows you some of the more advanced features of Word that are key for long document creation. This course will enable you to create longer, more complex documents with ease, including adding cross references, headers and footers and a table of contents. This course is aimed at existing Word users who have attended our Word Document Production (Part 1) course or have equivalent knowledge and who want to extract the most out of the package. Objectives By the end of the course you will be able to: Create, amend and use templates Use styles for easy formatting Work with section breaks Manage linked headers and footers Insert pictures and objects Add cross references Create a table of contents Use tracked changes Content Creating templates Creating templates Using templates Amending templates Using styles in templates Adding styles to a template Using Heading Styles Managing Styles Applying template style changes directly from a document Copying styles between templates Working with different types of section break Next page section breaks Odd and even section breaks Inserting page numbers, headers and footers Creating custom headers and footers Inserting fields Using Section breaks Dynamic linking between Sections Page numbering in Sections Graphics Inserting pictures Inserting objects from other packages Object text wrapping options Picture options Adding cross references Creating cross references Creating a table of contents Generating a table of contents Setting table of contents styles Updating a table of contents Track changes Setting track changes Accepting and rejecting changes Viewing comments The reviewing pan
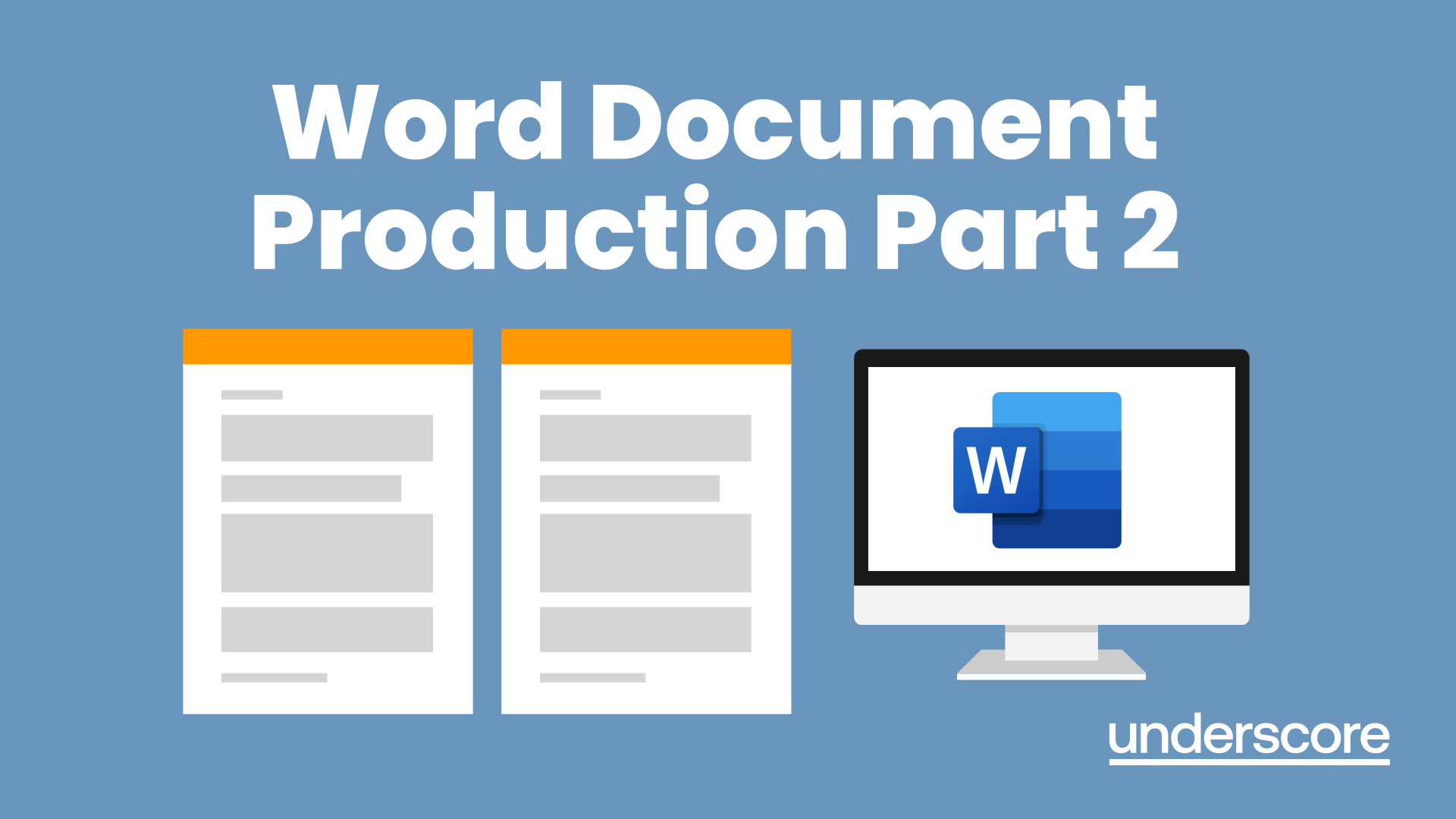
Microsoft Word - Document Production Part 1
By Underscore Group
Learn all the quick tips and tricks you didn’t know about in Word and how to properly setup new documents. Course overview Duration: 1 day (6.5 hours) Our Word Document Production (Part 1) course shows you how Word was designed to be used and demonstrates the powerful tools available. This course will enable you to originate professional documents with ease, ensuring that modifications are quick and uncomplicated. It looks at some of the common frustrations and how to avoid them. This course is aimed at existing Word users who want to get the best out of the package Objectives By the end of the course you will be able to: Customise Word Use different Word views Use line, paragraph and page breaks correctly Set indents and tabs Use styles for easy formatting Work with section breaks Work with automatic correction features Insert and modify tables Content Word setup Using different views Customising the status bar Customising the Quick Access bar and Ribbon Document setup Using the Navigation Pane Using Show / Hide Line vs paragraph breaks Using page break Using the ruler Setting indents and tabs The different types of indent Using dot leader tab Bullets and numbering Working with simple numbered and bulleted lists Sorting lists Working with multi level lists Styles The importance of styles Creating, amending and applying Character Styles Amending and applying Paragraph Styles Setting bullet point styles Using the Style Inspector Reorganising a document Using Outline View Promoting and demoting headings Displaying Styles names in Draft and Outline views Page and number fomatting Section vs page breaks Setting page orientation Setting page margins Displaying page border Automatic corrections Working with Quick Parts Setting autocorrect options Autoformat while typing Creating simple tables Inserting or drawing a table Modifying table formatting Adding rows and columns Changing row heights and column widths
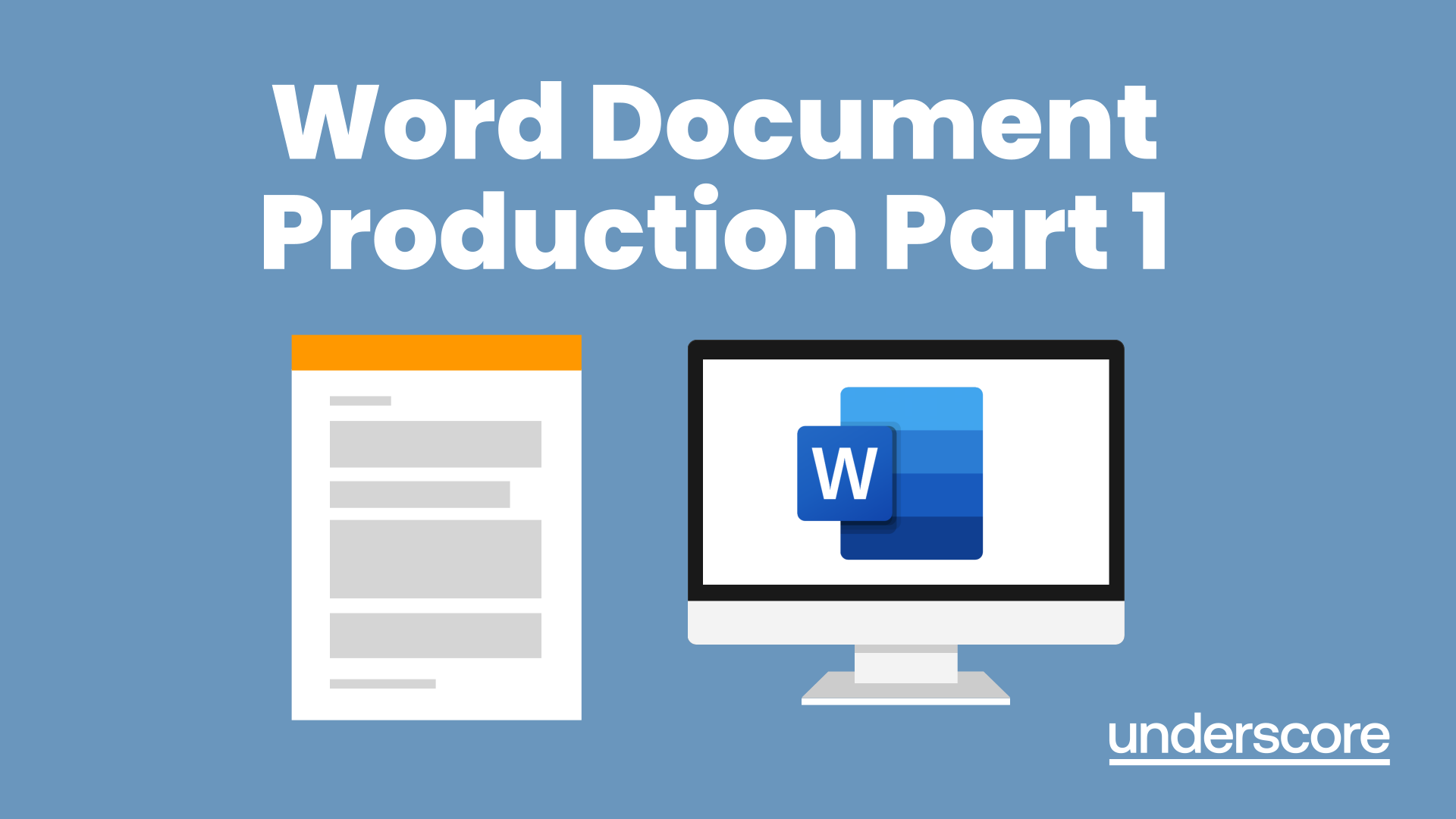
Visio Flowcharts and Diagrams
By Underscore Group
Ensure you can fully utilize this powerful tool to create a range of flowcharts and diagrams. Course overview Duration: 1 day (6.5 hours) Microsoft Visio is a powerful tool designed to simplify complex information through the creation of simple, professional-looking diagrams. While Visio is capable of producing almost any type of drawing this training concentrates on flowcharts, swim lane process diagrams and organisation charts. You will also discover the real power of Visio by adding essential data to the content of your diagrams and producing reports in Excel using this data. This course is designed for either new users of Visio or those who have dabbled and can create basic diagrams. Our course will give you the skills and knowledge you need to navigate your way around this powerful program and produce different types of diagram. Objectives By the end of the course you will be able to: Create and amend flowcharts Create cross functional (Swim Lane) process flows Produce organisation charts by importing data Add essential data to shapes Export diagram data reports to Excel Present, publish and print Visio diagrams Content Visio essentials Finding your way around Visio Using the ribbon and Quick Access toolbar Keyboard shortcuts Shapes and stencils explained What Visio can do for you Creating basic flowcharts Working with shapes Adding and deleting shapes Joining, aligning and sizing shapes Using Auto-Connect Labelling shapes and connectors Editing and improvinC flowcharts Amending shape and connector labels Using colours to emphasise Changing line styles Moving and copying objects Grouping diagram elements Quick ways of working Cross functional flowcharts Creating Cross-Functional Flowcharts Manipulating functional bands Creating off-page references within diagrams and hyperlinks to other documentation Organising charts and shape data Using the wizard to create an organisation Chart Importing existing Data into to create an organisation chart Modifying an organisation chart Shape Data Adding shape data to a shape Creating shape data sets Diagram reports Exporting data to a report in Excel Exporting to HTML Creating and customizing reports Presenting, publishing and printing Using Page Setup Print previewing Embedding backgrounds Adding headers and footers Converting your final documentation to PDF Saving as HTML Visio with PowerPoint
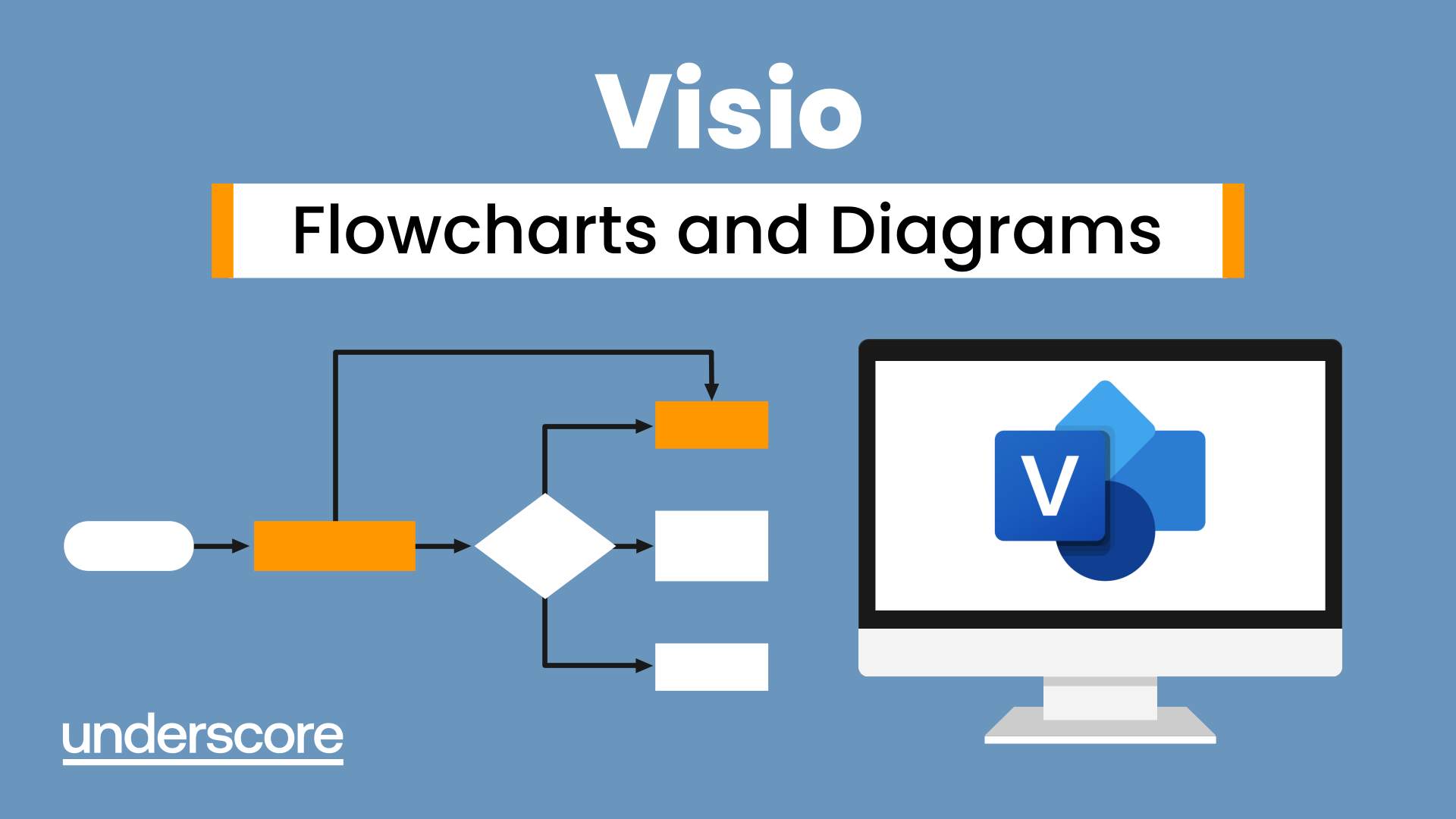
Teams
By Underscore Group
Get to grips with all the features of Teams, including calls and chats, Teams and Channels and Meetings Course overview Duration: 2 hours This session is aimed at those new or self-taught users of Teams to show them the features and how to setup and use it effectively. Objectives By the end of the course you will be able to: Use the core functions of Microsoft Teams Set up Microsoft Teams Make Calls Send Chats to colleagues via teams Set up channels Run Teams meetings Content What is Teams Teams elements Setting up your Teams Setting up audio and video Using voicemail Setting voicemail language Calls and Chats Sending individual and group chats Making and receiving calls Missed call notification Searching Teams and Channels Creating channels Channel settings Setting channel notifications Emailing channels Creating private channels Posting to channels Alerting specific people in a channel Adding files to channels Sending links to channels Teams Meetings Setting up meetings Running meetings from channels Setting backgrounds Screen sharing in meetings Handing over control Creating meeting notes Adding files to teams or meetings Using the meeting chat
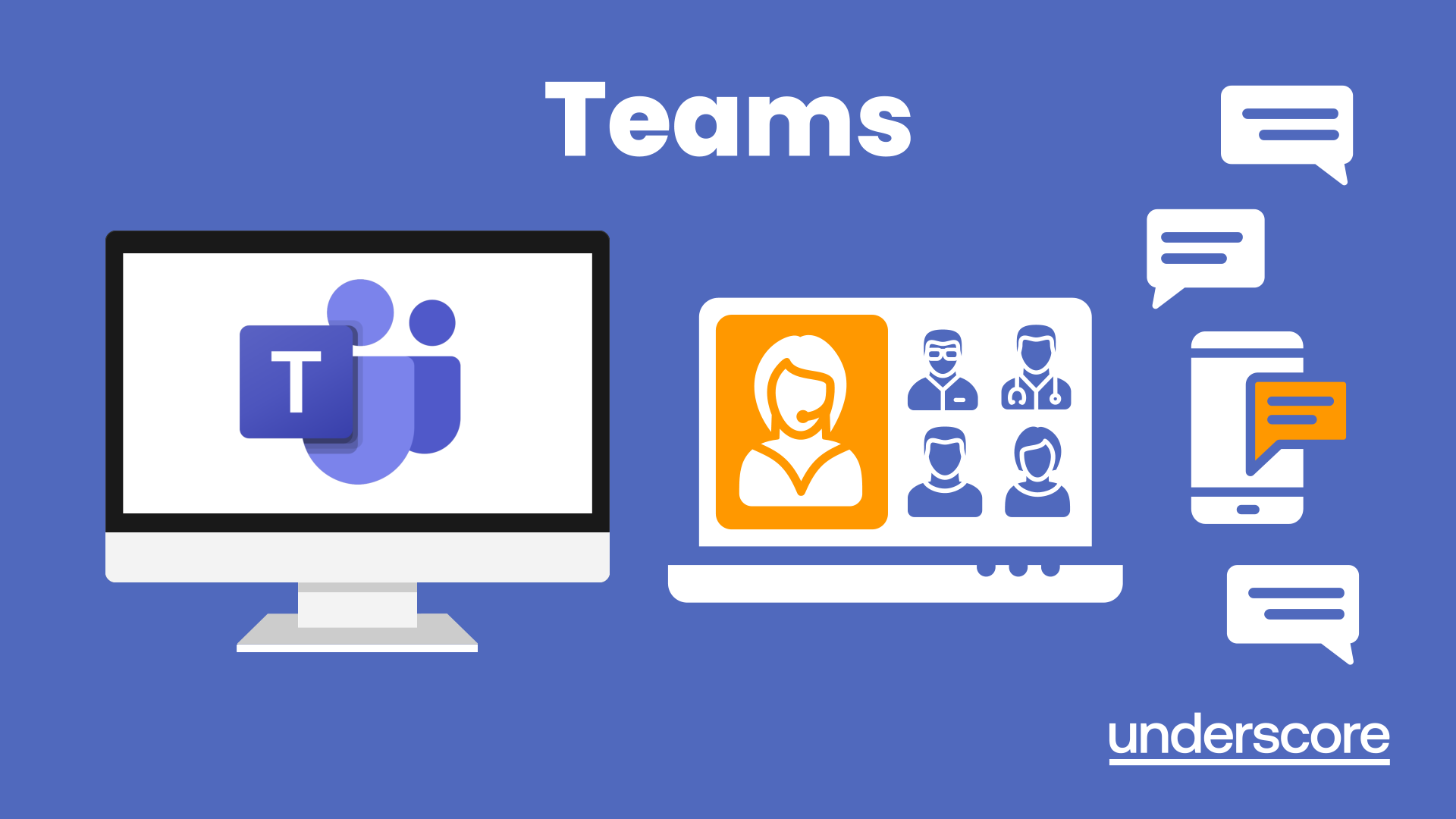
Search By Location
- productivity Courses in London
- productivity Courses in Birmingham
- productivity Courses in Glasgow
- productivity Courses in Liverpool
- productivity Courses in Bristol
- productivity Courses in Manchester
- productivity Courses in Sheffield
- productivity Courses in Leeds
- productivity Courses in Edinburgh
- productivity Courses in Leicester
- productivity Courses in Coventry
- productivity Courses in Bradford
- productivity Courses in Cardiff
- productivity Courses in Belfast
- productivity Courses in Nottingham