- Professional Development
- Medicine & Nursing
- Arts & Crafts
- Health & Wellbeing
- Personal Development
114 Office Skills courses in Southwater
Word email merge
By Underscore Group
Learn how to create a mail merge in Word to allow you to send personalized emails to groups of people. Course overview Duration: 2 hours This course looks at how you can create a list of contacts with emails and then build a document to email out to everyone. This ensures that everyone gets a personal email but no one else sees the recipients. Objectives By the end of the course you will be able to: Create source data to use in a merge Create a document to email out Attach source data contacts Filter recipients Send out emails to all Content Creating source contact data Creating your source data in Excel Creating a Word mail merge document Starting a mail merge document Attaching your source contact data Building the document Emailing your document Previewing the results Running a test to a document Setting up any filters Sending your document to emails
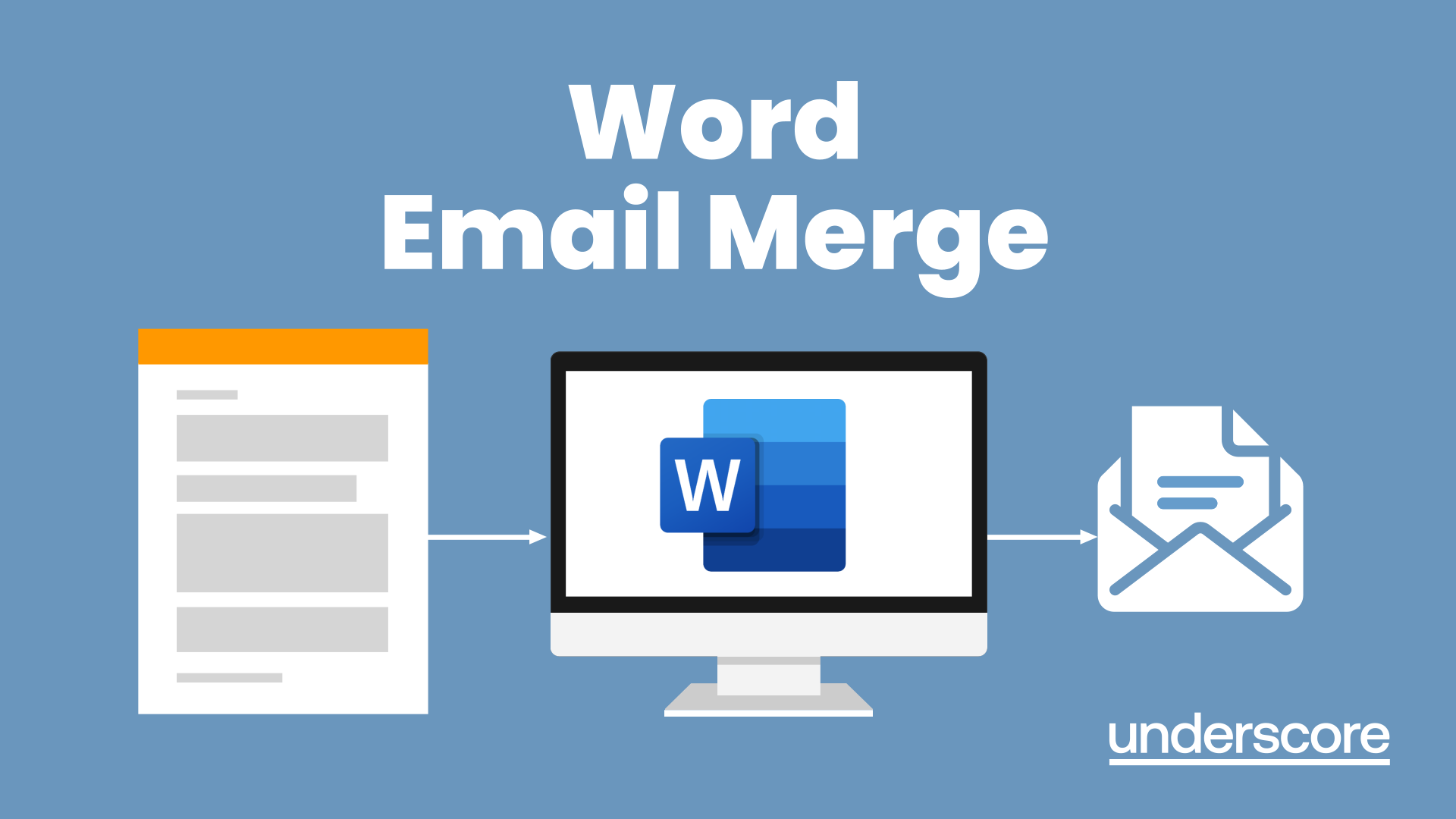
Microsoft Word - Document Production Part 1
By Underscore Group
Learn all the quick tips and tricks you didn’t know about in Word and how to properly setup new documents. Course overview Duration: 1 day (6.5 hours) Our Word Document Production (Part 1) course shows you how Word was designed to be used and demonstrates the powerful tools available. This course will enable you to originate professional documents with ease, ensuring that modifications are quick and uncomplicated. It looks at some of the common frustrations and how to avoid them. This course is aimed at existing Word users who want to get the best out of the package Objectives By the end of the course you will be able to: Customise Word Use different Word views Use line, paragraph and page breaks correctly Set indents and tabs Use styles for easy formatting Work with section breaks Work with automatic correction features Insert and modify tables Content Word setup Using different views Customising the status bar Customising the Quick Access bar and Ribbon Document setup Using the Navigation Pane Using Show / Hide Line vs paragraph breaks Using page break Using the ruler Setting indents and tabs The different types of indent Using dot leader tab Bullets and numbering Working with simple numbered and bulleted lists Sorting lists Working with multi level lists Styles The importance of styles Creating, amending and applying Character Styles Amending and applying Paragraph Styles Setting bullet point styles Using the Style Inspector Reorganising a document Using Outline View Promoting and demoting headings Displaying Styles names in Draft and Outline views Page and number fomatting Section vs page breaks Setting page orientation Setting page margins Displaying page border Automatic corrections Working with Quick Parts Setting autocorrect options Autoformat while typing Creating simple tables Inserting or drawing a table Modifying table formatting Adding rows and columns Changing row heights and column widths
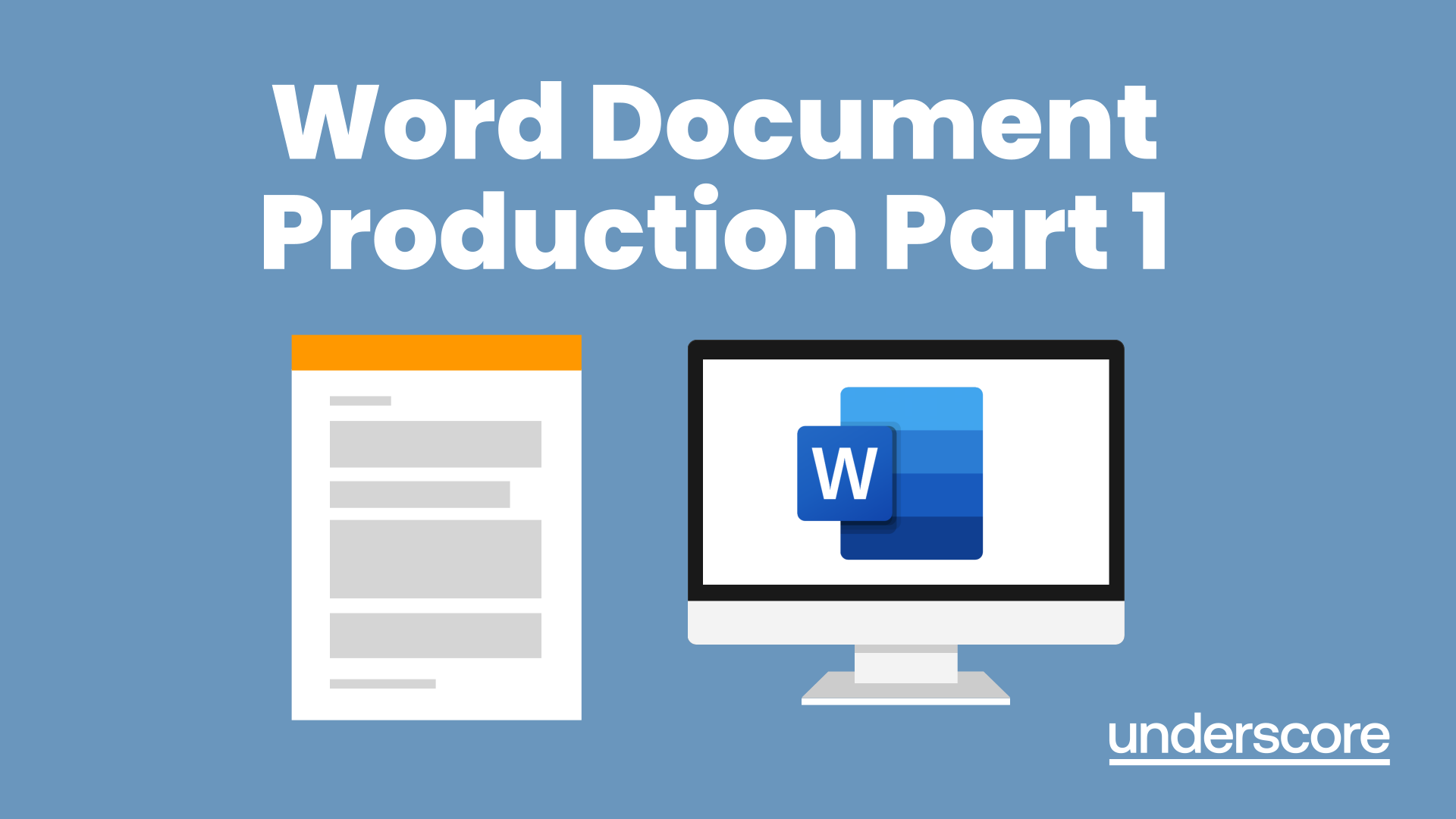
Teams
By Underscore Group
Get to grips with all the features of Teams, including calls and chats, Teams and Channels and Meetings Course overview Duration: 2 hours This session is aimed at those new or self-taught users of Teams to show them the features and how to setup and use it effectively. Objectives By the end of the course you will be able to: Use the core functions of Microsoft Teams Set up Microsoft Teams Make Calls Send Chats to colleagues via teams Set up channels Run Teams meetings Content What is Teams Teams elements Setting up your Teams Setting up audio and video Using voicemail Setting voicemail language Calls and Chats Sending individual and group chats Making and receiving calls Missed call notification Searching Teams and Channels Creating channels Channel settings Setting channel notifications Emailing channels Creating private channels Posting to channels Alerting specific people in a channel Adding files to channels Sending links to channels Teams Meetings Setting up meetings Running meetings from channels Setting backgrounds Screen sharing in meetings Handing over control Creating meeting notes Adding files to teams or meetings Using the meeting chat
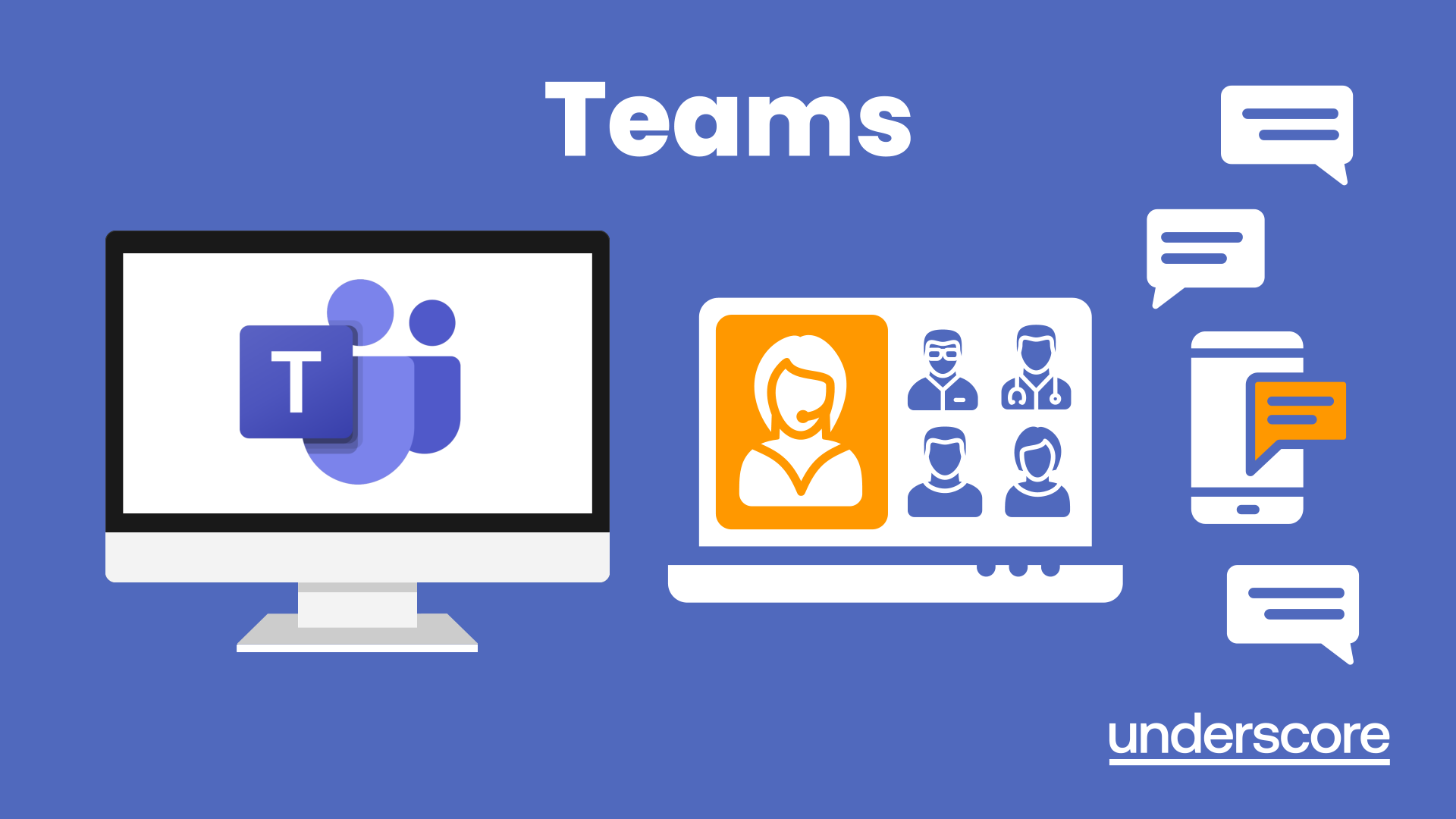
Powerpoint Professional Presentations
By Underscore Group
Learn the proper way to use PowerPoint and the background features that can make a real difference. Course overview Duration: 1 day (6.5 hours) Our PowerPoint – Professional Presentations course looks at creating professional, business focussed presentations quickly and easily. It ensures delegates are aware of the key concepts in using the tool such as slide masters and by the end of the day you will be able to create and run high quality presentations. This course is designed for new and existing users of PowerPoint who want to get the best out of the tool. Objectives By the end of the course you will be able to: Create a new presentation Amend the slide master/template Create text slides Animate text on slides Insert pictures and objects Set object animation Insert and work with SmartArt Create charts Run a presentation Content Creating a new presentation Creating a new presentation from a template Using your company template Changing slide layouts Copying, deleting and inserting slides Using the slide master Modifying the Slide Master Using Slide layouts Multiple Slide Masters Slide dates, footers and numbers Creating text slides Working with bullet points Setting spacing Changing text and bullet styles Using Outline view Text animation on a slide Slide titles Bullet points Applying animation to the Slide Master Animating text Slide titles Bullet points Applying animation to Slide Master Drill Down vs Drill Through Review of drill down Creating drill through pages Using drill through Inserting and working with pictures Inserting pictures Inserting online pictures Formatting pictures Adding Drawings Inserting lines and shapes Using Quick Styles Selecting and grouping objects Aligning and positioning objects Add text to a shape Duplicating objects Object animation Simple object animations Working with SmartArt Inserting SmartArt Graphics SmartArt formatting Converting text to SmartArt Inserting charts Creating a slide with a graph Changing chart types Setting chart options Graph animations Presenting your presentation Slide show settings Using Presenter view Using the PowerPoint viewer Slide show presentation tips

Adobe Acrobat Reader
By Underscore Group
There is so much more to this free tool than just creating PDFs. Learn what else you can do for free. Duration: 2 hours This Adobe Acrobat Reader course looks at the features of the Acrobat Reader tool. Learn how to create PDF and what options you have, complete and sign and mark up PDFs. Objectives By the end of the course you will be able to: Create PDFs from other tools Complete and sign documents Mark up PDF documents Content Creating PDFs Building PDF documents from Word, Excel and PowerPoint Working in Acrobat Home, Tools and Document Views Using the Navigation Panel and Pane Floating toolbar and Contextual menus Completing and signing documents Using fill and sign to complete forms Adding signatures Marking up documents Marking up changes Using sticky notes Using the highlighter pen Adding stamps Attaching documents and audio
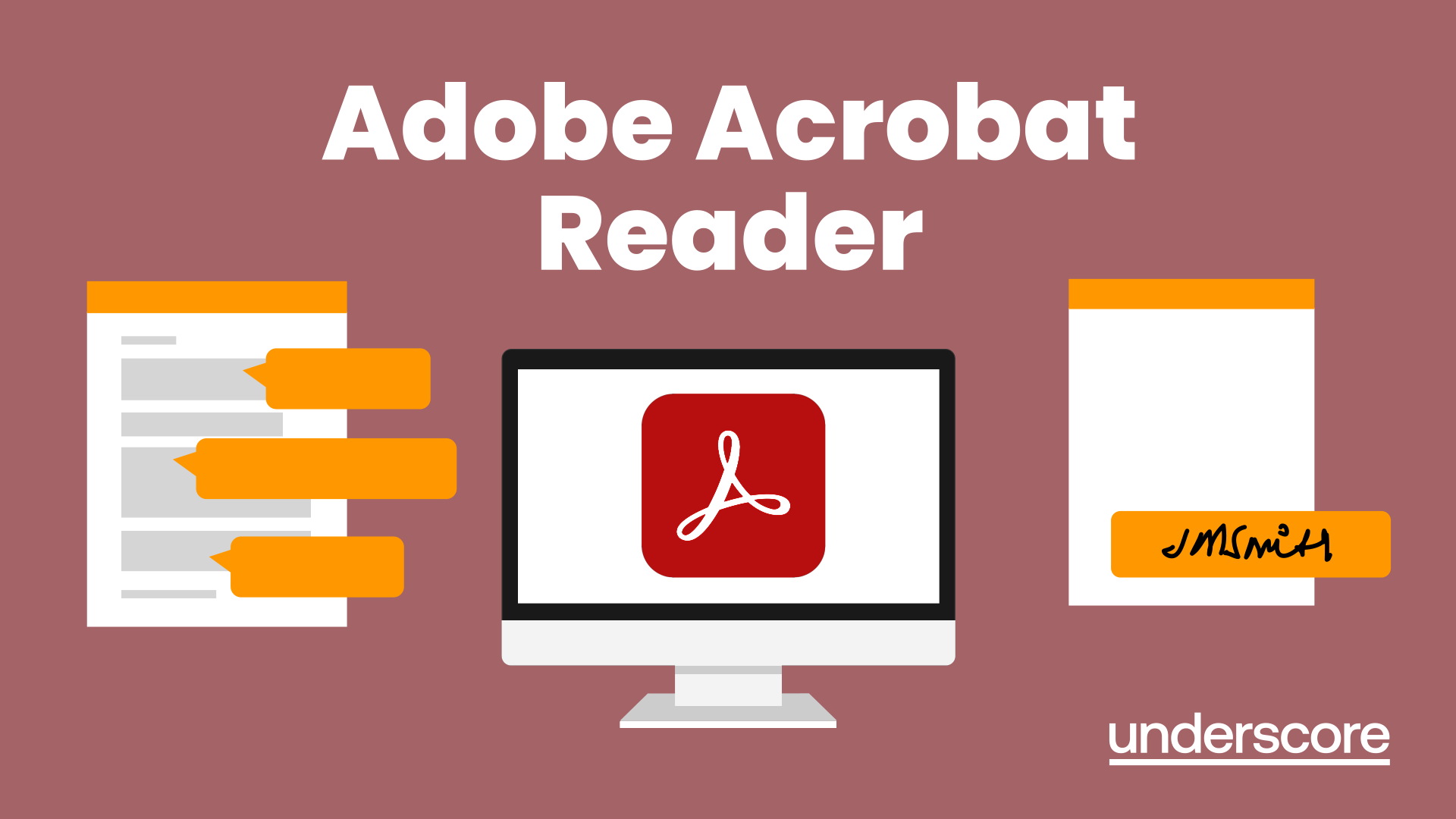
Adobe Acrobat (Standard or Professional)
By Underscore Group
Discover the amazing features this tool has to offer in combining, collating and editing documents and the forms, markups and redaction techniques available. Duration 1 day (6.5 hours) Overview This Adobe Acrobat course looks at the powerful features of the tool quite often overlooked. The course requires the use of either the Standard or Professional versions of Acrobat as the free Acrobat Reader only has limited functionality. Learn how to combine documents into a single file, edit and mark up PDFs, compare documents, redact data from documents and create fillable forms. Objectives By the end of the course you will be able to: Create PDFs from other tools Set security Collate and combine files into a single PDF Edit PDF files Complete and sign documents Create fillable forms Mark up PDF documents Compare files Redact data Content Creating PDFs Building PDF documents from Word, Excel and PowerPoint Setting PDF options for print, image quality and security Working in Acrobat Home, Tools and Document Views Using the Navigation Panel and Pane Floating toolbar and Contextual menus Collating and Combining Files Combining multiple files into a single PDF Adding extra files Deleting pages and reorganising pages Editing Files Editing text and graphics Adding text and images Adding headers and footers, watermarks and backgrounds Adding Links Adding manual links Automatic links Completing and signing documents Using fill and sign to complete forms Adding signatures Creating Fillable and Signable Forms Prepare a form Autodetect fillable fields Add manual fillable fields Adding drop downs, check boxes, etc. Naming fields Setting field properties Previewing the form Marking Up Documents Marking up changes Using sticky notes Using the highlighter pen Adding stamps Attaching documents and audio Replying to comments Comparing Files Selecting settings Comparison report Reviewing differences Using the changes pane Redacting Data (Acrobat Professional only) Setting redaction options Redacting chosen text Searching and redacting words, phrases or patterns Redacting whole pages Applying redaction
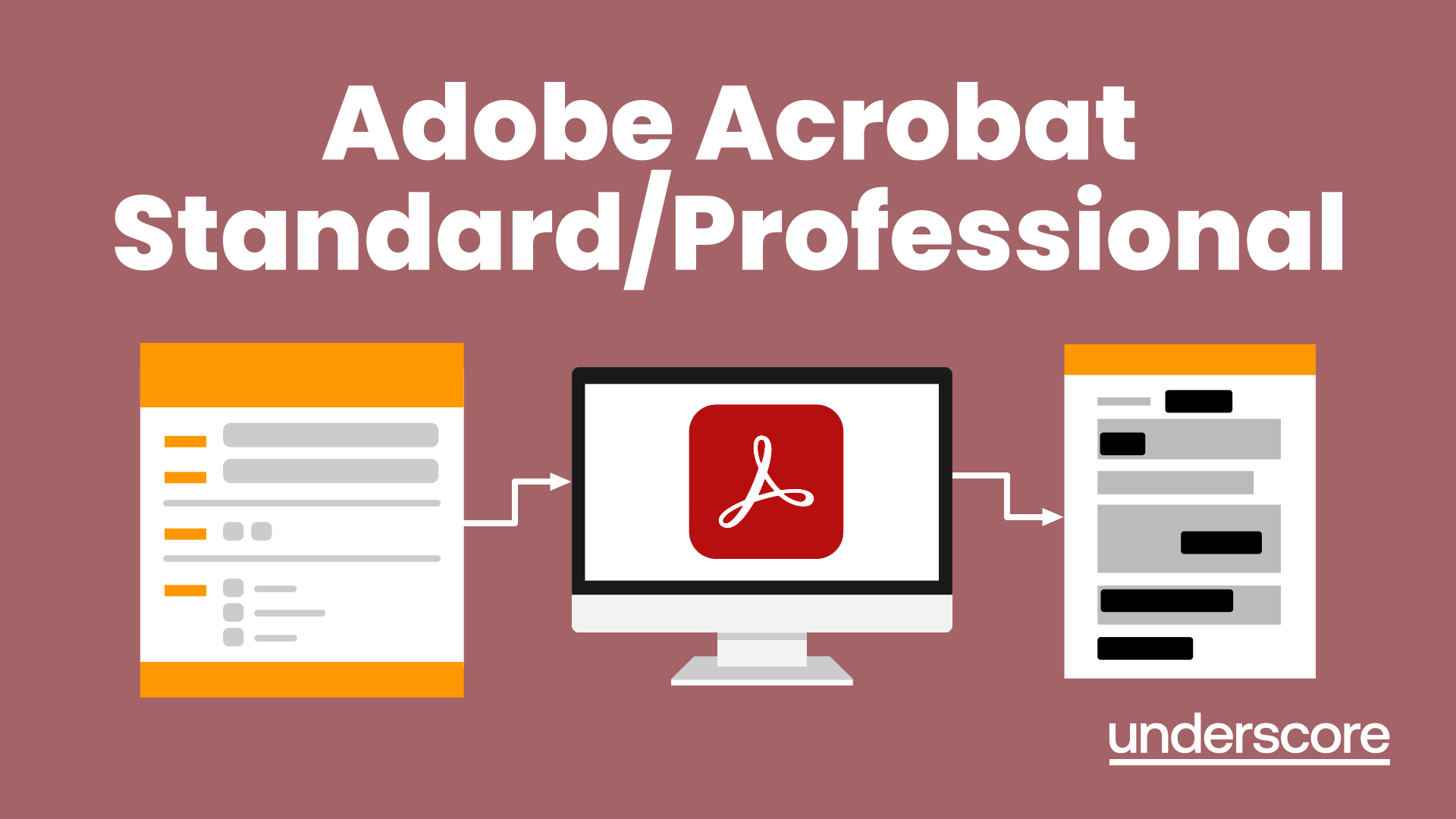
Outlook - advanced (In-House)
By The In House Training Company
This one-day workshop is intended for participants who have a basic understanding of Outlook but who want to know how to use its advanced features to manage their email communications, calendar events, contact information and other communication tasks. This course will help participants: Gain confidence using Outlook and its advanced features Organise and prioritise email messages Archive messages for safe-keeping Use rules to process received or sent messages automatically Manage scheduled meetings with others Give others permission to view and manage their folders and items Use contacts and commands to find out more about a person or company Prioritise work-flow using tasks and assigning tasks to others 1 Email messages Combining multiple clicks with quick steps Following up flag options Saving multiple attachments Attaching a folder of files Recalling and replacing a message Categorising messages with conditional formatting 2 Message options Adding options to messages Marking a message as private Receiving quick responses with voting buttons Directing replies to specific users Delaying sent messages Inserting links in messages 3 Stay organised with rules Using rules to automate message flow Moving messages with rules Using the rules wizard Setting up rules with conditions Using rules that work whilst you are away 4 Message clean-up Using conversation clean-up Using mailbox clean-up Moving messages to the archive folder Archiving folder properties Auto-archiving properties 5 Managing calendars Creating calendar groups Sharing calendars with permissions Setting up working days and times Managing time zones Categorise appointments with conditional formatting Publishing a calendar 6 Schedule meetings Scheduling a meeting Managing meeting responses Proposing new meeting times Adding attendees to a meeting Viewing multiple appointments 7 Using contacts Merging contacts to letters Merging contacts to labels Mail merging contacts in Word Exporting contacts to Excel 8 Managing tasks Organising your workload with tasks Categorising tasks Assigning tasks to others Sending a task status report Allocating time for tasks Regenerating a new task Viewing your tasks in the calendar 9 Adding message items Adding calendars to messages Adding business cards to messages 10 Email accounts Adding multiple user accounts Adding account permissions

Outlook - introduction (In-House)
By The In House Training Company
This one-day introduction workshop is intended for users who need to get to grips with the essentials of Microsoft Outlook. It will provide you with the basic skills you need to effectively start using Outlook to manage your emails, calendar, contacts, tasks and notes. This course will help participants: Send messages with added email options applied Quickly file messages away for safe keeping Manage messages and attachments Organise calendar meetings and check other people's schedules Respond to a meeting request Create a contacts list Manage daily tasks Use reading and folder panes Create and manage folders Use auto reply Use notes Utilise Outlook's printing functionality 1 Getting started Using the reading pane Using the folder pane Changing inbox views Managing the to-do bar 2 Emailing messages Replying to and forwarding messages Adding message options Attaching files to an email message Opening and saving attachments 3 Outlook folders Creating and managing folders Moving messages into folders Adding folders to favourites Using search folder Always moving messages in conversation Automatically move messages with rules 4 Managing messages Using instant search Finding messages by criteria Grouping and sorting messages Categorising messages Adding message follow up flags Filtering messages with the people pane 5 Using auto reply Replying to messages whilst you are away Managing auto reply settings Applying rules to auto reply 6 Outlook calendars Adding and editing appointments Adding calendar reminders Moving and copying appointments Creating all day events Recurring appointments Sharing your calendar Opening another user's calendar 7 Planning a meeting Arranging meetings Inviting attendees to meetings Responding to meeting invites 8 Outlook contacts Creating and editing a contact Saving emails as contacts Finding contacts Sending messages to contacts Creating contact groups 9 Adding tasks Creating and editing tasks Completing tasks Assigning a task to another user Responding to a task request 10 Notes Creating and editing tasks Emailing notes Sticking notes on your desktop 11 Printing Printing messages Printing calendars Printing contacts

Accuracy Skills (In-House)
By The In House Training Company
This is an essential programme for any member of staff whose role requires a high level of attention to detail. The focus is specifically on the handling of text and data, whether at the input stage or when collating information into reports and documents for use by others. The session looks at both prevention and cure. For 'prevention', it focuses on understanding how common errors occur and on developing an awareness of the factors which influence our level of attentiveness. It introduces key psychological theories around attentiveness including the 'capacity' and 'bottleneck filter' models. And it looks at how working styles can affect attention to detail. For 'cure', the programme looks at how to minimise the effect of stress on concentration as well as introducing a number of tools and techniques for promoting accuracy - at both the input and the checking stages. Particular attention is paid to proof-reading techniques. By the end of the session, participants will: Appreciate why errors occur Understand how stress and other factors can affect focus and accuracy Know how to improve accuracy and reduce errors when handling text and data Be able to proof-read text and number-based documents more accurately 1 The importance of accuracy The impact of mistakes Why accuracy is so important Main reasons why errors occur 2 Attentiveness theory The 'capacity' and 'bottleneck filter' models Selective attention Chunking - big picture / little picture 3 Preparing for accuracy Working styles - how they affect detail-orientation Identifying and minimising the impact of stress on concentration 4 Practical strategies How to improve accuracy and reduce errors when inputting text Managing interruptions and distractions Proofing text and numbers

Power BI Introduction
By Underscore Group
Learn how to use this powerful tool to import and clean data and create some amazing visuals. Course overview Duration: 2 days (13 hours) Power BI Desktop is a powerful tool for working with your data. It enables you to import multiple data sources and create effective visualisations and reports. This course is an introduction to Power BI to get you started on creating a powerful reporting capability. You should have a good working knowledge of Excel and managing data before attending. Objectives By the end of the course you will be able to: Import data from multiple data sources Edit and transform data before importing Create reports Create different visualisations Create data models Build data relationships Use the drill down features Create measures Use the Power BI Service Build dashboards Use the mobile app Content Essentials Importing Data Power BI Overview Data sources Importing data Transforming Your Data Editing your data Setting data types Removing columns/rows Choosing columns to keep Setting header rows Splitting columns Creating Reports Creating and saving reports Adding pages Renaming pages Interactivity Refreshing your data Adding Columns Columns from example Custom columns Conditional columns Append Queries Importing folders Setting up and using append queries Creating Chart Visualisations Adding chart elements Choosing chart types Setting properties Setting values, axis and legends Using tooltips Visual filters Setting page and report filters Creating Tables, Cards, Gauges and Maps Adding table elements Adding maps Working with cards Working with matrices KPIs and Gauges Conditional Formatting Setting rules Removing conditional formatting Working with Data Models Merge Queries Setting up and using merge queries Merging in columns of data Creating a Data Model The data model Multiple data tables Connecting tables Building relationships Relationship types Building visuals from multiple tables Unpivoting Data Working with summary data Unpivoting data Using Hierarchies Using built in hierarchies Drill down Drill up See next level Expand a hierarchy Create a new hierarchy Grouping Grouping text fields Grouping date and number fields Creating Measures DAX functions DAX syntax Creating a new measure Using quick measures Using the PowerBI Service Shared workspaces My workspace Dashboards Reports Datasets Drill down in dashboards Focus mode Using Q&A Refreshing data Using Quick Insights Power BI Mobile App Using the Power BI Mobile App
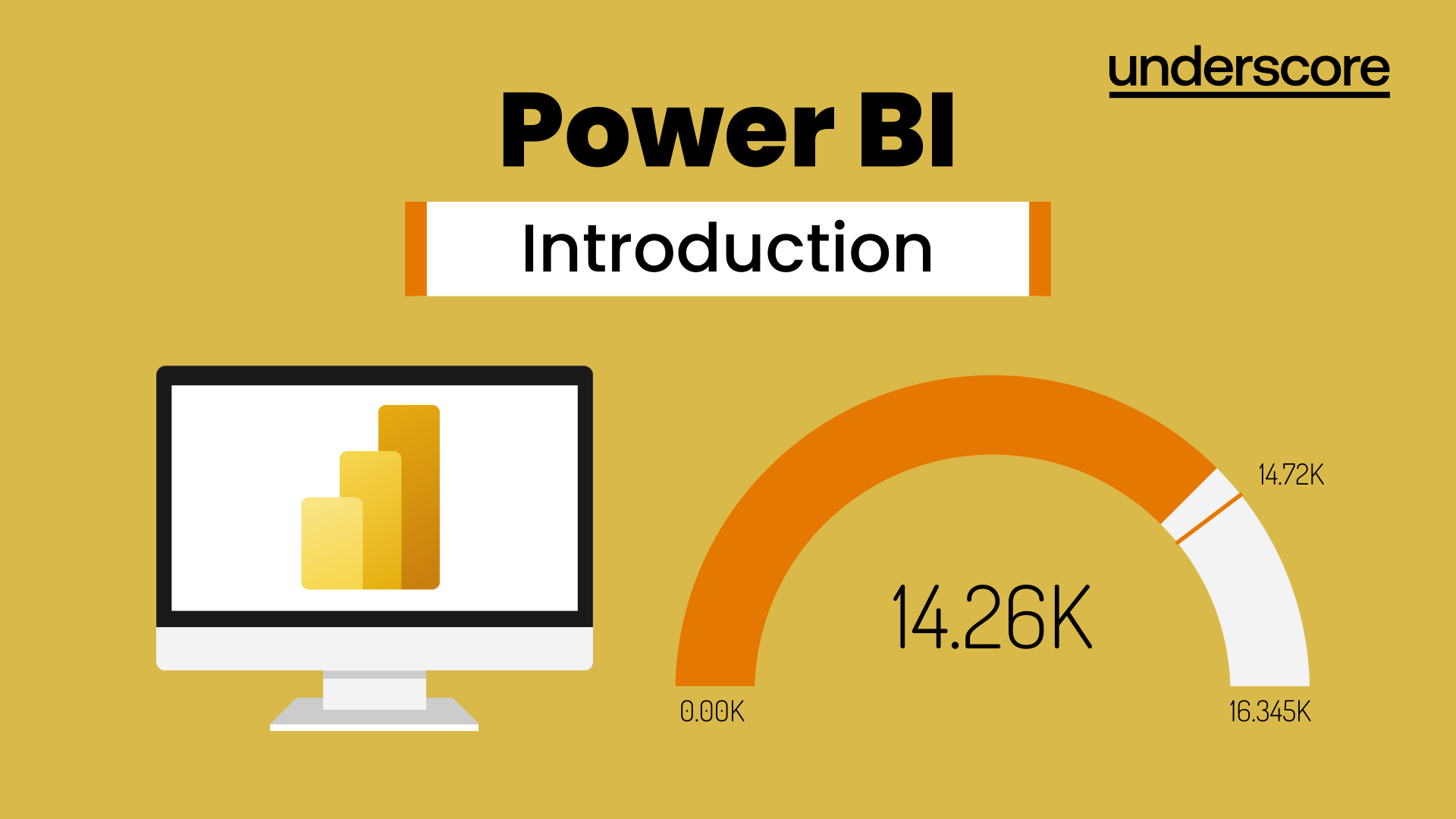
Search By Location
- Office Skills Courses in London
- Office Skills Courses in Birmingham
- Office Skills Courses in Glasgow
- Office Skills Courses in Liverpool
- Office Skills Courses in Bristol
- Office Skills Courses in Manchester
- Office Skills Courses in Sheffield
- Office Skills Courses in Leeds
- Office Skills Courses in Edinburgh
- Office Skills Courses in Leicester
- Office Skills Courses in Coventry
- Office Skills Courses in Bradford
- Office Skills Courses in Cardiff
- Office Skills Courses in Belfast
- Office Skills Courses in Nottingham