- Professional Development
- Medicine & Nursing
- Arts & Crafts
- Health & Wellbeing
- Personal Development
654 Office Productivity courses delivered Online
The 'MS Office 2016 Word for Beginners' course is designed to provide essential skills and knowledge to beginners for effectively using Microsoft Word. It covers basic functionalities like formatting text, working efficiently, managing lists, adding tables, inserting graphic objects, controlling page appearance, and preparing documents for publication. Learning Outcomes: Navigate and utilize Microsoft Word efficiently for various tasks. Format text and paragraphs with different styles and layouts. Work more efficiently using shortcuts, auto-correct, and other time-saving features. Manage and format lists to create well-structured documents. Insert and format tables to organize data effectively. Add and manipulate graphic objects such as images, shapes, and icons. Control page appearance through margins, page breaks, and headers/footers. Prepare documents for publication by checking spelling, grammar, and using review tools. Why buy this MS Office 2016 Word for Beginners? Digital Certificate, Transcript, student ID all included in the price Absolutely no hidden fees Directly receive CPD accredited qualifications after course completion Receive one to one assistance on every weekday from professionals Immediately receive the PDF certificate after passing Receive the original copies of your certificate and transcript on the next working day Easily learn the skills and knowledge from the comfort of your home Certification After studying the course materials of the MS Office 2016 Word for Beginners you will be able to take the MCQ test that will assess your knowledge. After successfully passing the test you will be able to claim the pdf certificate for £5.99. Original Hard Copy certificates need to be ordered at an additional cost of £9.60. Who is this course for? This MS Office 2016 Word for Beginners does not require you to have any prior qualifications or experience. You can just enrol and start learning. Prerequisites This MS Office 2016 Word for Beginners was made by professionals and it is compatible with all PC's, Mac's, tablets and smartphones. You will be able to access the course from anywhere at any time as long as you have a good enough internet connection. Career path As this course comes with multiple courses included as bonus, you will be able to pursue multiple occupations. This MS Office 2016 Word for Beginners is a great way for you to gain multiple skills from the comfort of your home. Course Curriculum Getting Started with Word Navigate in Microsoft Word 00:12:00 Create and Save Word Documents 00:24:00 Manage Your Workspace 00:06:00 Edit Documents 00:16:00 Preview and Print Documents 00:04:00 Customize the Word Environment 00:08:00 Formatting Text and Paragraphs Apply Character Formatting 00:17:00 Control Paragraph Layout 00:19:00 Align Text Using Tabs 00:07:00 Display Text in Bulleted or Numbered Lists 00:03:00 Apply Borders and Shading 00:04:00 Working More Efficiently Make Repetitive Edits 00:06:00 Apply Repetitive Formatting 00:10:00 Use Styles to Streamline Repetitive Formatting Tasks 00:14:00 Managing Lists Sort a List 00:05:00 Format a List 00:06:00 Adding Tables Inserting a Table 00:06:00 Modify a Table 00:06:00 Format a Table 00:03:00 Convert Text to a Table 00:04:00 Inserting Graphic Objects Insert Symbols and Special Characters 00:04:00 Add Images to a Document 00:11:00 Controlling Page Appearance Apply a Page Border and Color 00:03:00 Add Headers and Footers 00:05:00 Control Page Layout 00:05:00 Add a Watermark 00:04:00 Preparing to Publish a Document Check Spelling Grammar and Readability 00:07:00 Use Proofing and Research Tools 00:07:00 Check Accessibility 00:03:00 Save a Document to Other Formats 00:04:00

Office Administration
By IOMH - Institute of Mental Health
Overview of Office Administration With over 4 million people working in administrative roles, office administration is a growing field full of opportunities in the UK. This office administration course equips you with the essential skills like time management, business writing, communication, and organisation needed to thrive as an administrative professional. You'll gain practical insights into managing office tasks, interacting with staff and clients, and problem-solving issues that arise. With dedicated modules on skills like writing, communication, and stress management, this comprehensive course readies you for diverse administrative and secretarial jobs across sectors. Invest in your potential. Become the backbone of success. Enrol today and unlock the thriving world of Office Administration in the UK! Get a Quick Look at The Course Content: This Office Administration Course will help you to learn: Employ advanced communication skills to thrive in any business environment. Implement organisational strategies to ensure efficiency and productivity. Master negotiation techniques to secure advantageous outcomes. Manage stress effectively to maintain a healthy work-life balance. Develop leadership qualities to excel in your chosen career path. This course covers the topic you must know to stand against the tough competition. The future is truly yours to seize with this Office Administration. Enrol today and complete the course to achieve a certificate that can change your career forever. Details Perks of Learning with IOMH One-To-One Support from a Dedicated Tutor Throughout Your Course. Study Online - Whenever and Wherever You Want. Instant Digital/ PDF Certificate. 100% Money Back Guarantee. 12 Months Access. Process of Evaluation After studying the course, an MCQ exam or assignment will test your skills and knowledge. You have to get a score of 60% to pass the test and get your certificate. Certificate of Achievement Certificate of Completion - Digital / PDF Certificate After completing the Office Administration course, you can order your CPD Accredited Digital / PDF Certificate for £5.99. Certificate of Completion - Hard copy Certificate You can get the CPD Accredited Hard Copy Certificate for £12.99. Shipping Charges: Inside the UK: £3.99 International: £10.99 Who Is This Course for? Individuals seeking a rewarding career in Office Administration. Existing professionals looking to refine their skills and climb the ladder. Business owners are eager to empower their teams with essential administrative expertise. Anyone seeking to enhance their organisational and communication skills for personal growth. Requirements You don't need any educational qualification or experience to enrol in the Office Administration course. Do note: you must be at least 16 years old to enrol. Any internet-connected device, such as a computer, tablet, or smartphone, can access this online course. Career Path This UK-focused Office Administration course paves the way for a diverse range of rewarding careers, including: Executive Assistant - £32,000 to £48,000/year. Office Manager - £18,000 to £38,000/year. Sales Administrator - £17,000 to £28,000/year. Receptionist - £16,000 to £24,000/year. Customer Service Advisor - £18,000 to £26,000/year. Course Curriculum Office Administration Module 1: Introduction to Office Administration 00:17:00 Module 2: Skills of an Effective Administrator 00:18:00 Module 3: Business Writing Skills 00:39:00 Module 4: Communication Skills 00:27:00 Module 5: Managing Meetings and Giving Feedback 01:29:00 Module 6: Organisational Skills 01:18:00 Module 7: Telephone Etiquette 01:09:00 Module 8: Negotiation Techniques 00:18:00 Module 9: Conflict Management 00:16:00 Module 10: Stress Management 00:18:00 Module 11: Time Management 00:39:00 Assignment Assignment - Office Administration 00:00:00

Office 365 End User
By IOMH - Institute of Mental Health
Overview of Office 365 End User Join our Office 365 End User course and discover your hidden skills, setting you on a path to success in this area. Get ready to improve your skills and achieve your biggest goals. The Office 365 End User course has everything you need to get a great start in this sector. Improving and moving forward is key to getting ahead personally. The Office 365 End User course is designed to teach you the important stuff quickly and well, helping you to get off to a great start in the field. So, what are you looking for? Enrol now! Get a Quick Look at The Course Content: This Office 365 End User Course will help you to learn: Learn strategies to boost your workplace efficiency. Hone your skills to help you advance your career. Acquire a comprehensive understanding of various topics and tips. Learn in-demand skills that are in high demand among UK employers This course covers the topic you must know to stand against the tough competition. The future is truly yours to seize with this Office 365 End User. Enrol today and complete the course to achieve a certificate that can change your career forever. Details Perks of Learning with IOMH One-To-One Support from a Dedicated Tutor Throughout Your Course. Study Online - Whenever and Wherever You Want. Instant Digital/ PDF Certificate. 100% Money Back Guarantee. 12 Months Access. Process of Evaluation After studying the course, an MCQ exam or assignment will test your skills and knowledge. You have to get a score of 60% to pass the test and get your certificate. Certificate of Achievement Certificate of Completion - Digital / PDF Certificate After completing the Office 365 End User course, you can order your CPD Accredited Digital / PDF Certificate for £5.99. Certificate of Completion - Hard copy Certificate You can get the CPD Accredited Hard Copy Certificate for £12.99. Shipping Charges: Inside the UK: £3.99 International: £10.99 Who Is This Course for? This Office 365 End User is suitable for anyone aspiring to start a career in relevant field; even if you are new to this and have no prior knowledge, this course is going to be very easy for you to understand. On the other hand, if you are already working in this sector, this course will be a great source of knowledge for you to improve your existing skills and take them to the next level. This course has been developed with maximum flexibility and accessibility, making it ideal for people who don't have the time to devote to traditional education. Requirements You don't need any educational qualification or experience to enrol in the Office 365 End User course. Do note: you must be at least 16 years old to enrol. Any internet-connected device, such as a computer, tablet, or smartphone, can access this online course. Career Path The certification and skills you get from this Office 365 End User Course can help you advance your career and gain expertise in several fields, allowing you to apply for high-paying jobs in related sectors. Frequently Asked Questions (FAQ's) Q. How do I purchase a course? 1. You need to find the right course on our IOMH website at first. You can search for any course or find the course from the Courses section of our website. 2. Click on Take This Course button, and you will be directed to the Cart page. 3. You can update the course quantity and also remove any unwanted items in the CART and after that click on the Checkout option and enter your billing details. 4. Once the payment is made, you will receive an email with the login credentials, and you can start learning after logging into the portal. Q. I have purchased the course when will I be able to access the materials? After purchasing the course, you should receive an email with the login credentials within 24 hours. Please check your spam or junk folder if you didn't receive it in your inbox. You can access your courses by logging into your account. If you still need any assistance, please get in touch with our Customer Support team by providing the details of your purchase. Q. I haven't received my certificate yet. What should I do? You should receive your Digital Certificate within 24 hours after placing the order, and it will take 3-9 days to deliver the hard copies to your address if you are in the UK. For International Delivery, it will take 20-25 days. If you require any assistance, get in touch with our dedicated Customer Support team, and your queries/issues will be dealt with accordingly. Q. I don't have a credit/debit card, what other methods of payment do you accept? You can make the payment using PayPal or you can Bank Transfer the amount. For Bank transfer you will require an invoice from us and you need to contact our Customer Support team and provide details of your purchase to get the invoice. After that, you will receive an email with the invoice and bank details and you can make the payment accordingly. Q. Can I do the courses from outside UK? We are an online course provider, and learners from anywhere in the world can enrol on our courses using an internet-connected device. Q. When I log into the account it says 'Contact Administrator'. To resolve this issue, please log out of your account and then log back in. Course Curriculum Office 365 End User Module 01: Introduction to Office 365 00:57:00 Module 02: Email, Contacts & Calendar 00:55:00 Module 03: Teams- OneDrive 01:10:00
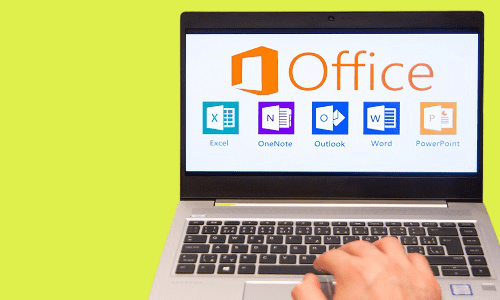
Dive into the dynamic world of document creation with 'MS Word Essentials - The Complete Word Course - Level 3.' This transformative course unlocks the myriad capabilities of one of the world's most renowned word-processing tools. Tailored for those keen to harness the power of MS Word, each module unfurls the software's features with precision, from basic initiation to advanced document preparation. By the end of this journey, crafting a polished document will seem like second nature. Learning Outcomes Acquire foundational knowledge on starting with MS Word and navigating its features. Attain expertise in text and paragraph formatting for an enhanced presentation. Discover techniques to streamline tasks and work more efficiently. Master the art of managing lists, tables, and integrating graphic objects. Develop proficiency in refining documents and preparing them for publication. Why choose this MS Word Essentials - The Complete Word Course - Level 3 course? Unlimited access to the course for a lifetime. Opportunity to earn a certificate accredited by the CPD Quality Standards after completing this course. Structured lesson planning in line with industry standards. Immerse yourself in innovative and captivating course materials and activities. Assessments are designed to evaluate advanced cognitive abilities and skill proficiency. Flexibility to complete the MS Word Essentials - The Complete Word Course - Level 3 Course at your own pace, on your own schedule. Receive full tutor support throughout the week, from Monday to Friday, to enhance your learning experience. Who is this MS Word Essentials - The Complete Word Course - Level 3 course for? Individuals transitioning to MS Word from other word-processing platforms. Office professionals aiming to produce more refined documents. Students desiring to elevate their word-processing game. Entrepreneurs keen on creating polished business documents. Tutors or educators aiming to foster enhanced document creation techniques. Career path Document Specialist: £23,000 - £35,000 per annum Office Administrator: £18,000 - £30,000 per annum Technical Writer: £25,000 - £45,000 per annum Executive Assistant: £25,000 - £42,000 per annum Content Creator: £20,000 - £38,000 per annum Publication Coordinator: £24,000 - £37,000 per annum Prerequisites This MS Word Essentials - The Complete Word Course - Level 3 does not require you to have any prior qualifications or experience. You can just enrol and start learning.This MS Word Essentials - The Complete Word Course - Level 3 was made by professionals and it is compatible with all PC's, Mac's, tablets and smartphones. You will be able to access the course from anywhere at any time as long as you have a good enough internet connection. Certification After studying the course materials, there will be a written assignment test which you can take at the end of the course. After successfully passing the test you will be able to claim the pdf certificate for £4.99 Original Hard Copy certificates need to be ordered at an additional cost of £8. Course Curriculum Getting Started with Word Navigate in Microsoft Word 00:12:00 Create and Save Word Documents 00:24:00 Manage Your Workspace 00:06:00 Edit Documents 00:16:00 Preview and Print Documents 00:04:00 Customize the Word Environment 00:08:00 Formatting Text and Paragraphs Apply Character Formatting 00:17:00 Control Paragraph Layout 00:19:00 Align Text Using Tabs 00:07:00 Display Text in Bulleted or Numbered Lists 00:03:00 Apply Borders and Shading 00:04:00 Working More Efficiently Make Repetitive Edits 00:06:00 Apply Repetitive Formatting 00:10:00 Use Styles to Streamline Repetitive Formatting Tasks 00:14:00 Managing Lists Sort a List 00:05:00 Format a List 00:06:00 Adding Tables Inserting a Table 00:06:00 Modify a Table 00:06:00 Format a Table 00:03:00 Convert Text to a Table 00:04:00 Inserting Graphic Objects Insert Symbols and Special Characters 00:04:00 Add Images to a Document 00:11:00 Controlling Page Appearance Apply a Page Border and Color 00:03:00 Add Headers and Footers 00:05:00 Control Page Layout 00:05:00 Add a Watermark 00:04:00 Preparing to Publish a Document Check Spelling Grammar and Readability 00:07:00 Use Proofing and Research Tools 00:07:00 Check Accessibility 00:03:00 Save a Document to Other Formats 00:04:00

Course overview We often start a workday with a plan but find ourselves distracted while working. Sometimes, we fail to take back control of time which decreases productivity. If you wish to overcome such issues, take the Advanced Business Productivity Training Course and discover the secret to exceptional business productivity. This Advanced Business Productivity Training Course will guide you in every possible way to help you make the most out of your workday. You will get excellent training on productivity, project management, teamwork, and communication. You will identify what factors can cause productivity to fall and how to overcome them for business growth. You will be able to form productive teams and take all necessary steps to ensure the success of your business. Enroll right now and elevate your business to the next level! Learning outcomes Identify what factors increase business productivity Determine the causes of low productivity and their impact on business growth Be able to improve staff involvement Gain the skills in project management Understand the importance of communication in business Learn how to improve team efficiency Who Is This Course For? This Advanced Business Productivity Training Course is highly beneficial for anyone interested in learning the excellent techniques to drive business productivity. The skills gained from this training will provide excellent opportunities for career advancement. Entry Requirement This course is available to all learners of all academic backgrounds. Learners should be aged 16 or over. Good understanding of English language, numeracy and ICT skills are required to take this course. Certification After you have successfully completed the course, you will obtain an Accredited Certificate of Achievement. And, you will also receive a Course Completion Certificate following the course completion without sitting for the test. Certificates can be obtained either in hardcopy for £39 or in PDF format at the cost of £24. PDF certificate's turnaround time is 24 hours, and for the hardcopy certificate, it is 3-9 working days. Why Choose Us? Affordable, engaging & high-quality e-learning study materials; Tutorial videos and materials from the industry-leading experts; Study in a user-friendly, advanced online learning platform; Efficient exam systems for the assessment and instant result; United Kingdom & internationally recognized accredited qualification; Access to course content on mobile, tablet and desktop from anywhere, anytime; Substantial career advancement opportunities; 24/7 student support via email. Career Path The Advanced Business Productivity Training Course provides essential skills that will make you more effective in your role. It would be beneficial for any related profession in the industry, such as: Leader Manager Team Leader Module 01: Introduction Prof. Paul Course Intro 00:03:00 Module 02: Productivity Training Productivity Part 1 00:12:00 Productivity Part 2 00:12:00 Productivity Part 3 00:13:00 Module 03: Project Management Training Project Management Part 1 00:15:00 Project Management Part 2 00:17:00 Module 04: Teamwork Training Teamwork Stats & Beginning Concepts 00:09:00 Teamwork - Part 1 00:09:00 Teamwork - Part 2 00:09:00 Teamwork - Part 3 00:13:00 Module 05: Communication Training Communication Stats & Beginning Concepts 00:09:00 Communication - Part 1 00:09:00 Communication - Part 2 00:09:00 Communication - Part 3 00:09:00 Certificate and Transcript Order Your Certificates and Transcripts 00:00:00

The Professional Presenter Training provides you with the knowledge and skill building in the planning, preparation and delivery of truly engaging presentations. Exploring all aspects of concept, design and delivery, you will gain a range of tools and techniques to help you plan and deliver engaging and effective presentations to a range of audiences. You'll learn how to use specific tools and techniques for presentation creation and delivery which will enable you to conduct powerful presentations that engage your audience every time. This course will give you the framework needed to develop and deliver an effective, memorable presentation. You will learn proven tips and examples that will guide you through the presentation process no matter how large the audience. Who is this course for? Excel 2019 Intermediate is suitable for anyone who wants to gain extensive knowledge, potential experience and professional skills in the related field. This course is CPD accredited so you don't have to worry about the quality. Requirements Our Excel 2019 Intermediate is open to all from all academic backgrounds and there are no specific requirements to attend this course. It is compatible and accessible from any device including Windows, Mac, Android, iOS, Tablets etc. CPD Certificate from Course Gate At the successful completion of the course, you can obtain your CPD certificate from us. You can order the PDF certificate for £9 and the hard copy for £15. Also, you can order both PDF and hardcopy certificates for £22. Career path This course opens a new door for you to enter the relevant job market and also gives you the opportunity to acquire extensive knowledge along with required skills to become successful. You will be able to add our qualification to your CV/resume which will help you to stand out in the competitive job industry. Course Curriculum Intro Introduction 00:01:00 Section 01 Linking Worksheets and Workbooks 00:07:00 Linking Worksheets with 3D References 00:05:00 Understanding the Consolidate Feature 00:06:00 Section 02 What are Range Names 00:06:00 Creating Range Names Using the Name Box and Define Name 00:06:00 Creating Range Names Using Create from Selection 00:03:00 Section 03 Understanding the Differences Between Sorting and Filtering 00:03:00 Sorting Lists 00:07:00 Filtering Lists 00:06:00 Creating Subtotals 00:05:00 Section 04 Creating Tables and Understanding the Benefits 00:06:00 Understanding the Elements of a Table 00:05:00 Formatting a Table 00:05:00 Sorting and Filtering Tables 00:04:00 Filtering with Slicers 00:07:00 Calculating with Tables 00:06:00 Removing Erroneous Table Data 00:05:00 Exporting, Refreshing, and Converting Tables 00:05:00 Section 05 What is Conditional Formatting 00:03:00 Conditional Formatting-HIghlight Cells and Top Bottom Rules 00:06:00 Conditional Formatting-Data Bars, Icon Sets, and Color Scales 00:06:00 Using Custom Fonts and Colors 00:03:00 Using Custom Conditional Formatting 00:05:00 Modyfing or Removing Conditional Formatting 00:04:00 Section 06 What are Charts 00:06:00 Forecasting with Trendlines 00:05:00 Creating a Chart Template 00:04:00 Displaying Trends with Sparklines 00:08:00 Creating Charts 00:05:00 Understanding Chart Elements 00:05:00 Modifying Chart Elements 00:05:00 Changing and Moving Charts 00:03:00 Filtering a Chart 00:04:00 Formatting Charts 00:13:00 Adjusting Numbering 00:06:00 Creating Dual Axis Charts 00:05:00 Section 07 What is a PivotTable 00:05:00 Creating a PivotTable 00:07:00 Working with the PivotTable Fields Pane 00:10:00 Basic Data Organization and Analysis with PivotTables 00:08:00 Formatting PivotTables 00:05:00 Creating a PivotChart 00:04:00 Modifying and Formatting a PivotChart 00:04:00 Using Slicers and Timeline Slicers 00:08:00 Section 08 Using the PivotTable and PivotChart Wizard 00:03:00 Adding a Calculated Field 00:04:00 Adding a Calculated Item 00:04:00 Applying Conditional Formatting to a PivotTable 00:06:00 Creating Filter Pages for a PivotTable 00:04:00 Enabling the PowerPivot Add-in 00:11:00 Recap Recap 00:02:00 Certificate and Transcript Order Your Certificates or Transcripts 00:00:00
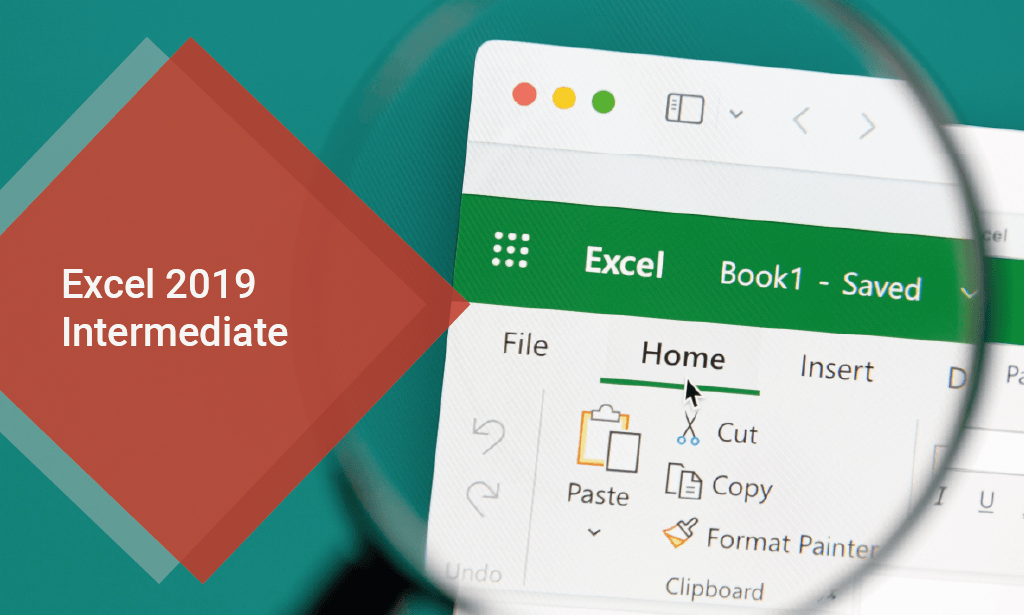
Overview Uplift Your Career & Skill Up to Your Dream Job - Learning Simplified From Home! Kickstart your career & boost your employability by helping you discover your skills, talents and interests with our special Office Skills and Administration Course. You'll create a pathway to your ideal job as this course is designed to uplift your career in the relevant industry. It provides professional training that employers are looking for in today's workplaces. The Office Skills and Administration Course is one of the most prestigious training offered at StudyHub and is highly valued by employers for good reason. This Office Skills and Administration Course has been designed by industry experts to provide our learners with the best learning experience possible to increase their understanding of their chosen field. This Office Skills and Administration Course, like every one of Study Hub's courses, is meticulously developed and well researched. Every one of the topics is divided into elementary modules, allowing our students to grasp each lesson quickly. At StudyHub, we don't just offer courses; we also provide a valuable teaching process. When you buy a course from StudyHub, you get unlimited Lifetime access with 24/7 dedicated tutor support. Why buy this Office Skills and Administration? Unlimited access to the course for forever Digital Certificate, Transcript, student ID all included in the price Absolutely no hidden fees Directly receive CPD accredited qualifications after course completion Receive one to one assistance on every weekday from professionals Immediately receive the PDF certificate after passing Receive the original copies of your certificate and transcript on the next working day Easily learn the skills and knowledge from the comfort of your home Certification After studying the course materials of the Office Skills and Administration there will be a written assignment test which you can take either during or at the end of the course. After successfully passing the test you will be able to claim the pdf certificate for £5.99. Original Hard Copy certificates need to be ordered at an additional cost of £9.60. Who is this course for? This Office Skills and Administration course is ideal for Students Recent graduates Job Seekers Anyone interested in this topic People already working in the relevant fields and want to polish their knowledge and skill. Prerequisites This Office Skills and Administration does not require you to have any prior qualifications or experience. You can just enrol and start learning.This Office Skills and Administration was made by professionals and it is compatible with all PC's, Mac's, tablets and smartphones. You will be able to access the course from anywhere at any time as long as you have a good enough internet connection. Career path As this course comes with multiple courses included as bonus, you will be able to pursue multiple occupations. This Office Skills and Administration is a great way for you to gain multiple skills from the comfort of your home. Course Curriculum Office Skills and Administration Module 01: Personal Assistant Personal Assistant 01:23:00 Module 02: Admin Support Admin Support 01:54:00 Module 03: Administrative Management Administrative Management 00:39:00 Module 04: Organisational Skills Organisational Skills 01:16:00 Module 05: Telephone Etiquette Telephone Etiquette 01:07:00 Module 06: Business Writing Business Writing 01:24:00 Module 07: Time Management Time Management 01:15:00 Module 08: Body Language and Effective Communication Body Language and Effective Communication 01:22:00 Module 09: Meeting Management Meeting Management 01:24:00 Assignment Assignment - Office Skills and Administration 00:00:00 Recommended Materials Workbook - Office Skills and Administration 00:00:00

Time Management : Online Course The Time Management: Online Course helps you take control of your day and boost your productivity. You will learn how to set smart goals, plan your time well, and get tasks done without stress. The course covers simple steps to help you stay focused, handle delays, and avoid wasting time. By the end, you will feel more in control of your time at work and home. Course Curriculum Section 01: Start Here and Learn the Basics Section 02: Outcomes: Setting Great Goals and Knowing What is Important Section 03: Activities: Being Able to Get Things Done Section 04: Time Management Solutions to Common Challenges Section 05: Timing and Scheduling: How to Structure Your Day for Productivity Section 06: Conclusions: What to Do When All Else Fails (Learn more about this online course)

Microsoft Office Essentials is one of our best selling and most popular course. This course is suitable for anyone aspiring to or already working in Office and looks at skills needed to improve Office. By taking this course you will gain the necessary skills to perform effectively in this field. The Microsoft Office Essentials is organised into 6 modules and includes everything you need to become successful in this profession. To make this course more accessible for you, we have designed it for both part-time and full-time students. You can study at your own pace or become an expert in just 67 hours! If you require support, our experienced tutors are always available to help you throughout the comprehensive syllabus of this course and answer all your queries through email. Why choose this course Earn an e-certificate upon successful completion. Accessible, informative modules taught by expert instructors Study in your own time, at your own pace, through your computer tablet or mobile device Benefit from instant feedback through mock exams and multiple-choice assessments Get 24/7 help or advice from our email and live chat teams Full Tutor Support on Weekdays Course Design The course is delivered through our online learning platform, accessible through any internet-connected device. There are no formal deadlines or teaching schedules, meaning you are free to study the course at your own pace. You are taught through a combination of Video lessons Online study materials Mock exams Multiple-choice assessment Certification After the successful completion of the final assessment, you will receive a CPD-accredited certificate of achievement. The PDF certificate is for £9.99, and it will be sent to you immediately after through e-mail. You can get the hard copy for £15.99, which will reach your doorsteps by post.

Is it possible to imagine an office without Microsoft Office software? Surely your answer would be a big NO! It's a core computer skill that every employer wants from every employee and every employee wants to mention in the resume. The Microsoft Office course is a Bundle of everything you need to know for using the most essential software by Microsoft. From creating a file to analysing data, this course will make you familiar with all the important and amazing aspects. You will learn how to create a file and how to use various advanced tools in Microsoft Office from this Microsoft Office training. The course also includes the basic and advanced features of Microsoft Word, Excel, PowerPoint, Outlook and Access. This course will open a new dimension about your knowledge of Microsoft office. This comprehensive course is designed for those who are dreaming of establishing their career in an office job. On successful completion of the course, you will get accredited certification as proof of your in-demand skills in Microsoft Office, which will give a competitive advantage in the job market. Enrol Now to start boosting your Supply Chain Management skills! Key topics to be covered Microsoft Word (Documentation, Formatting, Referencing) Microsoft Excel (Macros, Formulas, What-If Analysis, Integration) Microsoft PowerPoint (Preparation, Animations and Transitions, Slide management) Microsoft Outlook (Sort, Filter, Organise messages, Contact and calendar management) Microsoft Access (Navigation with Forms, Formatting, Validation) Learning Outcomes Know the basic to advanced Microsoft Word skills, with this Microsoft Word course, including document management, comments, compare, review, captions, cross-references, bookmarks, hyperlinks, footnotes and endnotes, citations, table of contents, digital signature, data conversion and much more of Microsoft Word 2016. Learn about macros, conditional formatting, troubleshooting invalid data and formula errors, activity-troubleshooting invalid data and formula errors, sparklines, scenarios, what-if analysis, statistical analysis, importing and exporting XML data, and other advanced features in Microsoft Excel 2016. Master slide layouts, headers and footers, SmartArt, audio and video to create a presentation, use animation and transitions, annotate a presentation, set up a slideshow, record a presentation, secure a presentation, and other advanced features in Microsoft PowerPoint 2016. Learn the basic to advanced features of Microsoft Outlook and Microsoft Access. Get all the tips and tricks for the MS office package. Who is this course for? Anyone who wants to gain extensive knowledge, potential experience and professional skills in MS Office. Those who have interest in Microsoft Office courses are a perfect match. Students from any academic backgrounds Why Choose this Course Earn a digital Certificate upon successful completion. Accessible, informative modules taught by expert instructors Study in your own time, at your own pace, through your computer tablet or mobile device Benefit from instant feedback through mock exams and multiple-choice assessments Get 24/7 help or advice from our email and live chat teams Full Tutor Support on Weekdays Course Design The course is delivered through our online learning platform, accessible through any internet-connected device. There are no formal deadlines or teaching schedules, meaning you are free to study the course at your own pace. You are taught through a combination of- Video lessons Online study supplies Mock tests Multiple-choice evaluation Career path You can add this Microsoft office Course certification to your resume to get closer to securing your dream job. With the skills of MS Office, you will be prepared for any professional office environment setup. The Microsoft Office Course will equip you with skills that can be applied to a range of roles, especially in the corporate sector. Enrol in this Microsoft office Course certification today and increase your productivity in the office in no time! Certification Upon successful completion of the course, you will be able to obtain your course completion e-certificate. A print copy by post is also available at an additional cost of £9.99 and PDF Certificate at £4.99. What are you waiting for? Enrol in the Professional Childcare and Nannying Courses now!
