- Professional Development
- Medicine & Nursing
- Arts & Crafts
- Health & Wellbeing
- Personal Development
2729 Courses in Reigate
VBA in Excel - Part 1
By Underscore Group
Following on from the Macros course look at how you can write your own Visual Basic code within Excel to fully automate tasks and save time. Course overview Duration: 2 days (13 hours) Our VBA in Excel course is an introduction to using the Visual Basic for Applications language for programming in Excel. It looks at structures, syntax and coding standards. This course is designed for existing experienced users of Excel who can record and run macros and those who have dabbled in VBA but would like some formal training and help to put some structure to their code. Objectives By the end of the course you will be able to: Write visual basic procedures Create event and general procedures Use commands from the Excel data model Use statements and functions Use a selection of debugging tools Create and use variables and constants Use different types of loops Create an Excel user form Content The VBA environment Project explorer Excel objects Modules Properties window Code window Code structure Code structure Navigating within your code Adding comments Using WITH Steps to creating a VBA procedure Procedures Sub procedures Event procedures Calling procedures The Excel data model Workbook commands Worksheet commands Excel selection methods Data manipulation commands Debugging Using breakpoints Stepping through code The immediate window The watch window The locals window points Variables and Constants Declaring variables Declaring multiple variables Variable data types Concatenation Scope of variables Constants Declaring constants Using constants Scope of constants Looping Do while loops Do until loops For next loops Conditional Statements IF statement SELECT CASE statement Comparison statements Logical operators Creating a User Form Form layout The control toolbox Naming conventions Adding objects Naming objects Captions Displaying the form Object properties Object properties Setting properties at design time Setting properties at run time Interconnectivity between the user form and Excel Comparing values Transferring information Running code
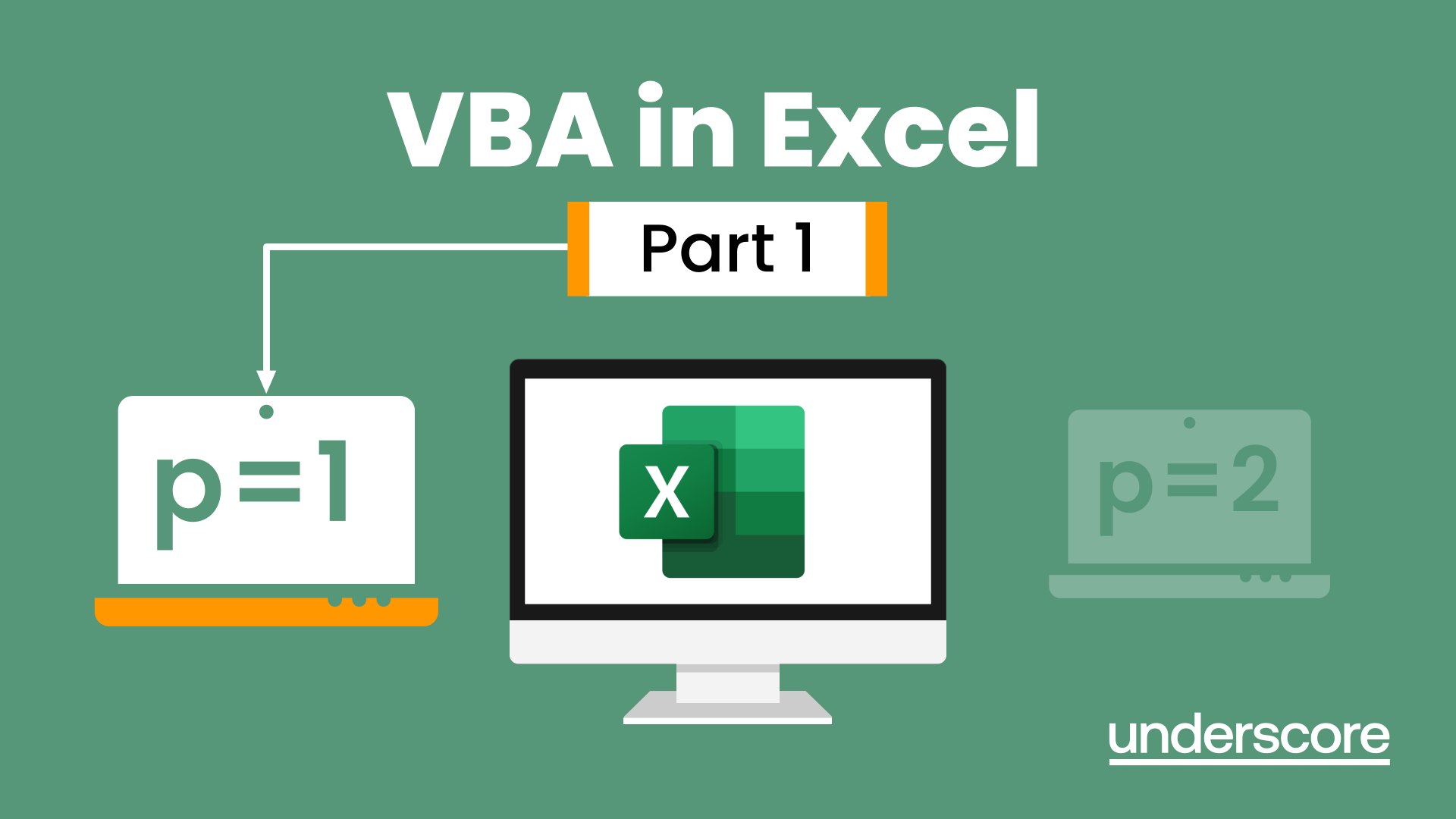
Excel Charting Specialist
By Underscore Group
Look at the in depth features of charts and some specialist tools to make your charts come to life. Course overview Duration: 1 day (6.5 hours) Our Excel Charting Specialist course examines how to unlock the full potential of Charts in Excel. It investigates the useful tools needed for creating bespoke Charts, allowing you to creatively present data more visually. By the end of the course, you will have an awareness of the tools used for creating more advanced Charts and will be able to create your own Dynamic Charts. The course is designed for existing users of Excel who are looking at more advanced ways to visualise data in Excel using Charts. Objectives By the end of the course you will be able to: Create and Amend Charts Format multiple areas of a Chart Use a Combo Chart Apply Conditional Formatting to a Chart Create Dynamic Charts Work with Custom Formatting Create an Advanced Dynamic Chart Content Creating and amending charts Creating Simple Charts Using the Chart Design tab Adding Chart Elements Changing the type of Chart Formatting charts Format Chart Area Format Data Series Format Data Point Format Axis Working with combo charts Adding additional data to a Chart Customising Chart types Creating Clustered Column/line Charts Applying conditional formatting on charts Using IF Statements Highlighting Max/Min Data points in Charts Using Series Overlap Dynamic charts Creating dynamic Target vs Actual Charts Introducing the NA function Hiding data used for Charts Custom formatting charts Formatting Data Labels Customising number formats Using Trend Arrows to show changes Editing Format Code Advanced dynamic charts Pivot Chart rules Creating a Pivot Chart Working with your Pivot Chart Creating calculations Combining all elements to create an Advanced Chart Using Error Bars to create a line Adding a scroll bar and linking with data
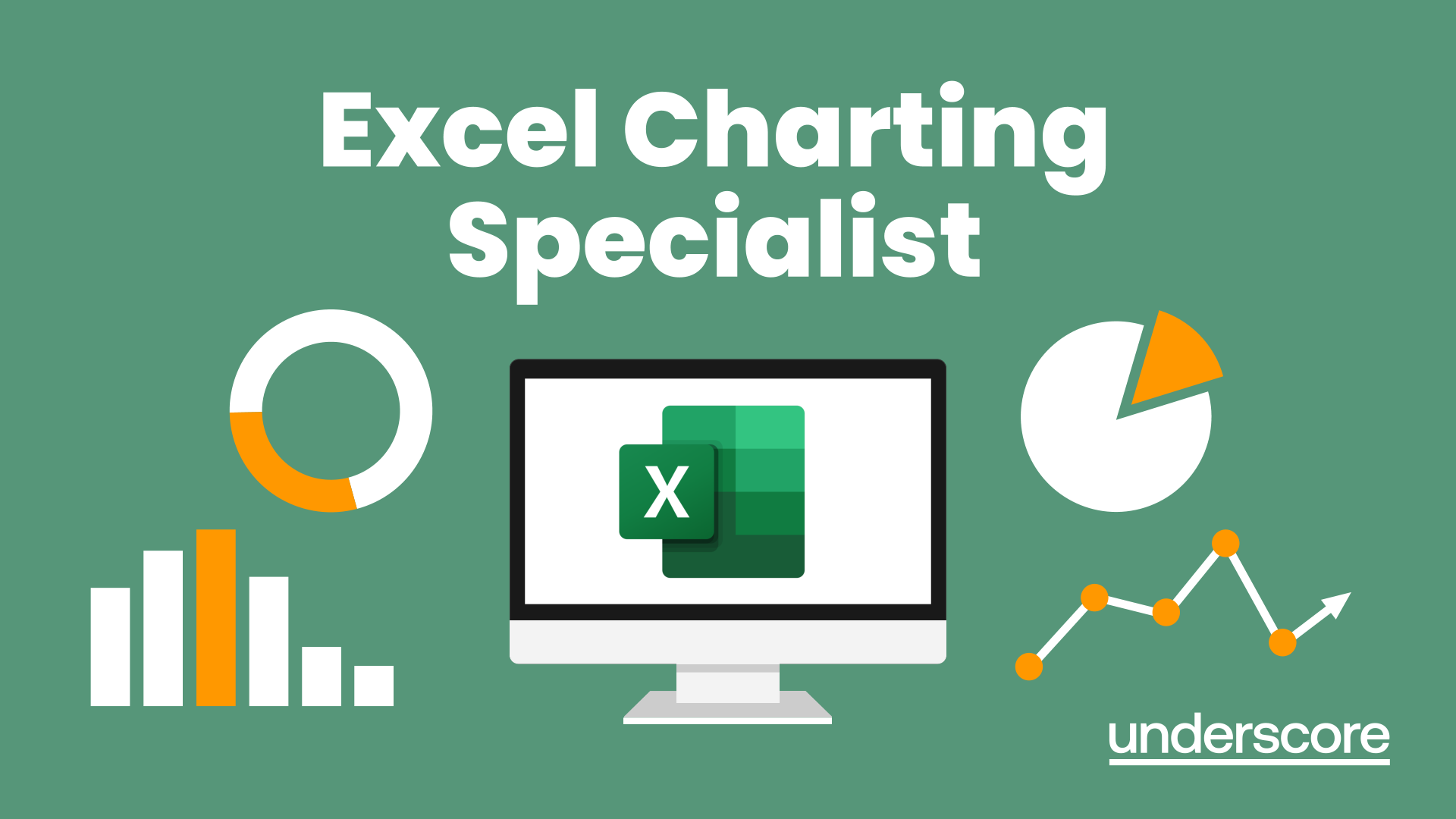
Excel - Mastering Formulas and Functions
By Underscore Group
Ideal for those already using Excel but who really want to get to grips with formulas and functions. Course overview Duration: 1 day (6.5 hours) Our Excel Mastering Formulas and Functions course looks at how to confidently use formulas and functions within Excel. It looks at how to correctly construct formulas and explains how to build common formulas such as working with percentages. It investigates a range of built in Excel functions and shows you how to use the formula auditing tools to help when things go wrong. This course is aimed at existing users of Excel who want to further their skills. Participants should be able to confidently create and amend worksheets. Objectives By the end of the course you will be able to: Construct Formulas Use a range of common Functions Work with absolute and relative references in formulas Create percentage calculations Use named ranges in formulas Use the XLOOKUP command Create formulas with date and use date functions Use formulas in conditional formatting Use a range of Count functions Use the formula auditing tools Content Formulas vs Functions Constructing formulas Using functions Common Excel functions Using the function wizard vs the formula bar Formulas in tables Absolute vs relative references in formulas Using absolute references in formulas Using partial absolute referencing Range Naming Naming ranges Using range names in formulas Single and multi-cell ranges Working with percentages Creating formulas with percentages Percentage breakdowns Percentage increases Formatting as a percentage Using Lookups Using XLOOKUP to insert information from other spreadsheets Calculating with dates Calculating with dates Using date functions Using formulas in conditional formatting Using conditional formulas Using functions in conditional formatting Count functions COUNT COUNTA COUNTBLANK Formula auditing Using the auditing facility Tracing how formulas are made up Tracing precedents and dependants Evaluating formulas Error checking Showing formulas on a sheet
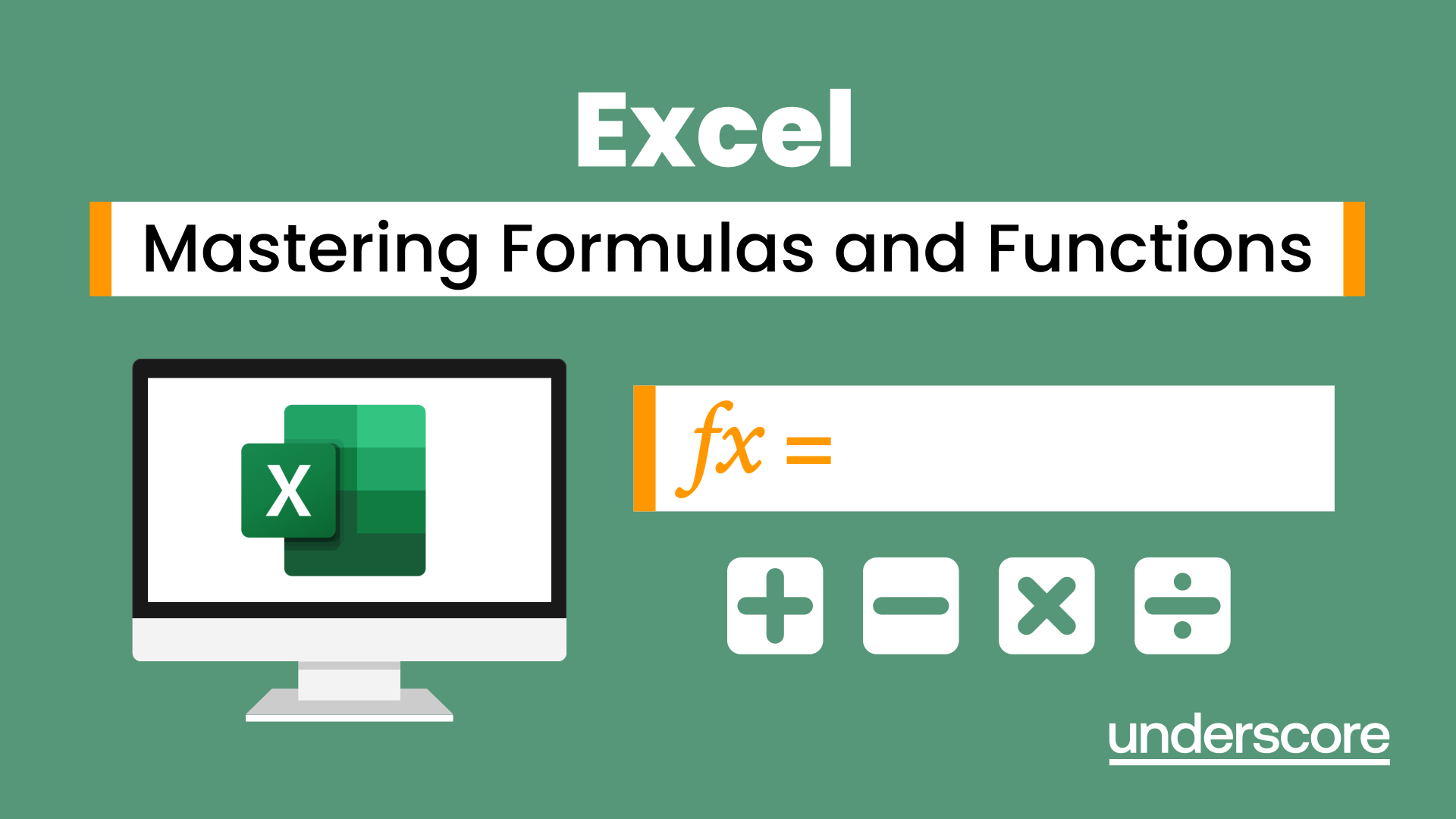
Finance for Non Financial Managers
By Underscore Group
Learn the basics of financial awareness and better understand the language used by accountants and how financial statements fit together within organisations. Course overview Duration: 2 days (13 hours) This workshop will provide participants with a grasp of basic financial awareness, to help them to better understand the language used by accountants and how financial statements fit together. Training is done in a jargon-free way that is aimed building attendees’ confidence in using financial terms and concepts within their organisation. Competent financial management has many aspects, it is wide reaching and requires multiple skills but if participants work to become organised and effective in planning, these skills can be easily acquired. There is a misconception that to be a good operational manager dealing with financial decisions people must be accounting or numerical geniuses. There are basic skills that attendees can easily learn that will support them in those areas. Objectives By the end of the course you will be able to: Identify the importance of financial management and its impact Identify the link between financial information and decision making Set, manage, monitor and review budgets Analyse financial statements Demonstrate the link between the statements, budgets and decision making. Content Financial Management Budgeting process (generic / client specific if possible) Forecasting and re forecasting process The need for accurate forecasting Accrual v cash accounting revisited Financial Objectives of the business Users of the accounts Financial Tools Depreciation and Amortisation Accruals and Prepayments Deferred and Accrued Income Costs, Opex and Capex Financial Statements The Income Statement The Balance Sheet Understanding capital employed The relationship between balance sheet and income statement The cash flow statement Profitability: gross, operating and net margins Review of client’s management information reports Building the Business Case Break even analysis Discounted Cash Flow Discount factors Net Present Value (NPV) Internal Rate of Return (IRR)

Overview In this competitive era no matter how much hard work and solid efforts are contributed still, too many projects end up creating unneeded and unsellable products. There is a significant risk that the outcome of the project may not be relevant to the client/user requirements or become outdated when needs change. Here is where Design Thinking and Agile Management play their role. The combination of Agile and Design Thinking should be used in order to achieve impactful outcomes. Agile and design thinking together works well and gives an effective approach to product development, one that results in efficient resolutions to significant problems. In this course, you'll learn how to define and determine what's important to a user primary in the process, to frontload value, by directing your team on testable narratives about the user and generating an effectively shared perspective. For more dates and Venue, Please email sales@gbacorporate.co.uk

Overview OBJECTIVES Develop practical skills enabling effective communication at the time of an incident Familiarize students with both techniques & technologies involved in crisis communication Provide a health check for your personal & organizational readiness Provide the confidence to know that your response strategies are appropriate and effective Build relevant knowledge through exploring relevant case studies and practical exercises Develop flexible creative and well-motivated teams Upcoming Events Online (USD 1950) Online Streaming Live (Flexible Dates) At Venue (USD 4500) Dubai 20 Feb - 24 Feb Istanbul 27 Feb - 3 March London 20 March - 24 March For more dates and Venue, Please email sales@gbacorporate.co.uk

Overview The Risk Analysis course is a highly demanded certification for roles in project risk management. It recognizes skills, competency, and competency in assessing and identifying project risks, mitigating threats and capitalising on opportunities, while still possessing core knowledge and practical application in all areas of project management. The risk management specialist role on project teams is becoming more important to an organization's success. This course has been designed to benefit professionals who have the responsibility of regularly making important business decisions and wish to enhance their Risk Management abilities and apply them to their businesses. Upcoming Events Online (USD 2250) Online Streaming Live (Flexible Dates) For more dates and Venue, Please email sales@gbacorporate.co.uk
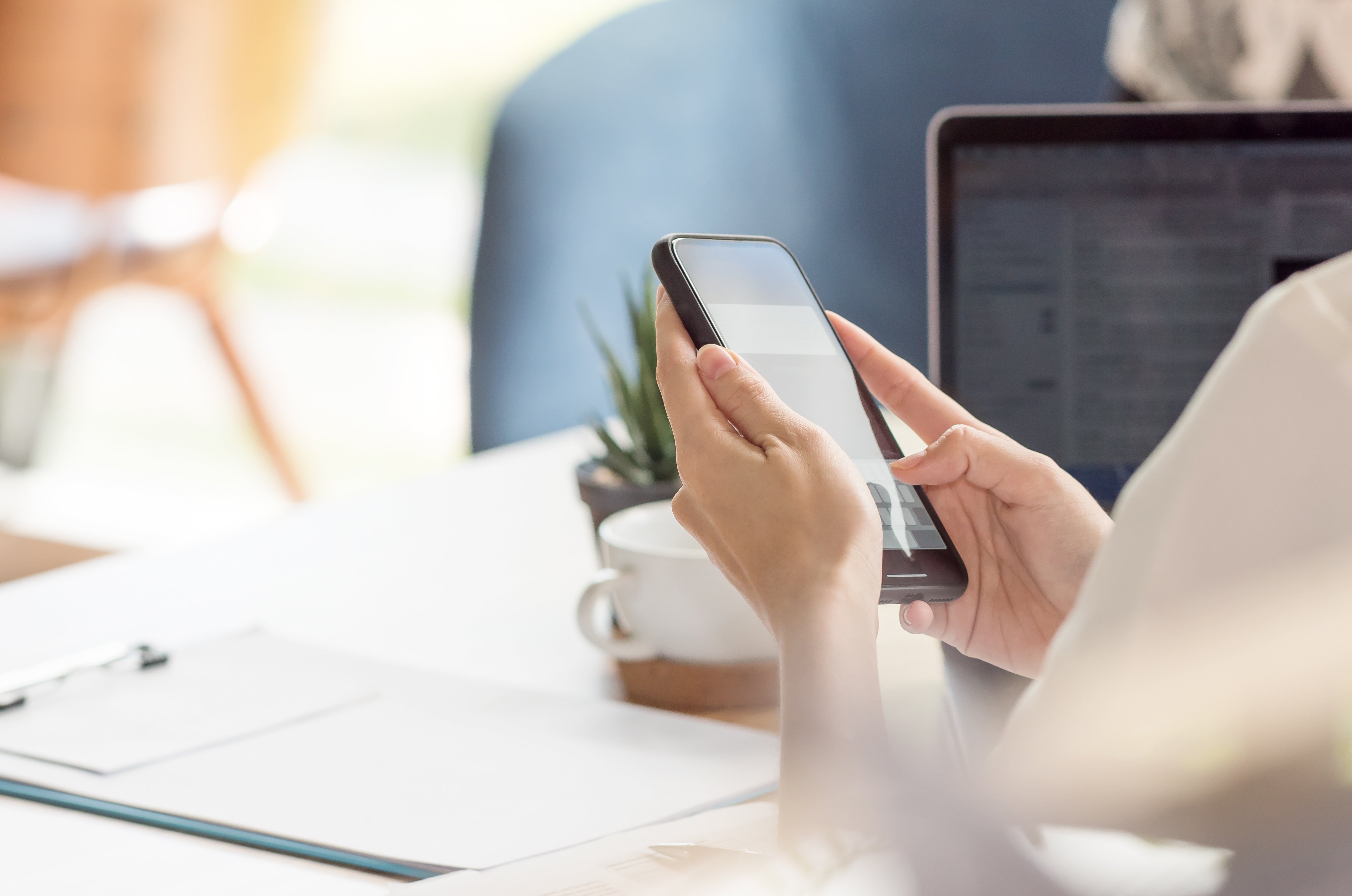
Overview Internal auditing is an independent and objective activity to evaluate an organisation's internal operations. You'll learn how to initiate an audit, prepare and conduct audit activities, compile and distribute audit reports and complete follow-up activities. It is very important for the organisation to have a smooth flow of accounting as it plays a very important role in the development of the organisation. Financial Managers or any person who deals with Accounts need to see that the company accounts are very updated and are free from any risks that can become a problem during the time of Auditing. Objectives By the end of the course, participants will be able to: Efficiently dealing with senior leaders with confidence Effective Contribution and Strategically Analysing and Auditing towards business success Analysing and Evaluating as an effective internal audit leader How to manage key relationships with the audit committee Practical methods for managing the audit committee and senior management Describing the significance to help maximize the contribution to their organization

The shortage of electricians has lead to an increased demand nationwide and in turn a sharp rise in salary. Our training solutions can help you gain nationally recognised qualifications such as City & Guilds and NVQ. Not only you will train in state-of-the-art training centres, but you can also have the opportunity to attain the Work Based Performance Units and complete a portfolio of diverse evidence of onsite work.

Merton Rugby Club
By Merton Rfc Training
@mertonrfc

Search By Location
- Courses in London
- Courses in Birmingham
- Courses in Glasgow
- Courses in Liverpool
- Courses in Bristol
- Courses in Manchester
- Courses in Sheffield
- Courses in Leeds
- Courses in Edinburgh
- Courses in Leicester
- Courses in Coventry
- Courses in Bradford
- Courses in Cardiff
- Courses in Belfast
- Courses in Nottingham