- Professional Development
- Medicine & Nursing
- Arts & Crafts
- Health & Wellbeing
- Personal Development
1389 Courses
Microsoft Access
By Compete High
Overview With the ever-increasing demand for Microsoft Access in personal & professional settings, this online training aims at educating, nurturing, and upskilling individuals to stay ahead of the curve - whatever their level of expertise in Microsoft Access may be. Learning about Microsoft Access or keeping up to date on it can be confusing at times, and maybe even daunting! But that's not the case with this course from Compete High. We understand the different requirements coming with a wide variety of demographics looking to get skilled in Microsoft Access . That's why we've developed this online training in a way that caters to learners with different goals in mind. The course materials are prepared with consultation from the experts of this field and all the information on Microsoft Access is kept up to date on a regular basis so that learners don't get left behind on the current trends/updates. The self-paced online learning methodology by compete high in this Microsoft Access course helps you learn whenever or however you wish, keeping in mind the busy schedule or possible inconveniences that come with physical classes. The easy-to-grasp, bite-sized lessons are proven to be most effective in memorising and learning the lessons by heart. On top of that, you have the opportunity to receive a certificate after successfully completing the course! Instead of searching for hours, enrol right away on this Microsoft Access course from Compete High and accelerate your career in the right path with expert-outlined lessons and a guarantee of success in the long run. Who is this course for? While we refrain from discouraging anyone wanting to do this Microsoft Access course or impose any sort of restrictions on doing this online training, people meeting any of the following criteria will benefit the most from it: Anyone looking for the basics of Microsoft Access , Jobseekers in the relevant domains, Anyone with a ground knowledge/intermediate expertise in Microsoft Access , Anyone looking for a certificate of completion on doing an online training on this topic, Students of Microsoft Access , or anyone with an academic knowledge gap to bridge, Anyone with a general interest/curiosity Career Path This Microsoft Access course smoothens the way up your career ladder with all the relevant information, skills, and online certificate of achievements. After successfully completing the course, you can expect to move one significant step closer to achieving your professional goals - whether it's securing that job you desire, getting the promotion you deserve, or setting up that business of your dreams. Course Curriculum Module 1 Setting up Microsoft Access Module 1 Setting up Microsoft Access 00:00 Module 2 Relationships and Keys of a Database Module 2 Relationships and Keys of a Database 00:00 Module 3 Navigation of a Database Module 3 Navigation of a Database 00:00 Module 4 Manage Database Data Module 4 Manage Database Data 00:00 Module 5 Create and Manage Tables Module 5 Create and Manage Tables 00:00 Module 6 Queries Module 6 Queries 00:00

Description Do you want to know how to be an expert in creating forms and gathering data? Are you looking for the easiest method regarding MS InfoPath? You may look at the MS InfoPath 2013: Working With InfoPath 2013 in SharePoint course. This course may assist you to get an approximate idea about this field. The MS InfoPath 2013: Working With InfoPath 2013 in SharePoint course incorporates some basic ideas regarding the use of MS InfoPath. It enables to know you how to make forms and collect data by using Infopath within SharePoint. It also teaches you how to edit, create, and publish a form along with a strong command of associated properties. It gives you a proper direction to use Infopath forms by utilizing WebParts. After the end of the course, you will be an expert on some advanced functions of InfoPath that enables you to modify data source and work with it vivid sections. Assessment: This course does not involve any MCQ test. Students need to answer assignment questions to complete the course, the answers will be in the form of written work in pdf or word. Students can write the answers in their own time. Once the answers are submitted, the instructor will check and assess the work. Certification: After completing and passing the course successfully, you will be able to obtain an Accredited Certificate of Achievement. Certificates can be obtained either in hard copy at a cost of £39 or in PDF format at a cost of £24. Who is this Course for? MS InfoPath 2013: Working With InfoPath 2013 in SharePoint is certified by CPD Qualifications Standards and CiQ. This makes it perfect for anyone trying to learn potential professional skills. As there is no experience and qualification required for this course, it is available for all students from any academic background. Requirements Our MS InfoPath 2013: Working With InfoPath 2013 in SharePoint is fully compatible with any kind of device. Whether you are using Windows computer, Mac, smartphones or tablets, you will get the same experience while learning. Besides that, you will be able to access the course with any kind of internet connection from anywhere at any time without any kind of limitation. Career Path After completing this course you will be able to build up accurate knowledge and skills with proper confidence to enrich yourself and brighten up your career in the relevant job market. Introduction Introduction FREE 00:01:00 SharePoint and InfoPath Using InfoPath with SharePoint 00:04:00 Exploring the InfoPath Interface 00:03:00 Creating a Form from an Existing List 00:03:00 Creating a new List and Form within InfoPath 00:04:00 Creating a Form in InfoPath Using SharePoint Designer 00:02:00 Editing a Form 00:02:00 Publishing a Form 00:02:00 Restoring the Default SharePoint Form 00:03:00 Working with List Forms Components of the InfoPath Form 00:03:00 Formatting Text in the Form 00:03:00 Spellcheck Your Form 00:02:00 Inserting or Deleting a Table 00:02:00 Formatting a Table 00:03:00 Add or Remove Rows and Columns 00:02:00 Merging and Splitting Cells 00:04:00 Adding or Removing a Field 00:03:00 Resizing and Formatting a Field 00:03:00 Changing Field Controls 00:05:00 Inserting a Section 00:03:00 Inserting a Picture 00:02:00 Inserting a Button 00:05:00 Inserting a Calculated Value 00:04:00 Setting Default Field Values 00:05:00 Creating a Validation Rule 00:04:00 Creating a Formatting Rule 00:04:00 Creating an Action Rule 00:05:00 Modifying or Deleting a Rule 00:02:00 Setting the Form Load Rules 00:03:00 Advanced InfoPath Features Exploring the Fields Pane 00:02:00 Creating a Data Source 00:05:00 Modifying and Deleting a Data Source 00:02:00 Creating a View 00:03:00 Configuring View Settings 00:03:00 Creating Cascading Columns 00:06:00 Understanding Repeating Sections and Tables 00:03:00 Creating a Repeating Section 00:04:00 Using Repeating Tables to Add Multiple Items to a List 00:08:00 Using Repeating Sections to Show Existings Records 00:07:00 Hiding a Form Section Based on Field Values 00:05:00 InfoPath Forms Within SharePoint Using the InfoPath Form WebPart on a SP Page 00:04:00 Using Form Views for Different Groups 00:06:00 InfoPath Form WebPart and WebPart Filters 00:08:00 Conclusion Course Recap 00:01:00 Certificate and Transcript Order Your Certificates and Transcripts 00:00:00

Adventures in Excel
By Ideas Into Action
Description Microsoft Excel has hundreds, if not thousands, of functions and features. This course aims to cover some of the best – that is the ones I find most useful. In “Adventures in Excel”, I cover the simple-to-use but powerful functions that I use most often: Basic features including products and powers Key date functions including the calculation of due dates and days past due Generating random numbers and random dates The new IFS functions (new to Office365) Text functions The most useful logical functions and IS functions How to create a drop-down list The new XLOOKUP function Pivot tables These functions are easy to use, and, unless your role is extremely specialised, they are probably the ones you’ll use 90% of the time. I hope you find the course helpful. Learning Outcomes Participants in this course will learn: Basic Excel functions including SUM, AVERAGE, MIN, MAX, PRODUCT, POWER and SQRT Useful date functions including TODAY, EOMONTH, EDATE, and DAYS Generating random numbers using RAND and RANDBETWEEN; generating random dates; and randomly picking an item from a list or table The new RANDARRAY function in Office365 The new IFS functions in Office365 including AVERAGEIFS, MAXIFS, MINIFS, COUNTIFS, and SUMIFS Text functions including TRIM, LOWER, UPPER, PROPER, LEFT, MID, RIGHT, FIND, TEXTJOIN and CONCATENATE Logical functions AND, OR, and NOT and IS functions ISTEXT, ISNUMBER, ISBLANK and ISERROR How to create a drop-down list The new SORT and FILTER functions in Office365 VLOOKUP and the new XLOOKUP function How to create a Pivot table and analyse data with one Course Requirements There are no pre-course requirements. Additional Resources Course Spreadsheet with the examples covered. About Ross Ross Maynard is a Fellow of the Chartered Institute of Management Accountants in the UK. He is director of Ideas2Action Process Excellence Ltd and has 30 years’ experience as a process improvement consultant and facilitator. Ross is also a professional author of online training courses for accountants. Ross lives in Scotland with his wife, daughter and Cocker Spaniel
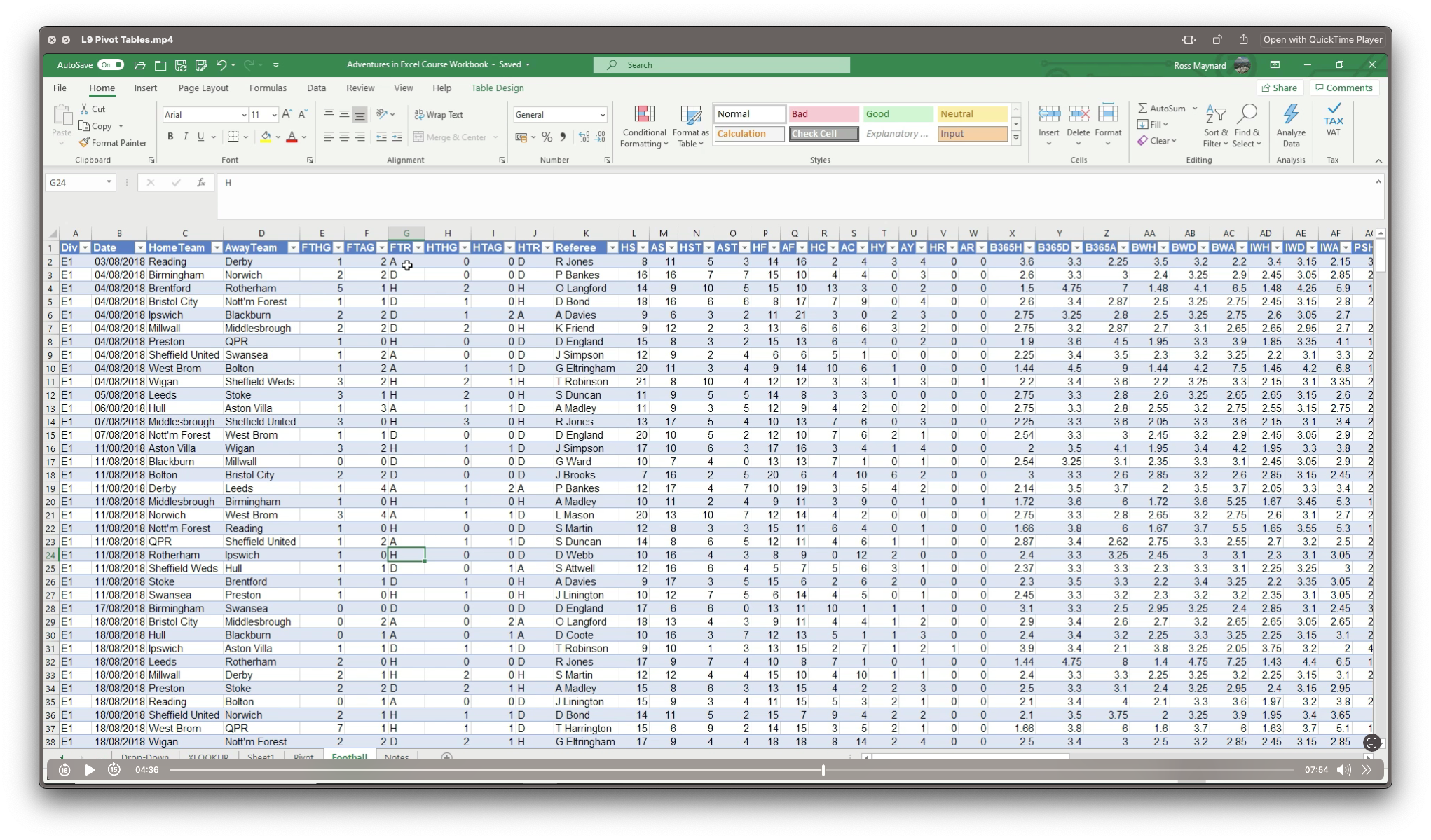
Microsoft Project 2021 From Beginners to Advanced
By Packt
Microsoft Project 2021 is a complete lifecycle project management tool that manages complex projects efficiently. This all-encompassing course molds you into an expert in project management with fundamentals to advanced techniques to handle projects of all sizes and gain confidence and proficiency in project planning, execution, and reporting.
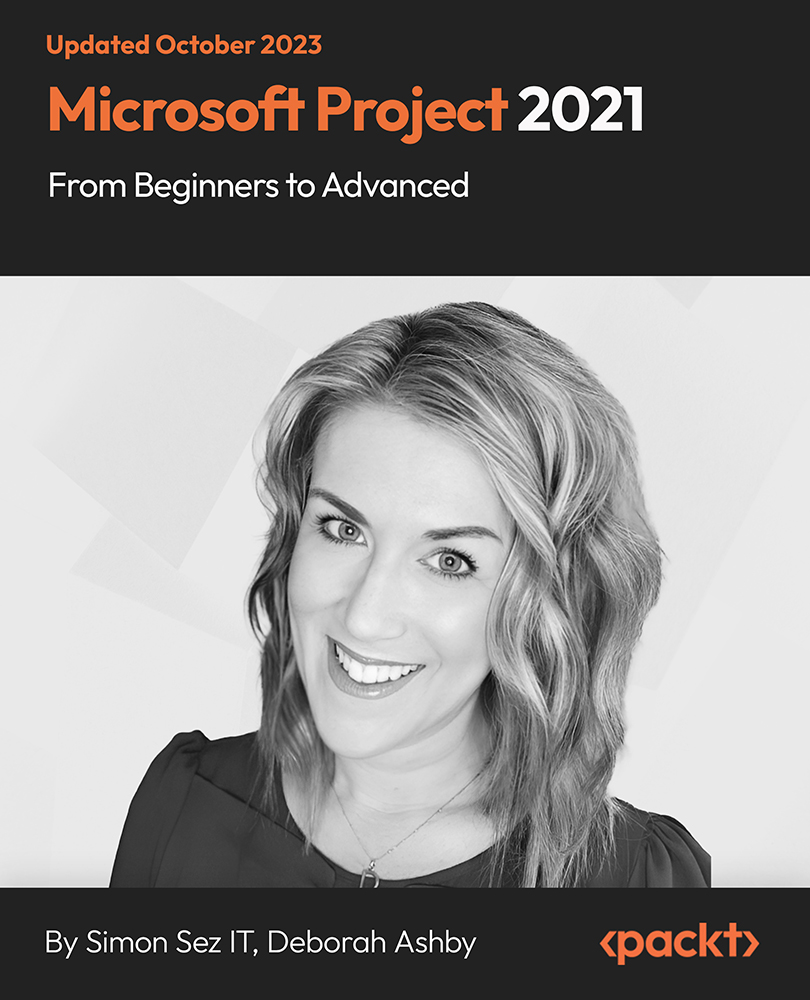
Word - advanced (In-House)
By The In House Training Company
This one-day workshop is designed to help users work with advanced features within Word. It includes hands-on exercises to help make complex documents more manageable. Participants will learn how to share and collaborate on documents and track document changes. This course will help participants: Add document links to files, websites, bookmarks and headings Create and revise footnotes and endnotes Use cross-referencing Insert and mark a document index Use comments within a document Create and edit document templates Set up picture and table captioning Work with tracked changes, including viewing, accepting and rejecting changes Use tables of contents Transfer styles across files using styles organiser Protect and restrict the opening and editing of documents Work with document themes Work with subdocuments Use ribbon buttons and groups 1 Adding document links Adding links to a document Linking to files, websites and email Adding and linking to bookmarks Linking to document headings 2 Captioning and cross-referencing Inserting picture and table captions Creating and updating a table of figures Adding and revising endnotes and footnotes Understanding cross-reference types Creating a cross-reference Marking and inserting a document index 3 Collaborating on documents Inserting and viewing documents Navigating through comments Replying to a comment Printing comments 4 Tracking changes Using tracking changes within a document Choosing how to view document revisions Accepting and rejecting changes 5 Comparing documents Comparing two documents Combining changes into a single document Accepting and rejecting changes 6 Protecting a document Restricting opening or editing of documents Defining regions for editing Restricting document formatting 7 Outline view Collapsing paragraphs with heading styles Managing files with subdocuments Editing and locking subdocuments Sharing subdocuments 8 Document themes Standardise document formatting with themes Using a theme to match corporate branding Transferring themes across files 9 Creating templates Creating and editing document templates Adding font and heading styles to templates Defining file locations for shared templates Copying styles across templates and files 10 Customising the ribbon Customising ribbon buttons Adding new ribbons Adding buttons to ribbon groups

Data Analysts' Toolbox - Excel, Python, Power BI, Alteryx, Qlik Sense, R, Tableau
By Packt
This course explains how huge chunks of data can be analyzed and visualized using the power of the data analyst toolbox. You will learn Python programming, advanced pivot tables' concepts, the magic of Power BI, perform analysis with Alteryx, master Qlik Sense, R Programming using R and R Studio, and create stunning visualizations in Tableau Desktop.
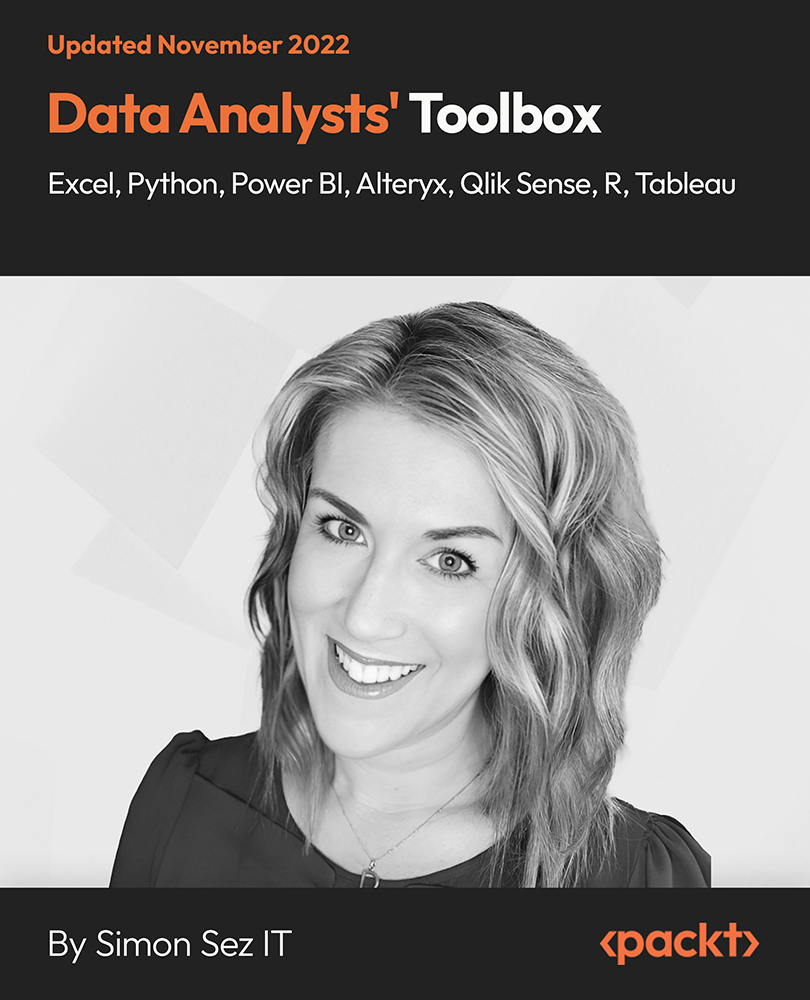
Microsoft Excel 2019 - Beginner Level Training
By Compete High
ð Unlock the Power of Excel 2019! ð Are you ready to master Microsoft Excel 2019 and elevate your skills to new heights? Introducing our comprehensive online course: 'Microsoft Excel 2019 - Beginner Level Training.' ð Dive into Excel's World-Class Features ð ð Section 1 - Excel Beginner Get started with a solid foundation. Learn the interface, navigation, and essential tools to kickstart your Excel journey. ð Section 2 - Excel Fundamentals Discover the core functionalities of Excel 2019, from cells and formulas to tables and more. Lay the groundwork for proficient data manipulation. ï¸ Section 3 - Entering and Editing Text Master the art of inputting and refining text within Excel. Gain efficiency and accuracy in handling textual data. Section 4 - Basic Excel Functions Explore the fundamental functions that make Excel a powerhouse. From basic calculations to data analysis, unlock Excel's potential. ð Section 5 - Modifying an Excel Worksheet Learn techniques to manage, organize, and customize worksheets effectively. Boost productivity and streamline your workflow. ð¨ Section 6 - Formatting Data Transform raw data into visually appealing, easy-to-read formats. Elevate your reports and presentations with polished data formatting skills. ð¼ï¸ Section 7 - Images, Shapes, and Smart Art Enhance your spreadsheets with visuals! Master the incorporation of images, shapes, and smart art for impactful data representation. ð¨ï¸ Section 8 - Printing in Excel Navigate the intricacies of printing in Excel. Optimize layouts and settings to produce professional-looking documents. ð Section 9 - Templates Harness the power of pre-designed templates. Learn how to utilize and customize templates for various Excel projects efficiently. ð Section 10 - Excel Beginner - Conclusion Wrap up your journey with a comprehensive understanding of Excel's beginner level. Recap key takeaways and prepare to advance your skills further. ð¥ Join Now and Excel in Excel 2019! ð¥ ð©âð» Whether you're a student, professional, or an Excel enthusiast, this course is your gateway to proficiency in Microsoft Excel 2019. Enroll today and unlock a world of possibilities with data manipulation, analysis, and presentation! ð Don't miss this opportunity! Enroll now and empower yourself with Excel mastery! ð Course Curriculum Section 1 - Excel Beginner Introduction 01:02 Section 2 - Excel Fundamentals Launching Excel 01:59 Start Up Screen 02:54 The Excel Interface 06:46 The Quick Access Toolbar 02:13 The Ribbon 04:43 Creating New Excel Workbooks 01:27 Saving Excel Files 02:22 Opening Excel Files 01:38 Beginner Shortcut Keys 01:37 Section 3 - Entering and Editing Text Entering Text 06:41 Working with Numbers 06:55 An Introduction to Dates 01:15 Find and Replace 04:10 Sorting Data 04:13 Working with Cell References 06:05 Relative Versus Absolute Cell Reference in Formulas 06:24 Understanding the Order of Operation 02:41 Section 4 - Basic Excel Functions The structure of an Excel Function 00:00 Working with the Sum Function 00:00 Working with Min and Max 00:00 Working with Averages 00:00 Working with Count and CountA 00:00 Section 5 - Modifying an Excel Worksheet Moving and Copying Data 00:00 Inserting and Deleting Rows and Columns 00:00 Changing the Width and Height of Cells 00:00 Hiding and Unhiding Rows, Columns and Sheets 00:00 Renaming Worksheets 00:00 Deleting Worksheets 00:00 Moving and Copying Worksheets 00:00 Section 6 - Formatting Data Adding Borders to Cells 00:00 Formatting Percentages 00:00 Merging and Centering Cells 00:00 A Quick look at Styles 00:00 Basic Conditional Formatting 00:00 Section 7 - Images, Shapes and Smart Art Inserting Images and Shapes 00:00 Working with SmartArt 00:00 Section 8 - Printing in Excel Print Preview 00:00 Margins, Scaling and Orientation 00:00 Printing 00:00 Section 9 - Templates Intro to Excel Templates 00:00 Opening an Existing Template 00:00 Creating a Custom Template 00:00 Section 10 - Excel Beginner - Conclusion Conclusion 00:00

Overview This comprehensive course on Excel Data Analysis for Beginner will deepen your understanding on this topic. After successful completion of this course you can acquire the required skills in this sector. This Excel Data Analysis for Beginner comes with accredited certification from CPD, which will enhance your CV and make you worthy in the job market. So enrol in this course today to fast track your career ladder. How will I get my certificate? You may have to take a quiz or a written test online during or after the course. After successfully completing the course, you will be eligible for the certificate. Who is This course for? There is no experience or previous qualifications required for enrolment on this Excel Data Analysis for Beginner. It is available to all students, of all academic backgrounds. Requirements Our Excel Data Analysis for Beginner is fully compatible with PC's, Mac's, Laptop, Tablet and Smartphone devices. This course has been designed to be fully compatible with tablets and smartphones so you can access your course on Wi-Fi, 3G or 4G. There is no time limit for completing this course, it can be studied in your own time at your own pace. Career Path Learning this new skill will help you to advance in your career. It will diversify your job options and help you develop new techniques to keep up with the fast-changing world. This skillset will help you to- Open doors of opportunities Increase your adaptability Keep you relevant Boost confidence And much more! Course Curriculum 3 sections • 11 lectures • 01:11:00 total length •Tracing Formulas: 00:04:00 •Using the Scenario Manager: 00:07:00 •Goal Seek: 00:03:00 •Solver: 00:03:00 •Data Tables: 00:11:00 •Data Analysis Tools: 00:16:00 •Forecast Sheet: 00:02:00 •Sumif, Countif,Averageif, Sumifs, and Countifs formulas: 00:09:00 •If, And, Or, and Nested If formulas: 00:16:00 •Resource - Excel Data Analysis for Beginner: 00:00:00 •Assignment - Excel Data Analysis for Beginner: 00:00:00

Search By Location
- Microsoft Office Courses in London
- Microsoft Office Courses in Birmingham
- Microsoft Office Courses in Glasgow
- Microsoft Office Courses in Liverpool
- Microsoft Office Courses in Bristol
- Microsoft Office Courses in Manchester
- Microsoft Office Courses in Sheffield
- Microsoft Office Courses in Leeds
- Microsoft Office Courses in Edinburgh
- Microsoft Office Courses in Leicester
- Microsoft Office Courses in Coventry
- Microsoft Office Courses in Bradford
- Microsoft Office Courses in Cardiff
- Microsoft Office Courses in Belfast
- Microsoft Office Courses in Nottingham

