- Professional Development
- Medicine & Nursing
- Arts & Crafts
- Health & Wellbeing
- Personal Development
6128 Productivity courses
Embark on a transformative learning journey with our course, 'Microsoft Teams - Master Microsoft Teams.' Unleash the full potential of Microsoft Teams as you delve into an immersive curriculum that goes beyond the basics. From mastering the essentials of Teams' interface to advanced tips and tricks, this course is your key to becoming a Teams maestro. Dive into the world of team and member management, collaborative document editing with Word, Excel, and PowerPoint, and efficient communication through voice and video calls. Whether you're new to Teams or seeking to elevate your proficiency, this course offers a holistic understanding of Teams' functionalities, empowering you to navigate its intricacies effortlessly. Learning Outcomes Gain comprehensive knowledge of Microsoft Teams, from installation to advanced settings. Master team and member management, ensuring seamless collaboration. Explore the intricacies of managing channels and optimizing communication through chat. Harness the power of collaborative document editing with Word, Excel, and PowerPoint. Implement advanced tips and tricks, from shortcuts and customizations to private channels and channel notifications. Why choose this Microsoft Teams - Master Microsoft Teams course? Unlimited access to the course for a lifetime. Opportunity to earn a certificate accredited by the CPD Quality Standards and CIQ after completing this course. Structured lesson planning in line with industry standards. Immerse yourself in innovative and captivating course materials and activities. Assessments designed to evaluate advanced cognitive abilities and skill proficiency. Flexibility to complete the Course at your own pace, on your own schedule. Receive full tutor support throughout the week, from Monday to Friday, to enhance your learning experience. Unlock career resources for CV improvement, interview readiness, and job success. Who is this Microsoft Teams - Master Microsoft Teams course for? Business professionals aiming to enhance collaboration within their teams. Remote workers looking to optimize their use of Microsoft Teams for effective communication. Project managers seeking to streamline team management and communication. Small business owners exploring efficient and cost-effective collaboration tools. Students and educators interested in utilizing Teams for virtual classrooms and group projects. Career path Collaboration Specialist: £30,000 - £50,000 Project Manager (Remote Teams): £35,000 - £55,000 IT Support Analyst: £25,000 - £45,000 Business Communication Manager: £40,000 - £60,000 Education Technology Specialist: £35,000 - £55,000 Digital Workspace Consultant: £45,000 - £70,000 Prerequisites This Microsoft Teams - Master Microsoft Teams does not require you to have any prior qualifications or experience. You can just enrol and start learning. This Microsoft Teams - Master Microsoft Teams was made by professionals and it is compatible with all PC's, Mac's, tablets and smartphones. You will be able to access the course from anywhere at any time as long as you have a good enough internet connection. Certification After studying the course materials, there will be a written assignment test which you can take at the end of the course. After successfully passing the test you will be able to claim the pdf certificate for £4.99 Original Hard Copy certificates need to be ordered at an additional cost of £8. Course Curriculum Microsoft Teams - Introduction PROMO Video 00:01:00 Introduction on Microsoft Teams 00:02:00 Free and Paid versions 00:02:00 Accessing Teams - Web or Desktop 00:02:00 Installing Desktop 00:02:00 Mastering Microsoft Teams Managing Teams and Members 00:05:00 Inviting Members 00:05:00 Managing Channels 00:07:00 Chat 00:04:00 Collaboration with Word, Excel, PowerPoint 00:10:00 Voice & Video Calls 00:05:00 Meetings - Available on the Paid version of Microsoft Teams 00:03:00 Adding More Apps 00:08:00 Activity 00:02:00 Search Bar 00:03:00 Settings 00:05:00 Multiple Organizations 00:02:00 Microsoft Teams Mobile 00:05:00 Top Microsoft Teams Tips TIP#1 - Forwarding Email 00:03:00 TIP#2 - Saving Items 00:01:00 TIP #3 - Naming Group Chats 00:01:00 TIP #4 - Connectors 00:03:00 TIP #5 - Live Captions in Meetings 00:02:00 TIP #6 - Top Shortcuts 00:03:00 TIP #7 - Customize the Environment 00:03:00 TIP #8 - Channel Notifications 00:02:00 TIP #9 - Private Channels 00:02:00 TIP #10 - Pin Channels 00:01:00 TIP #11 - Post Announcements 00:02:00
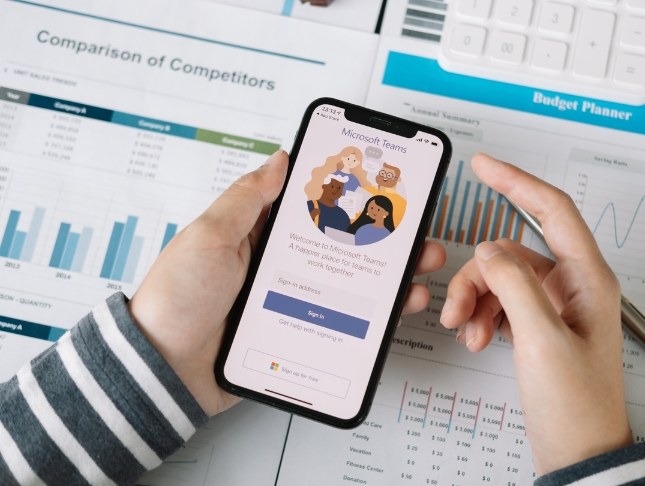
The Introduction to Material Management course provides a comprehensive understanding of material management principles and practices. Participants will explore topics such as purchasing, supply chain management, inventory control, forecasting, and materials handling to enhance their knowledge and skills in effective material management. Learning Outcomes: Understand the fundamentals and importance of material management. Learn about purchasing processes and supply chain management in material acquisition. Master inventory management techniques and planning for efficient stock control. Gain insights into stores management and control to optimize material handling. Explore various forecasting methods to anticipate material needs accurately. Implement material requirements planning (MRP) to optimize resource allocation. Enhance knowledge of materials handling techniques and equipment for efficient operations. Develop strategies for cost-effective and sustainable material management practices. Why buy this Introduction to Material Management? Unlimited access to the course for forever Digital Certificate, Transcript, student ID all included in the price Absolutely no hidden fees Directly receive CPD accredited qualifications after course completion Receive one to one assistance on every weekday from professionals Immediately receive the PDF certificate after passing Receive the original copies of your certificate and transcript on the next working day Easily learn the skills and knowledge from the comfort of your home Certification After studying the course materials of the Introduction to Material Management there will be a written assignment test which you can take either during or at the end of the course. After successfully passing the test you will be able to claim the pdf certificate for £5.99. Original Hard Copy certificates need to be ordered at an additional cost of £9.60. Who is this course for? Procurement professionals looking to enhance their material management skills. Inventory and warehouse managers aiming to optimize stock control. Supply chain professionals seeking a deeper understanding of material flow. Operations managers interested in improving overall material handling and planning. Prerequisites This Introduction to Material Management does not require you to have any prior qualifications or experience. You can just enrol and start learning.This Introduction to Material Management was made by professionals and it is compatible with all PC's, Mac's, tablets and smartphones. You will be able to access the course from anywhere at any time as long as you have a good enough internet connection. Career path Material Manager: Oversee material procurement, storage, and distribution processes. Supply Chain Analyst: Analyze supply chain data to improve material flow. Inventory Control Specialist: Manage inventory levels and optimize stock management. Operations Coordinator: Coordinate material handling and logistics in an organization. Purchasing Officer: Handle purchasing activities and supplier relationships. Course Curriculum Module 01: Introduction to Material Management Introduction to Material Management 00:14:00 Module 02: Purchasing and Supply Chain Management Purchasing and Supply Chain Management 00:15:00 Module 03: Inventory Management, Planning and Control Inventory Management, Planning and Control 00:17:00 Module 04: Stores Management and Control Stores Management and Control 00:24:00 Module 05: Forecasting Forecasting 00:13:00 Module 06: Material Requirements Planning Material Requirements Planning 00:22:00 Module 07: Materials Handling Materials Handling 00:14:00 Assignment Assignment - Introduction to Material Management 00:00:00

Administration: Medical Administration Advance Your Career with the Level 5 Diploma in Medical & Clinical Administration! Are you ready to take your career to the next level? Our Level 5 Diploma in Medical & Clinical Administration is specifically designed to equip you with essential skills in medical administration. This comprehensive course covers key aspects of medical administration, ensuring you master the nuances of healthcare administration. You’ll learn how to efficiently manage records and schedules, a vital part of medical administration. Understanding patient confidentiality is crucial in medical administration, and we emphasize this throughout the course. Gain hands-on experience in various areas of medical administration that will prepare you for real-world challenges. Enroll today and position yourself as a leader in medical administration! With our Level 5 Diploma in Medical & Clinical Administration, you’ll excel in the dynamic field of medical administration! In the Level 5 Diploma in Medical & Clinical Administration, you will dive deep into the core principles of medical administration. Our curriculum is designed to provide a robust understanding of medical administration practices that are essential for effective healthcare delivery. Throughout the course, you will explore various facets of medical administration, including efficient patient record management and streamlined scheduling within medical administration. Our expert instructors will guide you in mastering medical administration tasks while ensuring compliance with industry standards. By focusing on patient confidentiality and ethical practices in medical administration, you’ll be well-prepared to tackle the challenges of the healthcare environment. Join us and enhance your skills in medical administration, setting yourself apart in this vital field of medical administration! Special Offers of this Administration: Medical Administration Course This Administration: Medical Administration Course includes a FREE PDF Certificate. Lifetime access to this Administration: Medical Administration Course Instant access to this Administration: Medical Administration Course Get FREE Tutor Support to this Administration: Medical Administration Course Administration: Medical Administration Unlock your potential with the Level 5 Diploma in Medical & Clinical Administration! This course offers comprehensive training in medical administration, focusing on key administration skills. Master medical administration practices, enhance your understanding of administration protocols, and excel in your career with our expert-led medical administration curriculum. Enroll today! Certificate of Completion You will receive a course completion certificate for free as soon as you complete the Level 5 Diploma in Medical & Clinical Administration course. Who is this course for? Administration: Medical Administration This Level 5 Diploma in Medical & Clinical Administration course is ideal for individuals who want to start or advance their careers in Medical Reception and Medical Administration roles. Requirements Administration: Medical Administration To enrol in this Level 5 Diploma in Medical & Clinical Administration Course, students must fulfil the following requirements. To join in our Administration: Medical Administration Course, you must have a strong command of the English language. To successfully complete our Administration: Medical Administration Course, you must be vivacious and self driven. To complete our Administration: Medical Administration Course, you must have a basic understanding of computers. A minimum age limit of 15 is required to enrol in this Administration: Medical Administration Course. Career path Administration: Medical Administration After completing this Level 5 Diploma in Medical & Clinical Administration course, you will be able to pursue a variety of careers, including: Healthcare Administrator GP Receptionist Patient Coordinator Medical Assistant Medical Receptionist

Level 2 Diploma in Business Administration
By Wise Campus
Business Administration: Level 2 Diploma in Business Administration Course Would you like to improve your business acumen? This Level 2 Diploma in Business Administration course will help you comprehend all business-related themes. Constructive criticism, support for colleagues, conflict resolution techniques, collaboration principles and many more topics you can get in our Level 2 Diploma in Business Administration! You will be responsible for organising and controlling your workload, priorities, and both personal and professional performance during the Level 2 Diploma in Business Administration course. This Level 2 Diploma in Business Administration course also covers how to use time management techniques and technologies to support the organisation in achieving its operational objectives. This Level 2 Diploma in Business Administration course includes business communication, administrative service concepts, and management of personal performance and growth. The Level 2 Diploma in Business Administration training also covers managing and supplying stationery and supplies, as well as touch typing notes into text. Enrol in the Level 2 Diploma in Business Administration course to get knowledge about managing the hiring and selection procedure as well as helping to create and manage an information system. Learning Outcomes of Level 2 Diploma in Business Administration After completing this Level 2 Diploma in Business Administration course, the learner will be able to: Know how to communicate in a business environment from Level 2 Diploma in Business Administration. This Level 2 Diploma in Business Administration course helps to gain a solid understanding of the principles of business. The Level 2 Diploma in Business Administration course explains document production and information management. Gain extensive skills in developing working relationships with colleagues through the Level 2 Diploma in Business Administration course. Gain an in-depth understanding of employer organisations with the help of the Level 2 Diploma in Business Administration. This Level 2 Diploma in Business Administration course can enhance communication and performance skills in a business environment. You can manage personal and professional development and know how to work safely in a business environment via the level 2 Diploma in Business Administration course. Main Course: Level 2 Diploma in Business Administration Course Free Courses are including with this Business Administration: Level 2 Diploma in Business Administration Course Level 2 Diploma in Business Administration Course, We Offer a free Level 5 Diploma in Business Analysis Course Level 2 Diploma in Business Administration Course, We Offer a free Level 3 Business Administration Course Special Offers of this Business Administration: Level 2 Diploma in Business Administration Course This Level 2 Diploma in Business Administration Course includes a FREE PDF Certificate. Lifetime access to this Level 2 Diploma in Business Administration Course Instant access to this Level 2 Diploma in Business Administration Course Get FREE Tutor Support to this Level 2 Diploma in Business Administration Course Business Administration: Level 2 Diploma in Business Administration Course The core ideas and a range of administrative skills needed to operate in a business are taught to students enrolled in our Business Administration course. In addition to covering the role of administration work with both large and small corporations, the Business Administration: Business Administration Course teaches a variety of admin systems and how to manage a team in a business setting. Who is this course for? Business Administration: Level 2 Diploma in Business Administration Course This Level 2 Diploma in Business Administration course is suitable for learners who work in business administration and want to improve their knowledge and skills. Special Note: Our Level 2 Diploma in Business Administration Course is not a regulated course. If you prefer to get qualified, you can look at the following options: Level 2 Diploma in Business Administration Course Level 2 Diploma in Business Administration (RQF) Requirements Business Administration: Level 2 Diploma in Business Administration Course To enrol in this Level 2 Diploma in Business Administration Course, students must fulfil the following requirements. To join in our Level 2 Diploma in Business Administration Course, you must have a strong command of the English language. To successfully complete our Level 2 Diploma in Business Administration Course, you must be vivacious and self driven. To complete our Level 2 Diploma in Business Administration Course, you must have a basic understanding of computers. A minimum age limit of 15 is required to enrol in this Business Administration Course Career path Business Administration: Level 2 Diploma in Business Administration Course This Level 2 Diploma in Business Administration qualification will increase your chances in the business field.

Leverage the Power of Microsoft Project 2013 to Manage Your Projects
By IIL Europe Ltd
Leverage the Power of Microsoft® Project 2013 to Manage Your Projects This video gives insight into creating effective schedules and communicating efficiently to stakeholders using Microsoft® Project 2013. You will gain an understanding of the new features in Project 2013 for managing projects, including how to create a well-formed project schedule and assign resources and costs to tasks. This and other IIL Learning in Minutes presentations qualify for PDUs. Some titles, such as Agile-related topics may qualify for other continuing education credits such as SEUs, or CEUs. Each professional development activity yields one PDU for one hour spent engaged in the activity. Some limitations apply and can be found in the Ways to Earn PDUs section that discusses PDU activities and associated policies. Fractions of PDUs may also be reported. The smallest increment of a PDU that can be reported is 0.25. This means that if you spent 15 minutes participating in a qualifying PDU activity, you may report 0.25 PDU. If you spend 30 minutes in a qualifying PDU activity, you may report 0.50 PDU.

Engineering Calculus Made Simple (Derivatives)
By Compete High
Course Title: Engineering Calculus Made Simple (Derivatives) Are you struggling to grasp the intricacies of calculus and derivatives in your engineering studies? Fear not, because our comprehensive course, 'Engineering Calculus Made Simple (Derivatives),' is designed to demystify the complexities of this crucial subject and empower you with the knowledge and skills needed to excel in your engineering endeavors. Key Features: Clarity and Simplicity: We understand that calculus, especially derivatives, can be intimidating. Our course breaks down complex concepts into easy-to-understand, bite-sized modules, ensuring that you not only comprehend the material but also gain a deep appreciation for its application in engineering. Real-world Applications: Our instructors bridge the gap between theory and practice by emphasizing real-world applications of derivatives in engineering scenarios. From optimizing design parameters to analyzing dynamic systems, you'll gain insights into how derivatives play a crucial role in solving practical engineering problems. Interactive Learning: Engage in a dynamic learning experience with our interactive sessions, where you'll have the opportunity to solve problems, ask questions, and receive immediate feedback. Our instructors are committed to ensuring your active participation and understanding throughout the course. Expert Instructors: Learn from seasoned professionals and educators with a wealth of experience in both engineering and calculus. Our instructors are dedicated to simplifying complex topics and providing you with the tools to excel in your academic and professional pursuits. Comprehensive Resources: Access a rich repository of resources, including video lectures, practice problems, and supplementary materials. These resources are designed to reinforce your understanding and allow you to revisit key concepts at your own pace. Progressive Learning Path: Our course follows a carefully structured learning path, gradually building your understanding of derivatives from foundational principles to advanced applications. Whether you're a beginner or looking to reinforce your existing knowledge, our course caters to a range of proficiency levels. Benefits: Gain a solid foundation in derivative concepts and applications. Improve problem-solving skills for engineering scenarios. Boost confidence in tackling calculus-related challenges. Enhance your academic performance and career prospects. Enroll in 'Engineering Calculus Made Simple (Derivatives)' today and take the first step towards mastering the fundamental tools of engineering calculus. Unleash your potential and build a strong foundation for success in your academic and professional journey. Don't let derivatives be a stumbling block - make them your stepping stones to engineering excellence! Course Curriculum Introduction To Engineering Calculus Made Simple (Derivatives) Course Introduction To Engineering Calculus Made Simple (Derivatives) Course 00:00 Functions Functions 00:00 Limits Limits 00:00 The Derivative The Derivative 00:00 Trig Identities Trig Identities 00:00 The Squeeze Theorem The Squeeze Theorem 00:00 The Derivative Of Sin(X) The Derivative Of Sin(X) 00:00 The Derivative Of Cos(X) The Derivative Of Cos(X) 00:00 Other Derivatives Other Derivatives 00:00

Nine Guidelines to Successfully Executing Portfolio Management in Your Organization
By IIL Europe Ltd
Nine Guidelines to Successfully Executing Portfolio Management in Your Organization Nine guidelines for successful implementation of portfolio management, or enhancement of your organization´s existing portfolio management process, are presented in this video Implementing portfolio management is a difficult culture change. Everyone enjoys pursuing their own 'pet' projects that they believe will make a difference, but what about other peoples' projects? The importance of portfolio management must be communicated in order for it to be embraced and implemented, and change needs to be managed strategically as we optimize our organization's portfolio: programs, projects, and operational activities. This video presents nine guidelines for the successful implementation of portfolio management or enhancement of your organization's existing portfolio management process. This and other IIL Learning in Minutes presentations qualify for PDUs. Some titles, such as Agile-related topics may qualify for other continuing education credits such as SEUs, or CEUs. Each professional development activity yields one PDU for one hour spent engaged in the activity. Some limitations apply and can be found in the Ways to Earn PDUs section that discusses PDU activities and associated policies. Fractions of PDUs may also be reported. The smallest increment of a PDU that can be reported is 0.25. This means that if you spent 15 minutes participating in a qualifying PDU activity, you may report 0.25 PDU. If you spend 30 minutes in a qualifying PDU activity, you may report 0.50 PDU.

Minute Taking, Report & Diary Management with Office Administration - 8 Courses Bundle
By NextGen Learning
Are you ready to embark on an enlightening journey of wisdom with the Minute Taking bundle, and pave your way to an enriched personal and professional future? If so, then Step into a world of knowledge with our bundle - Minute Taking with Diary Management. Delve into eight immersive CPD Accredited courses, each a standalone course: Course 1: Minute Taking Course Course 2: Diary Management Course 3: Online Meeting Management Course 4: Personal Assistant Course 5: Office Administration Course 6: Report Writing Course 7: Document Control Course 8: Time Management Training - Online Course Traverse the vast landscapes of theory, unlocking new dimensions of understanding at every turn. Let the Minute Taking with Diary Management bundle illuminate your path to wisdom. The Minute Taking with Diary Management bundle offers a comprehensive exploration into a rich tapestry of vast knowledge across five carefully curated courses. The journey is designed to enhance your understanding and critical thinking skills. Each course within the bundle provides a deep-dive into complex theories, principles, and frameworks, allowing you to delve into the nuances of the subject matter at your own pace. In the framework of the Minute Taking with Diary Management package, you are bestowed with complimentary PDF certificates for all the courses included in this bundle, all without any additional charge. Adorn yourself with the Minute Taking bundle, empowering you to traverse your career trajectory or personal growth journey with self-assurance. Register today and ignite the spark of your professional advancement! So, don't wait further and join the Minute Taking with Diary Management community today and let your voyage of discovery begin! Learning Outcomes: Upon completion of the Minute Taking with Diary Management Bundle, you will be able to: Attain a holistic understanding in the designated areas of study with the Minute Taking bundle. Establish robust bases across each course nestled within the Minute Taking bundle. Decipher intricate concepts through the articulate content of the Minute Taking bundle. Amplify your prowess in interpreting, scrutinising, and implementing theories. Procure the capacity to engage with the course material on an intellectual and profound level. Become proficient in the art of problem-solving across various disciplines. Stepping into the Minute Taking with Diary Management bundle is akin to entering a world overflowing with deep theoretical wisdom. Each course within this distinctive bundle is an individual journey, meticulously crafted to untangle the complex web of theories, principles, and frameworks. Learners are inspired to explore, question, and absorb, thus enhancing their understanding and honing their critical thinking skills. Each course invites a personal and profoundly enlightening interaction with knowledge. The Minute Taking bundle shines in its capacity to cater to a wide range of learning needs and lifestyles. It gives learners the freedom to learn at their own pace, forging a unique path of discovery. More than just an educational journey, the Minute Taking with Diary Management bundle fosters personal growth, enabling learners to skillfully navigate the complexities of the world. The Minute Taking bundle also illuminates the route to a rewarding career. The theoretical insight acquired through this bundle forms a strong foundation for various career opportunities, from academia and research to consultancy and programme management. The profound understanding fostered by the Minute Taking bundle allows learners to make meaningful contributions to their chosen fields. Embark on the Minute Taking journey and let knowledge guide you towards a brighter future. CPD 80 CPD hours / points Accredited by CPD Quality Standards Who is this course for? Individuals keen on deepening their firm understanding in the respective fields. Students pursuing higher education looking for comprehensive theory modules. Professionals seeking to refresh or enhance their knowledge. Anyone with a thirst for knowledge and a passion for continuous learning. Requirements Without any formal requirements, you can delightfully enrol in this Minute Taking with Diary Management Bundle. Career path Armed with the Minute Taking with Diary Management bundle, your professional journey can reach new heights. The comprehensive theoretical knowledge from this bundle can unlock diverse career opportunities across several fields. Whether it's academic research, consultancy, or programme management, the Minute Taking bundle lays a solid groundwork. Certificates CPD Certificate Of Completion Digital certificate - Included 8 Digital Certificates Are Included With This Bundle CPD Quality Standard Hardcopy Certificate (FREE UK Delivery) Hard copy certificate - £9.99 Hardcopy Transcript: £9.99

Proofreading, Copy Editing, Copywriting & Creative Writing - 8 Courses Bundle
By NextGen Learning
Writing is not only a professional skill but also a means of self-expression and personal growth. This course bundle provides a nurturing environment for you to explore your creativity, refine your writing style, and confidently express your thoughts and ideas. Unleash your unique voice and tap into your creative potential. Whether you're a seasoned writer or just starting your journey, this Proofreading, Copy Editing, Copywriting & Creative Writing course bundle equips you with essential skills that are highly sought after in today's professional landscape. From proofreading and copyediting to copywriting and creative writing, you'll develop a diverse skill set that enhances your employability and opens doors to a wide range of career opportunities. By mastering the art of proofreading, you'll become a proficient communicator, ensuring your messages are delivered flawlessly. Whether you're crafting persuasive copy, writing compelling essays, or reporting the latest news, your refined language skills will captivate audiences and leave a lasting impact. Meticulous proofreading and copy-editing skills enhance the quality of your writing, showcasing your professionalism and meticulousness. In today's competitive market, this attention to detail can be a game-changer. The course bundle comprises of the following eight comprehensive courses: Copyediting & Proofreading Creative Writing Copywriting Course English: Spelling, Punctuation, and Grammar Essay Writing in English Newspaper Journalism & Report Writing Touch Typing Essentials Document Control Learning Outcomes: Develop proficient proofreading and copyediting techniques. Cultivate your creativity and hone your skills in creative writing. Master the art of persuasive and impactful copywriting. Strengthen your grasp of English spelling, punctuation, and grammar. Acquire the skills to craft compelling essays in English. Gain proficiency in newspaper journalism and report writing. Copyediting & Proofreading: Enhance your precision in language, ensuring error-free documents with a sharp eye for detail. Creative Writing: Immerse yourself in the art of storytelling, unleash your imagination, and create captivating narratives. Copywriting Course: Learn the art of persuasive writing and create compelling content that captivates your audience. English: Spelling, Punctuation, and Grammar: Master the foundations of the English language, ensuring accurate communication. Essay Writing in English: Enhance your essay writing skills, express your thoughts eloquently, and construct coherent arguments. Newspaper Journalism & Report Writing: Develop the skills necessary to craft engaging news articles and informative reports. CPD 80 CPD hours / points Accredited by CPD Quality Standards Who is this course for? Aspiring writers seeking to refine their skills and explore various writing genres. Professionals looking to enhance their language proficiency and writing abilities. Individuals interested in pursuing a career in editing, proofreading, copywriting, or journalism. Students aim to strengthen their language skills for academic success. Career path Proofreader: £20K to £35K/year. Copy Editor: £22K to £40K/year. Copywriter: £25K to £45K/year. Content Writer: £20K to £35K/year. Journalist: £25K to £45K/year. Editorial Assistant: £18K to £25K/year. Certificates Certificate Of Completion Digital certificate - Included Certificate Of Completion Hard copy certificate - Included You will get a complimentary Hard Copy Certificate.
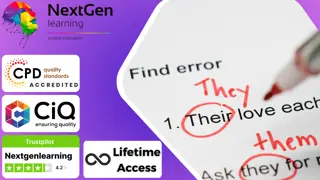
Living On The Edge. Groups for up to 20 learners per workshop.
By Mindmaps Wellbeing
Living On The Edge Risk Taking Behaviour Information coming soon: watch this space! Workshop outline: Details coming soon: watch this space! 2-hour workshop packages At Mindmaps Wellbeing, we know that every business is unique, and no team is the same. That’s why we’ve developed our range of short, specialist wellbeing and mental health themed workshops—a fully flexible approach to workplace training. With our selection of engaging and impactful 2-hour workshops, you can build a programme that truly meets your organisation’s needs. Whether you’re looking to manage stress, challenge stigma, or avoid burnout, you choose the sessions that suit your team best. Our training courses and workshop collection Book multiple workshops on the same day to save Why Mindmaps Wellbeing? Mindmaps Wellbeing is the trusted training provider for businesses looking to enhance workplace mental health and employee wellbeing. Our training is designed and delivered by registered Mental Health Nurses, ensuring credibility, expertise, and real-world application. Focus on culture change – Our training goes beyond theory transfer, aiming to embed lasting behavioural shifts that foster a positive, mentally healthy workplace Flexible delivery options – We offer in-person, online, and hybrid training solutions to fit your organisation’s needs Proven impact and measurable results – Our training leads to improved employee engagement, productivity, and retention Engaging and actionable – All our courses include interactive activities, case studies, and real-world applications for immediate impact Contact us for more information.

Search By Location
- Productivity Courses in London
- Productivity Courses in Birmingham
- Productivity Courses in Glasgow
- Productivity Courses in Liverpool
- Productivity Courses in Bristol
- Productivity Courses in Manchester
- Productivity Courses in Sheffield
- Productivity Courses in Leeds
- Productivity Courses in Edinburgh
- Productivity Courses in Leicester
- Productivity Courses in Coventry
- Productivity Courses in Bradford
- Productivity Courses in Cardiff
- Productivity Courses in Belfast
- Productivity Courses in Nottingham