- Professional Development
- Medicine & Nursing
- Arts & Crafts
- Health & Wellbeing
- Personal Development
179 Productivity courses in Bradford
Burnout or Bounce Back. Groups for up to 20 learners per workshop.
By Mindmaps Wellbeing
Burnout or Bounce Back Information coming soon: watch this space! Workshop outline: Details coming soon: watch this space! 2-hour workshop packages At Mindmaps Wellbeing, we know that every business is unique, and no team is the same. That’s why we’ve developed our range of short, specialist wellbeing and mental health themed workshops—a fully flexible approach to workplace training. With our selection of engaging and impactful 2-hour workshops, you can build a programme that truly meets your organisation’s needs. Whether you’re looking to manage stress, challenge stigma, or avoid burnout, you choose the sessions that suit your team best. Our training courses and workshop collection Book multiple workshops on the same day to save Why Mindmaps Wellbeing? Mindmaps Wellbeing is the trusted training provider for businesses looking to enhance workplace mental health and employee wellbeing. Our training is designed and delivered by registered Mental Health Nurses, ensuring credibility, expertise, and real-world application. Focus on culture change – Our training goes beyond theory transfer, aiming to embed lasting behavioural shifts that foster a positive, mentally healthy workplace Flexible delivery options – We offer in-person, online, and hybrid training solutions to fit your organisation’s needs Proven impact and measurable results – Our training leads to improved employee engagement, productivity, and retention Engaging and actionable – All our courses include interactive activities, case studies, and real-world applications for immediate impact Contact us for more information.
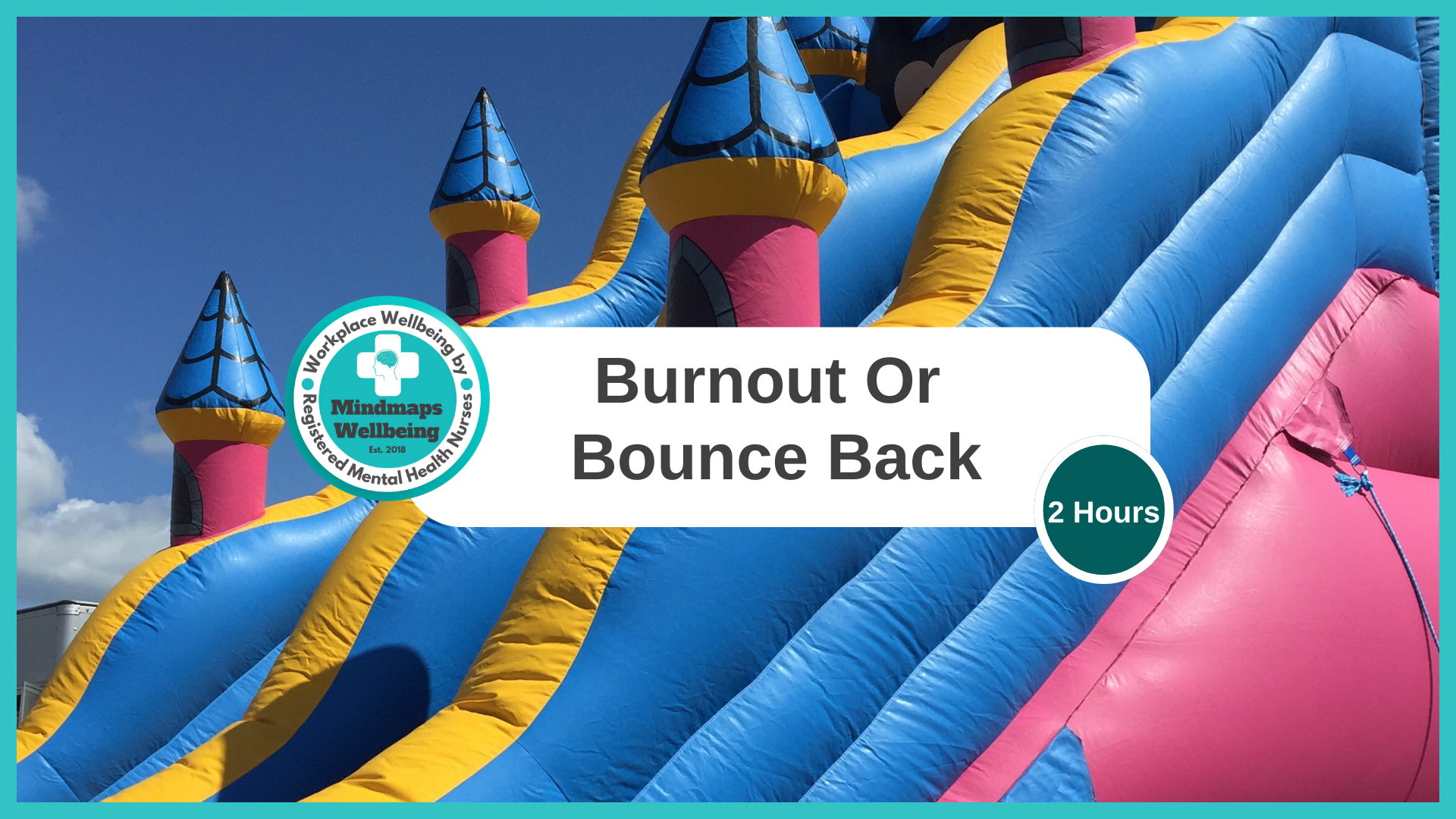
Believe To Achieve. Groups for up to 20 learners per workshop.
By Mindmaps Wellbeing
Believe To Achieve Information coming soon - watch this space! Workshop outline: Details coming soon - watch this space! 2-hour workshop packages At Mindmaps Wellbeing, we know that every business is unique, and no team is the same. That’s why we’ve developed our range of short, specialist wellbeing and mental health themed workshops—a fully flexible approach to workplace training. With our selection of engaging and impactful 2-hour workshops, you can build a programme that truly meets your organisation’s needs. Whether you’re looking to manage stress, challenge stigma, or avoid burnout, you choose the sessions that suit your team best. Our training courses and workshop collection Book multiple workshops on the same day to save Why Mindmaps Wellbeing? Mindmaps Wellbeing is the trusted training provider for businesses looking to enhance workplace mental health and employee wellbeing. Our training is designed and delivered by registered Mental Health Nurses, ensuring credibility, expertise, and real-world application. Focus on culture change – Our training goes beyond theory transfer, aiming to embed lasting behavioural shifts that foster a positive, mentally healthy workplace Flexible delivery options – We offer in-person, online, and hybrid training solutions to fit your organisation’s needs Proven impact and measurable results – Our training leads to improved employee engagement, productivity, and retention Engaging and actionable – All our courses include interactive activities, case studies, and real-world applications for immediate impact Contact us for more information.

Fight or flight. Groups for up to 20 learners per workshop.
By Mindmaps Wellbeing
Fight or Flight Information coming soon: watch this space! Workshop outline: Details coming soon: watch this space! 2-hour workshop packages At Mindmaps Wellbeing, we know that every business is unique, and no team is the same. That’s why we’ve developed our range of short, specialist wellbeing and mental health themed workshops—a fully flexible approach to workplace training. With our selection of engaging and impactful 2-hour workshops, you can build a programme that truly meets your organisation’s needs. Whether you’re looking to manage stress, challenge stigma, or avoid burnout, you choose the sessions that suit your team best. Our training courses and workshop collection Book multiple workshops on the same day to save Why Mindmaps Wellbeing? Mindmaps Wellbeing is the trusted training provider for businesses looking to enhance workplace mental health and employee wellbeing. Our training is designed and delivered by registered Mental Health Nurses, ensuring credibility, expertise, and real-world application. Focus on culture change – Our training goes beyond theory transfer, aiming to embed lasting behavioural shifts that foster a positive, mentally healthy workplace Flexible delivery options – We offer in-person, online, and hybrid training solutions to fit your organisation’s needs Proven impact and measurable results – Our training leads to improved employee engagement, productivity, and retention Engaging and actionable – All our courses include interactive activities, case studies, and real-world applications for immediate impact Contact us for more information.
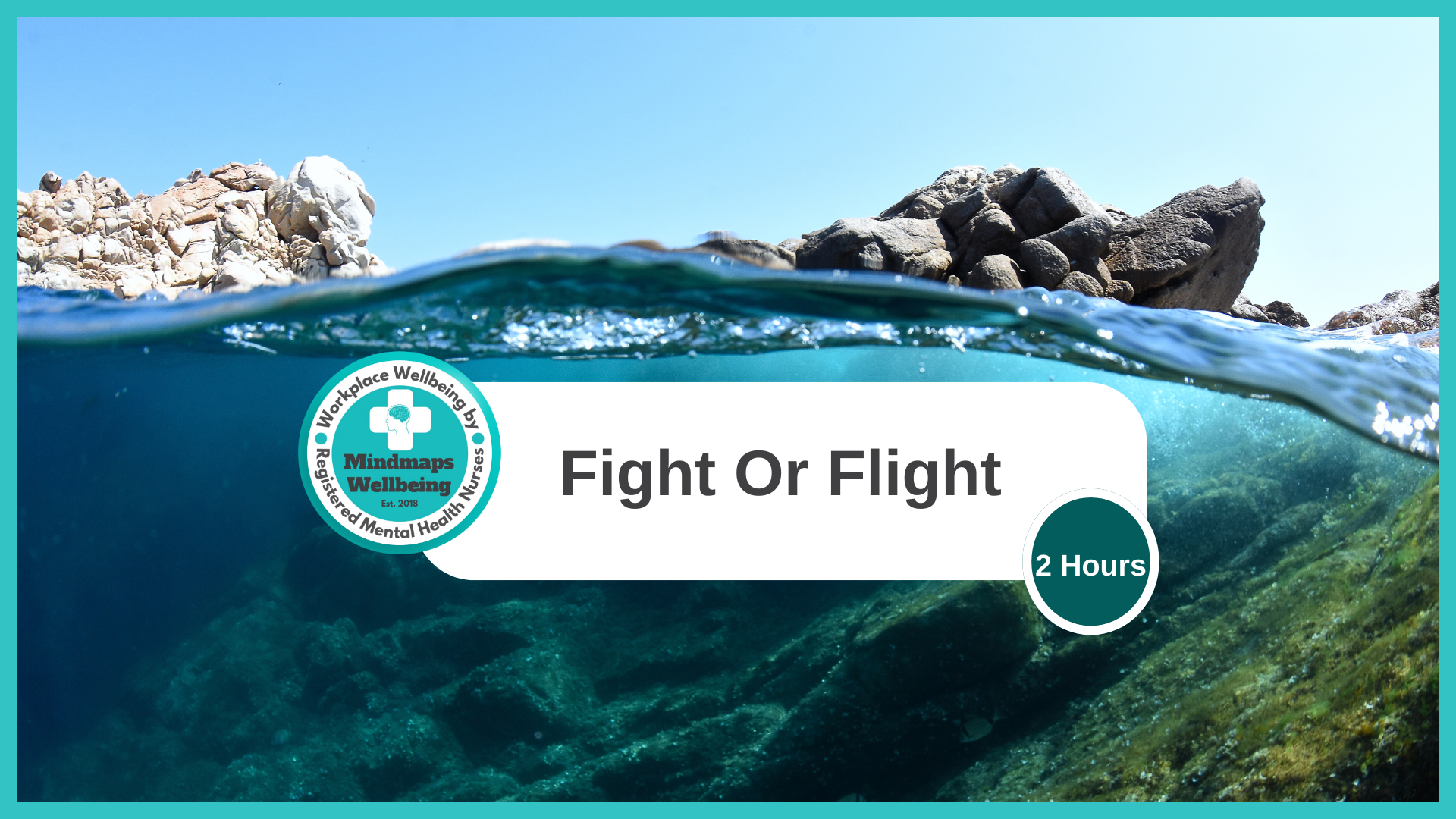
Just Grow A Pair: Tackling toxic masculinity and mental health. Groups for up to 20 learners per workshop.
By Mindmaps Wellbeing
Just Grow A Pair Tackling toxic masculinity, and mental health in the workplace. Information coming soon: watch this space! Workshop outline: Details coming soon: watch this space! 2-hour workshop packages At Mindmaps Wellbeing, we know that every business is unique, and no team is the same. That’s why we’ve developed our range of short, specialist wellbeing and mental health themed workshops—a fully flexible approach to workplace training. With our selection of engaging and impactful 2-hour workshops, you can build a programme that truly meets your organisation’s needs. Whether you’re looking to manage stress, challenge stigma, or avoid burnout, you choose the sessions that suit your team best. Our training courses and workshop collection Book multiple workshops on the same day to save Why Mindmaps Wellbeing? Mindmaps Wellbeing is the trusted training provider for businesses looking to enhance workplace mental health and employee wellbeing. Our training is designed and delivered by registered Mental Health Nurses, ensuring credibility, expertise, and real-world application. Focus on culture change – Our training goes beyond theory transfer, aiming to embed lasting behavioural shifts that foster a positive, mentally healthy workplace Flexible delivery options – We offer in-person, online, and hybrid training solutions to fit your organisation’s needs Proven impact and measurable results – Our training leads to improved employee engagement, productivity, and retention Engaging and actionable – All our courses include interactive activities, case studies, and real-world applications for immediate impact Contact us for more information.

When The Party's Over! Groups for up to 20 learners per workshop.
By Mindmaps Wellbeing
When The Party's Over! Information coming soon: watch this space! Workshop outline: Details coming soon: watch this space! 2-hour workshop packages At Mindmaps Wellbeing, we know that every business is unique, and no team is the same. That’s why we’ve developed our range of short, specialist wellbeing and mental health themed workshops—a fully flexible approach to workplace training. With our selection of engaging and impactful 2-hour workshops, you can build a programme that truly meets your organisation’s needs. Whether you’re looking to manage stress, challenge stigma, or avoid burnout, you choose the sessions that suit your team best. Our training courses and workshop collection Book multiple workshops on the same day to save Why Mindmaps Wellbeing? Mindmaps Wellbeing is the trusted training provider for businesses looking to enhance workplace mental health and employee wellbeing. Our training is designed and delivered by registered Mental Health Nurses, ensuring credibility, expertise, and real-world application. Focus on culture change – Our training goes beyond theory transfer, aiming to embed lasting behavioural shifts that foster a positive, mentally healthy workplace Flexible delivery options – We offer in-person, online, and hybrid training solutions to fit your organisation’s needs Proven impact and measurable results – Our training leads to improved employee engagement, productivity, and retention Engaging and actionable – All our courses include interactive activities, case studies, and real-world applications for immediate impact Contact us for more information

Workplace Wellbeing- Creating Systems for Mental Health and Balance
By Elite Forums Events
Course Duration: Half-day or full-day program (with virtual delivery options) Target Audience: HR professionals, leaders, managers, and wellbeing champions who are responsible for creating and maintaining mental health support systems and promoting work-life balance within their organisations. Course Objectives By the end of this course, participants will be able to: Understand the importance of mental health and wellbeing in the workplace. Learn strategies for creating a workplace culture that supports mental health and resilience. Develop practical tools to prevent burnout and promote work-life balance. Identify systems and resources to help employees maintain mental health and manage stress. Design and implement a workplace wellbeing plan that fosters employee engagement and productivity. Course Outline Module 1: The Importance of Workplace Wellbeing What is workplace wellbeing? Understanding mental health, emotional wellbeing, and work-life balance The link between employee wellbeing and organisational performance Statistics and trends: The rising importance of mental health in the workplace The business case for prioritising mental health: reducing absenteeism, turnover, and improving productivity Legal and ethical considerations in workplace mental health Module 2: Mental Health in the Workplace Recognising the signs of mental health challenges (e.g., anxiety, depression, stress) The impact of workplace culture on employee mental health Stress and burnout: Causes, symptoms, and prevention strategies The role of leadership in promoting mental health and supporting employees Confidentiality and stigma: Overcoming barriers to mental health support Module 3: Creating a Culture of Wellbeing Building a supportive and inclusive workplace culture that prioritises mental health Encouraging open dialogue: How to talk about mental health and reduce stigma The role of leadership in modelling and promoting wellbeing practices Policies and practices to promote work-life balance (e.g., flexible working, remote work options) The importance of employee engagement in fostering a culture of wellbeing Module 4: Systems and Resources for Mental Health Support Developing an Employee Assistance Program (EAP) and other mental health resources Peer support networks and mental health champions within the workplace Mental health first aid training: How to support colleagues in need Creating accessible resources for employees to manage their mental health (e.g., online tools, workshops, apps) Integrating wellbeing initiatives into existing HR systems: policies, performance management, and professional development Module 5: Strategies for Managing Stress and Preventing Burnout Stress management techniques for individuals and teams Time management, task prioritisation, and setting boundaries to reduce stress Mindfulness and relaxation exercises to combat workplace stress Encouraging regular breaks, physical activity, and healthy work habits Building resilience: Developing coping strategies for challenging situations Preventing burnout: Identifying early warning signs and taking proactive measures Module 6: Promoting Work-Life Balance Defining work-life balance in today’s connected world Strategies for setting boundaries between work and personal life Managing expectations: How to avoid overworking and reduce the pressure to be "always on" The importance of taking breaks, vacations, and "disconnecting" from work Flexible working arrangements and how they contribute to balance Supporting parents, carers, and individuals with other life commitments Module 7: Implementing a Workplace Wellbeing Plan Conducting a wellbeing audit: Understanding current practices and identifying gaps Designing a comprehensive wellbeing program: Key components and best practices Measuring the success of wellbeing initiatives: Metrics, feedback, and employee engagement Aligning wellbeing efforts with organisational goals and values Action planning: Creating a roadmap for rolling out workplace wellbeing initiatives Communicating wellbeing resources and encouraging employee participation Module 8: Sustaining Wellbeing in the Workplace Embedding mental health and wellbeing into the organisation’s long-term strategy Continuous improvement: Monitoring and refining wellbeing programs Engaging employees in ongoing wellbeing activities (e.g., wellness challenges, workshops, wellness days) Training leaders and managers to foster ongoing mental health support Celebrating successes and recognising the importance of mental health in organisational culture Delivery Style Interactive, with a blend of group discussions, case studies, and role-playing activities Practical exercises for creating wellbeing strategies and action plans Relaxation techniques and mindfulness exercises incorporated into the sessions Tools and templates for creating mental health initiatives in the workplace Employee engagement surveys and feedback collection techniques to measure program effectiveness Course Materials Provided Workplace Wellbeing Framework and Best Practice Guidelines Wellbeing Plan Template and Action Plan for Implementation Stress Management and Resilience Toolkit Resources for Managers: Creating Mental Health-Supportive Teams Mental Health First Aid Checklist and Employee Assistance Program Resources Resource list: Apps, books, and online resources for mental health in the workplace Optional Add-ons Follow-up sessions for managers and leaders on maintaining a mental health-friendly work environment E-learning modules on specific aspects of wellbeing (e.g., stress management, mental health first aid) One-on-one wellbeing consultations or coaching for employees Employee wellbeing workshops (e.g., mindfulness, physical wellness, nutrition)
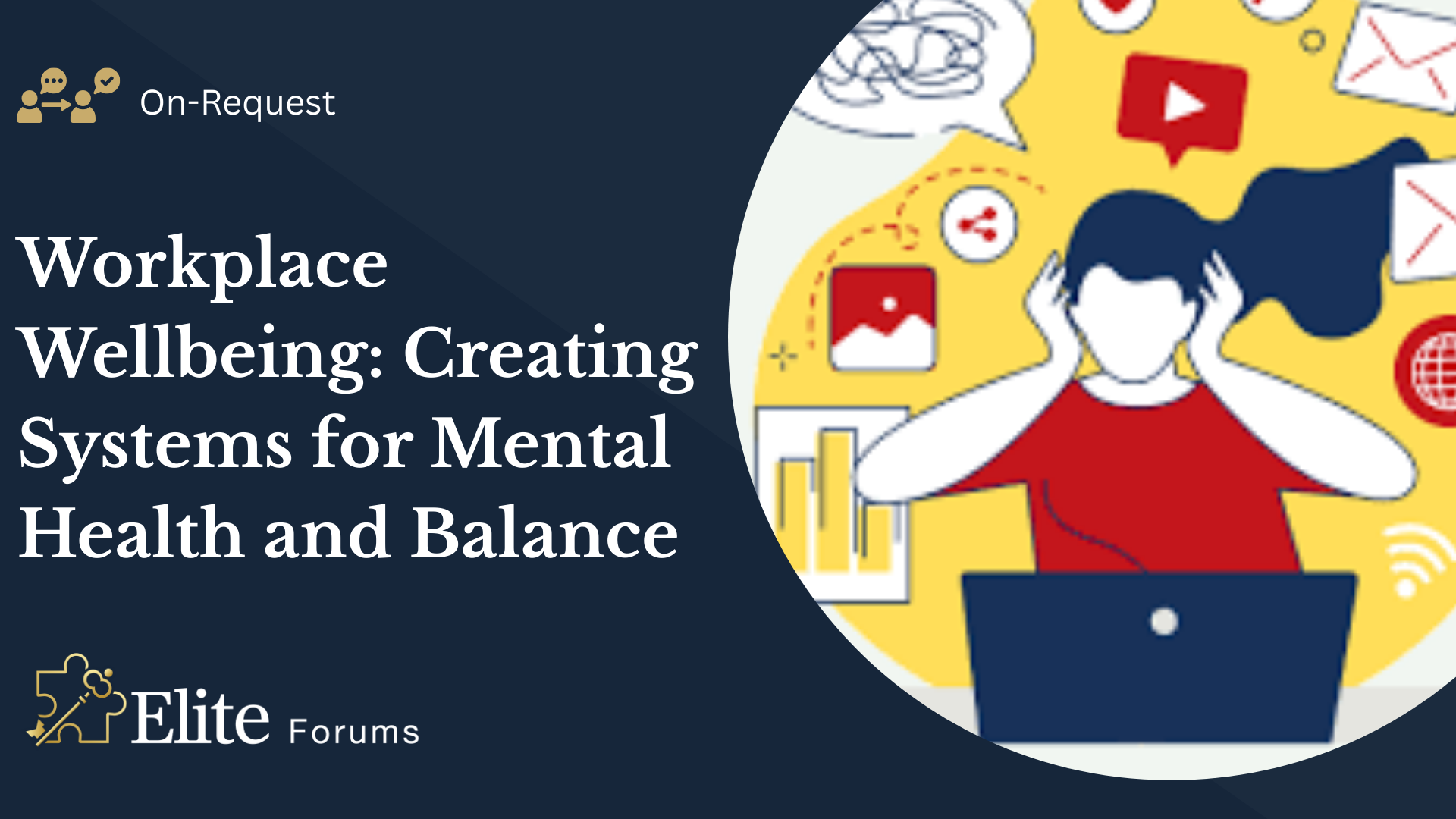
Workplace Wellbeing- Creating Systems for Mental Health and Balance
By Elite Forums UK
Course Duration: Half-day or full-day program (with virtual delivery options) Target Audience: HR professionals, leaders, managers, and wellbeing champions who are responsible for creating and maintaining mental health support systems and promoting work-life balance within their organisations. Course Objectives By the end of this course, participants will be able to: Understand the importance of mental health and wellbeing in the workplace. Learn strategies for creating a workplace culture that supports mental health and resilience. Develop practical tools to prevent burnout and promote work-life balance. Identify systems and resources to help employees maintain mental health and manage stress. Design and implement a workplace wellbeing plan that fosters employee engagement and productivity. Course Outline Module 1: The Importance of Workplace Wellbeing What is workplace wellbeing? Understanding mental health, emotional wellbeing, and work-life balance The link between employee wellbeing and organisational performance Statistics and trends: The rising importance of mental health in the workplace The business case for prioritising mental health: reducing absenteeism, turnover, and improving productivity Legal and ethical considerations in workplace mental health Module 2: Mental Health in the Workplace Recognising the signs of mental health challenges (e.g., anxiety, depression, stress) The impact of workplace culture on employee mental health Stress and burnout: Causes, symptoms, and prevention strategies The role of leadership in promoting mental health and supporting employees Confidentiality and stigma: Overcoming barriers to mental health support Module 3: Creating a Culture of Wellbeing Building a supportive and inclusive workplace culture that prioritises mental health Encouraging open dialogue: How to talk about mental health and reduce stigma The role of leadership in modelling and promoting wellbeing practices Policies and practices to promote work-life balance (e.g., flexible working, remote work options) The importance of employee engagement in fostering a culture of wellbeing Module 4: Systems and Resources for Mental Health Support Developing an Employee Assistance Program (EAP) and other mental health resources Peer support networks and mental health champions within the workplace Mental health first aid training: How to support colleagues in need Creating accessible resources for employees to manage their mental health (e.g., online tools, workshops, apps) Integrating wellbeing initiatives into existing HR systems: policies, performance management, and professional development Module 5: Strategies for Managing Stress and Preventing Burnout Stress management techniques for individuals and teams Time management, task prioritisation, and setting boundaries to reduce stress Mindfulness and relaxation exercises to combat workplace stress Encouraging regular breaks, physical activity, and healthy work habits Building resilience: Developing coping strategies for challenging situations Preventing burnout: Identifying early warning signs and taking proactive measures Module 6: Promoting Work-Life Balance Defining work-life balance in today’s connected world Strategies for setting boundaries between work and personal life Managing expectations: How to avoid overworking and reduce the pressure to be "always on" The importance of taking breaks, vacations, and "disconnecting" from work Flexible working arrangements and how they contribute to balance Supporting parents, carers, and individuals with other life commitments Module 7: Implementing a Workplace Wellbeing Plan Conducting a wellbeing audit: Understanding current practices and identifying gaps Designing a comprehensive wellbeing program: Key components and best practices Measuring the success of wellbeing initiatives: Metrics, feedback, and employee engagement Aligning wellbeing efforts with organisational goals and values Action planning: Creating a roadmap for rolling out workplace wellbeing initiatives Communicating wellbeing resources and encouraging employee participation Module 8: Sustaining Wellbeing in the Workplace Embedding mental health and wellbeing into the organisation’s long-term strategy Continuous improvement: Monitoring and refining wellbeing programs Engaging employees in ongoing wellbeing activities (e.g., wellness challenges, workshops, wellness days) Training leaders and managers to foster ongoing mental health support Celebrating successes and recognising the importance of mental health in organisational culture Delivery Style Interactive, with a blend of group discussions, case studies, and role-playing activities Practical exercises for creating wellbeing strategies and action plans Relaxation techniques and mindfulness exercises incorporated into the sessions Tools and templates for creating mental health initiatives in the workplace Employee engagement surveys and feedback collection techniques to measure program effectiveness Course Materials Provided Workplace Wellbeing Framework and Best Practice Guidelines Wellbeing Plan Template and Action Plan for Implementation Stress Management and Resilience Toolkit Resources for Managers: Creating Mental Health-Supportive Teams Mental Health First Aid Checklist and Employee Assistance Program Resources Resource list: Apps, books, and online resources for mental health in the workplace Optional Add-ons Follow-up sessions for managers and leaders on maintaining a mental health-friendly work environment E-learning modules on specific aspects of wellbeing (e.g., stress management, mental health first aid) One-on-one wellbeing consultations or coaching for employees Employee wellbeing workshops (e.g., mindfulness, physical wellness, nutrition)
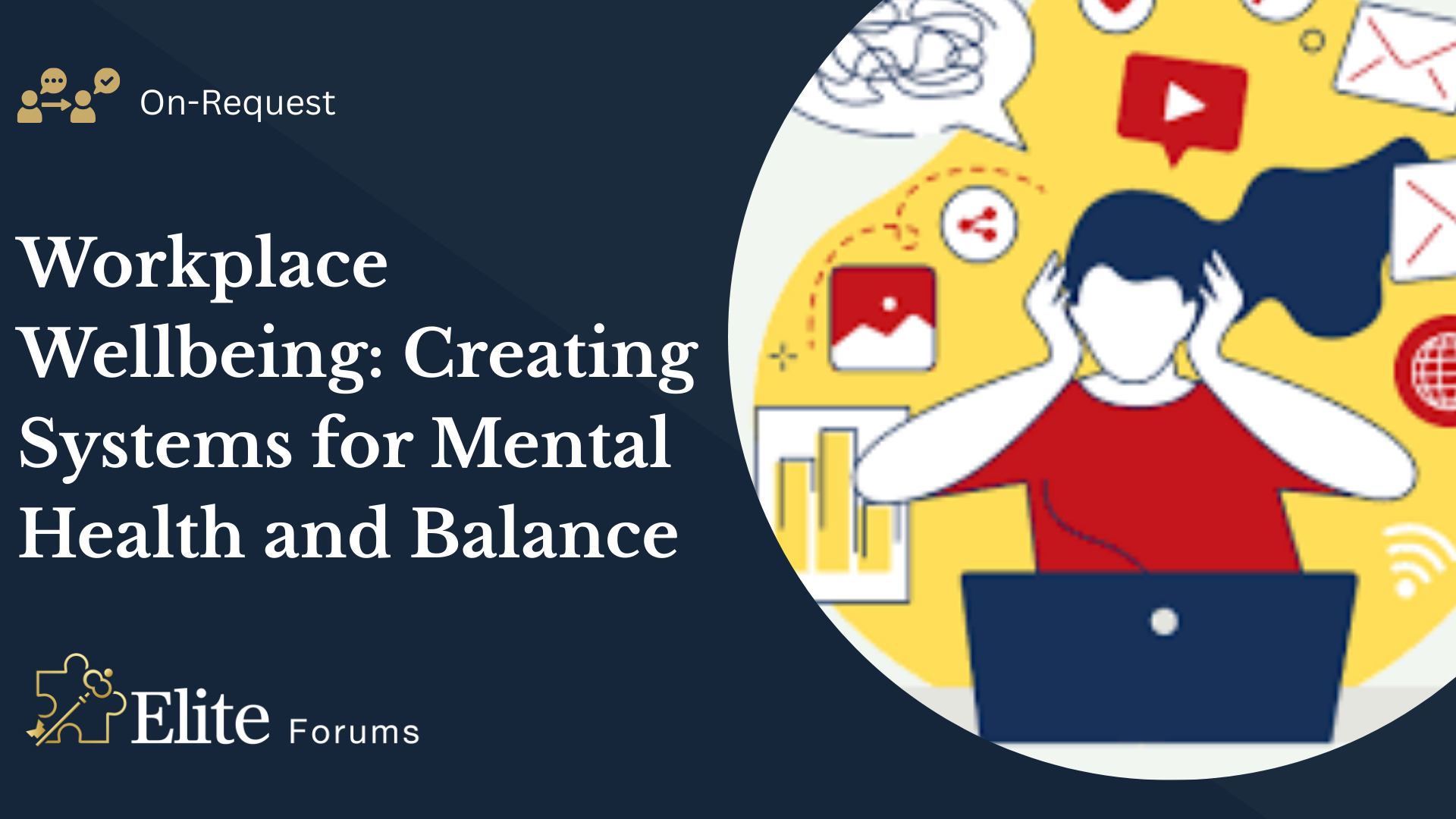
I Stress, Eustress, We All Stress: Combating stress with self-care and conversation starters. Groups for up to 20 learners per workshop.
By Mindmaps Wellbeing
I Stress, Eustress, We All Stress Stress is a natural response, and not all stress is bad—eustress can motivate and enhance performance, while distress can overwhelm. We believe everyone can control stress through recognition, self-care and conversation. Let’s turn stress into a catalyst for growth, not burnout. Ready to rethink how you handle stress? Workshop outline: Stress and mental health Eustress and distress Discuss approaches to coping with stress Explore what might be helpful to promote self-care Practice conversation starters Self-care and wellbeing resources Our 2-hour workshop packages At Mindmaps Wellbeing, we know that every business is unique, and no team is the same. That’s why we’ve developed our range of short, specialist wellbeing and mental health themed workshops—a fully flexible approach to workplace training. With our selection of engaging and impactful 2-hour workshops, you can build a programme that truly meets your organisation’s needs. Whether you’re looking to manage stress, challenge stigma, or avoid burnout, you choose the sessions that suit your team best. Our training courses and workshop collection Book multiple workshops on the same day to save Why Mindmaps Wellbeing? Mindmaps Wellbeing is the trusted training provider for businesses looking to enhance workplace mental health and employee wellbeing. Our training is designed and delivered by registered Mental Health Nurses, ensuring credibility, expertise, and real-world application. Focus on culture change – Our training goes beyond theory transfer, aiming to embed lasting behavioural shifts that foster a positive, mentally healthy workplace Flexible delivery options – We offer in-person, online, and hybrid training solutions to fit your organisation’s needs Proven impact and measurable results – Our training leads to improved employee engagement, productivity, and retention Engaging and actionable – All our courses include interactive activities, case studies, and real-world applications for immediate impact

Growth Leadership Programme
By The Power Within Training & Development Ltd
Workplace Innovation Are You A Leader Who Wants To Enhance Your Team’s Accountability, Adaptability, Resilience, And Well-Being? Consider joining our newly launched Growth Leadership Programme: Workplace Innovation, subsided by Scottish Enterprise, which offers a unique approach to leadership development and workplace Innovation, emphasising Motivational Intelligence (MQ). Our programme will help you build on your leadership capabilities and confidence while creating a more innovative, productive, and fair workplace for employee development and growth. Growth Leadership: Workplace Innovation Leading with Motivational Intelligence (MQ) You’ll learn to: Develop MQ leadership skills that encourage fair and innovative workplace practices and inclusive economic growth. Increase engagement, innovation, and productivity among your team. Enhance your strategic decision-making skills. Build a resilient, agile, and change-driven team culture. Identify and integrate organisational values into your workplace culture. Create a successful business that is also a fair place to work. Session Overview Our comprehensive programme, consisting of eight engaging and insightful sessions, is meticulously crafted to provide a world-class education in Leadership, Workplace Innovation and Motivational Intelligence (MQ). We combine some of the most potent, powerful and cutting-edge research in workplace innovation, neuroscience and the most promising discoveries in cognitive and social psychology of the 20th century. 01 Self-Leadership and The Secret to Personal Success Session 1: Self-Leadership and The Secret to Personal Success This comprehensive kick-off session delves into the foundations of self-leadership and personal success. Participants will explore various aspects, from setting course expectations and creating a conducive learning environment to understanding motivational intelligence and managing negative thoughts. Through essential resources like the Leadership Reference Manual and Roadmap Workbook, multi-sensory perception, and spaced repetition learning techniques, participants will solidify their learnings and enhance personal and professional growth. Key Learning Outcomes: Understand the critical role of self-leadership in personal and professional success and the impact of external and internal factors on performance Develop strategies to optimise motivation, communication, and effectiveness within teams and organisations, leveraging diverse learning styles and adult learning techniques Utilise essential resources like the Leadership Reference Manual and Roadmap Workbook for ongoing growth and development while implementing practical tools like the Start, Stop, Continue plan for self-reflection and improvement Explore the power of adaptability, self-awareness, and resilience in navigating through challenging times and maintaining a positive mindset Discover the importance of a positive mental diet, gratitude, and consistent small decisions that compound over time, leading to personal and professional growth 02 The Role of Intelligence in Leadership and Management Session 2: The Role of Intelligence in Leadership and Management It's time to delve into Motivational Intelligence and its role in our personal and professional lives. In this comprehensive and interactive session, participants will explore the multifaceted aspects of intelligence in Leadership and management, focusing on IQ, EQ, and MQ. Participants will learn how to cultivate a growth mindset and motivational intelligence within themselves and their teams, fostering a culture of learning and resilience. The session will also cover the importance of crafting a clear vision for the team or organisation and provide practical strategies for effectively communicating the vision to internal and external stakeholders. Key Learning Outcomes: Understand the roles of IQ, EQ, and MQ in Leadership and management and their impact on individual and team performance Develop strategies to improve your levels of intelligence and foster a growth mindset within individuals and teams Discover the importance of vision in Leadership and management and learn to craft it using the WHERE (performance), HOW (perception), and WHY (purpose) perspectives Gain insights into effectively communicating the vision to stakeholders, ensuring alignment, ownership, and motivation Reflect on the role of a growth mindset and motivational intelligence in achieving the team's vision and fostering a culture of continuous improvement and adaptability 03 The Pillars of Human Performance: Unlocking Potential Session 3: The Pillars of Human Performance: Unlocking Unlimited Potential Discover the keys to unlocking your unlimited potential and becoming a more effective leader in this interactive course. Through engaging discussions and self-reflection, participants will dive deep into unlimited potential, understand its significance in Leadership, and learn to overcome challenges in their teams or businesses. Participants will gain insights into the characteristics of influential leaders, the importance of asking the right questions, and the value of embracing failure as a part of success. With a focus on personal and professional growth, this session will equip you with the tools and techniques to become a better manager and leader. Key Learning Outcomes: Understand the concept of unlimited potential and its importance in Leadership and personal growth Identify personal and team visions, challenges, and the role of asking the right questions in gaining insights Recognise the role of practice and reflection in transforming weaknesses into strengths Explore the characteristics and impact of great leaders and learn how to apply these traits in your leadership style Embrace the importance of failure as a crucial part of success and create a supportive environment for personal and team development 04 Defining Management and Vertical Alignment Session 4: Defining Management and Vertical Alignment In this engaging session, participants will delve into the essential differences between management and Leadership and discover how understanding these distinctions can significantly impact team culture and performance. We'll examine common management mistakes and their effects, uncover the best practices of excellent management, and discuss the development of management skills and the management hierarchy. This interactive session will provide valuable insights and actionable strategies that can be applied to personal and professional life, helping participants become more effective and successful managers and leaders. Key Learning Outcomes: Differentiating between management and Leadership: Gain a deeper understanding of how these concepts differ and their impact on team culture and performance Identifying common management mistakes: Learn about these pitfalls and their consequences on team culture and performance and develop strategies to avoid them Mastering the best practices of excellent management: Discover the five essential techniques to help you become a more effective manager Developing management skills and understanding the management hierarchy: Enhance your ability to grow as a leader and manager Embracing Ultimate Responsibility: Learn the importance of taking ownership and responsibility for your and your team's success and understand the role of motivational intelligence in achieving this 05 Workplace Innovation and High-Payoff Activities Session 5: Workplace Innovation and High-Payoff Activities n (Job Crafting) This session provides a comprehensive overview of the critical principles of workplace innovation, job crafting, people leadership, and coaching in the workplace. Participants will learn about job crafting, our MQ workplace innovation process, and the crucial role of Leadership in managing and monitoring performance in the workplace. By adopting a proactive and creative approach to their work, individuals can improve their job satisfaction, contribute to their organisation's success, and drive economic health for the nation. Key Learning Outcomes: Understanding of Leadership in the job crafting innovative process Skills in job crafting and workplace innovation Knowledge of the critical role of Leadership in performance management Techniques for effective coaching and positive feedback, through trust and mutual respect in the workplace Helping individuals reflect on their role in the success of the team and company and developing a written plan to achieve their goals 06 Defining and Exploring Leadership Session 6: Defining and Exploring Leadership In this session, we will define and explore the essence of Leadership, dispelling the myths and providing a definition that will guide you through the course. We will also explore the three-tier hierarchy of success and how leaders can influence MQ (motivational intelligence) by doing five things consistently. As a manager or leader, you may have found that your team's success is not guaranteed even with the best plans, processes, and strategies. This is because not all team members will adopt new ideas or changes unless they first believe they can achieve the desired outcome. Key Learning Outcomes: Understanding the essence of Leadership to provide an in-depth understanding of the essence of successful Leadership, dispelling the myths and providing a definition that will guide you through the course Psychology of your team: Leaders understand that to achieve their goals, they need to focus on the psychology of their team Power of questions in Leadership: Leaders can gain insight into the minds of their team members and unlock the key to motivating and developing them by asking the right questions Explore the three-tier hierarchy of success and the importance of each level in determining a person's likelihood of success Five things great leaders do each day to influence a culture of responsibility, consistently build esteem and confidence, and always work on coaching and mentoring employees 07 Building a Leadership Toolbox Session 7: Building a Leadership Toolbox: Trust & Inspiration Fostering Adaptability, Responsibility, Resilience, and Courage, this step focuses on leaders' tools and techniques to promote greater team accountability and ownership. It starts to delve into the critical role of self-esteem in a person's motivational intelligence and adaptability. We also explore how self-esteem is formed and influences a person's interpretation of feedback. We also look at self-esteem's critical role in a person's motivational intelligence and adaptability, examining how self-esteem is formed and influences a person's interpretation of feedback. Key Learning Outcomes: Understanding the tools and techniques leaders can use to foster greater team accountability and ownership Delving into the critical role of self-esteem in a person's motivational intelligence and adaptability Exploring how self-esteem is formed and influences a person's interpretation of feedback Examining the levels of self-esteem and associated behaviours of each group Understanding the influence of comfort zones and tools leaders can use to help people overcome the fear of change 08 Developing a Healthy Perspective and Resilient Attitude Session 8: Developing a Healthy Perspective and Resilient Attitude This step explores how developing a healthy perspective and resilient attitude is crucial for success as a leader. In this session, we will explore the critical role of self-reflection in building motivation and adaptability. We will examine how self-esteem is formed and how it influences a person's interpretation of feedback. We will also delve into the levels of self-esteem and the associated behaviours of each class. We will provide practical strategies for cultivating resilience and adaptability in facing challenges and setbacks. Through reflection and analysis of your moments of surprise, frustration, and failure, you will develop a growth mindset that fosters continuous learning and improvement. Key Learning Outcomes: The critical role of self-reflection in building motivation and adaptability How self-esteem is formed and influences a person's interpretation of feedback The levels of self-esteem and the associated behaviours of each class Strategies for cultivating resilience and adaptability in the face of challenges and setbacks The influence of affirmations and tools leaders can use to help people overcome the fear of change
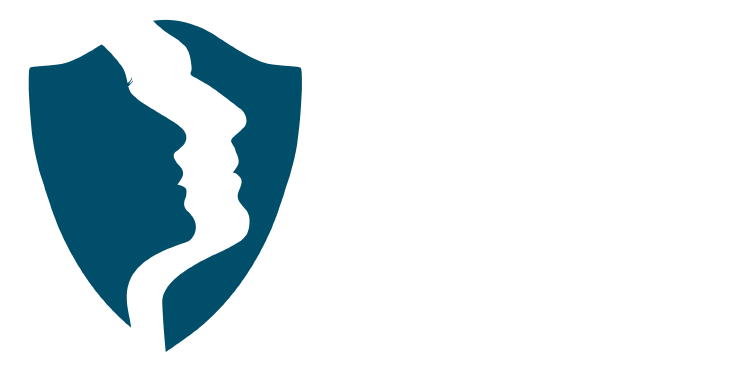
Compassionate Leadership: 1-Day workshop. Groups for up to 16 learners
By Mindmaps Wellbeing
Compassion-focussed leadership is a transformative move for driving both individual and organisational performance. Long-term success comes from creating a workplace where people actually want to stay and thrive. For all leaders and managers of all levels to attend — Learn an actionable workplace wellbeing action plan that generates a real culture change to workplace wellbeing

Search By Location
- Productivity Courses in London
- Productivity Courses in Birmingham
- Productivity Courses in Glasgow
- Productivity Courses in Liverpool
- Productivity Courses in Bristol
- Productivity Courses in Manchester
- Productivity Courses in Sheffield
- Productivity Courses in Leeds
- Productivity Courses in Edinburgh
- Productivity Courses in Leicester
- Productivity Courses in Coventry
- Productivity Courses in Bradford
- Productivity Courses in Cardiff
- Productivity Courses in Belfast
- Productivity Courses in Nottingham