- Professional Development
- Medicine & Nursing
- Arts & Crafts
- Health & Wellbeing
- Personal Development
1487 Presentation Skills courses
Employees, managers and directors should all have a good understanding of the threat posed by cyber-attacks and the importance of guarding against data breaches. This short course will explain why cyber attacks and data breaches happen and provide practical advice on how to set up effective defences.

This course covers the commitments that should be laid out in your company’s anti-harassment and bullying policy so as to comply with UK law. It explains the differences between harassment and bullying, the steps that can be taken if either of these occur in or out of work, and some case studies to illustrate the points covered throughout the course.
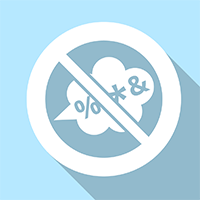
Data Structure, Data Analytics with Statistics & Data Science QLS Endorsed Diploma
By Compliance Central
Recent developments in data analytics and statistics underscore the critical importance of understanding both data structure and analytics methodologies in today's data-driven world. With the exponential growth of data, businesses are increasingly relying on skilled professionals who can harness the power of data to drive informed decision-making. Our comprehensive Data Structure, Data Analytics with Statistics & Data Science QLS Endorsed Diploma bundle, endorsed by the Quality Licence Scheme (QLS) and accredited by the CPD Quality Standards (QS), offers a holistic approach to mastering data structure, data analytics, and statistical techniques. In an era where data reigns supreme, organisations seek individuals who can navigate complex datasets with confidence and precision. This Data Structure, Data Analytics bundle equips learners with the essential skills and knowledge needed to excel in the field of data science and analytics. By delving into topics such as data manipulation, statistical analysis, and database management, participants gain a deep understanding of how to extract valuable insights from raw data. Moreover, our guided courses in career development and communication empower learners to effectively communicate their findings and advance their professional journey. Bundle Include includes: QLS Endorsed Courses: Course 01: Certificate in Data Analytics with Tableau at QLS Level 3 Course 02: Diploma in Data Structure at QLS Level 5 Course 03: Advanced Diploma in Statistics & Probability for Data Science & Machine Learning at QLS Level 7 CPD QS Accredited Courses: Course 04: Business and Data Analytics for Beginners Course 05: Learn Financial Analytics and Statistical Tools Course 06: SQL For Data Analytics & Database Development Course 07: Big Data Analytics with PySpark Power BI and MongoDB Course 08: Google Data Studio: Data Analytics Course 09: Business Intelligence Analyst Course 10: Spatial Data Visualization and Machine Learning in Python Course 11: Data Analysis In Excel Take your career to the next level with our Data Structure, Data Analytics bundle that includes technical courses and five guided courses focused on personal development and career growth. Course 12: Career Development Plan Fundamentals Course 13: CV Writing and Job Searching Course 14: Networking Skills for Personal Success Course 15: Ace Your Presentations: Public Speaking Masterclass Course 16: Decision Making and Critical Thinking Seize this opportunity to elevate your career with our comprehensive Data Structure, Data Analytics bundle, endorsed by the prestigious QLS and accredited by CPD.Data Structure, Data Analytics with Statistics & Data Science QLS Endorsed Diploma. Learning Outcomes: Upon completion of this Data Structure, Data Analytics bundle, participants will be able to: Demonstrate proficiency in data analytics tools such as Tableau, SQL, and Google Data Studio through Data Structure, Data Analytics courses. Apply statistical techniques to analyse and interpret data for informed decision-making. Design and implement data structures to efficiently store and retrieve information. Utilise machine learning algorithms for predictive analysis and pattern recognition. Develop effective communication and presentation skills to convey insights to stakeholders. Navigate career development pathways in the field of data science and analytics. This Data Structure, Data Analytics course bundle provides a deep dive into the foundational principles of data structure, data analytics, and statistical methodologies. Participants will explore the fundamental concepts of data manipulation, including sorting, searching, and storing data efficiently. Through hands-on exercises and theoretical discussions, learners will gain a solid understanding of various data structures such as arrays, linked lists, trees, and graphs, along with their applications in real-world scenarios. Moreover, the Data Structure, Data Analytics bundle encompasses a comprehensive exploration of data analytics techniques, equipping participants with the skills to extract actionable insights from complex datasets. From descriptive and inferential statistics to predictive modelling and machine learning algorithms, learners will discover how to uncover patterns, trends, and correlations within data, enabling informed decision-making and strategic planning. Throughout the Data Structure, Data Analytics course, emphasis is placed on practical applications and case studies, allowing participants to apply their knowledge to solve real-world problems in diverse domains. CPD 160 CPD hours / points Accredited by CPD Quality Standards Who is this course for? This Data Structure, Data Analytics course is perfect for: Aspiring data analysts seeking to enhance their analytical skills acrod Data Structure, Data Analytics courses. Professionals transitioning into roles requiring proficiency in data analytics. Students pursuing careers in data science, statistics, or related fields. Business professionals looking to leverage data for strategic decision-making. Individuals interested in advancing their career prospects in the field of data analytics. Anyone seeking to gain a comprehensive understanding of data structure, analytics, and statistics. Requirements You are warmly invited to register for this bundle. Please be aware that there are no formal entry requirements or qualifications necessary. This curriculum has been crafted to be open to everyone, regardless of previous experience or educational attainment. Career path Upon completion of the Data Structure, Data Analytics courses, you will be able to: Data Analyst Business Intelligence Analyst Data Scientist Statistician Database Administrator Machine Learning Engineer Data Engineer Certificates 13 CPD Quality Standard Certificates Digital certificate - Included 3 QLS Endorsed Certificates Hard copy certificate - Included

***24 Hour Limited Time Flash Sale*** Level 5 Diploma in Management and Leadership Admission Gifts FREE PDF & Hard Copy Certificate| PDF Transcripts| FREE Student ID| Assessment| Lifetime Access| Enrolment Letter Are you a professional feeling stuck in your career, struggling to keep up with the ever-changing demands of the industry? Or perhaps you're a beginner, unsure of where to start or how to break into your desired field. Whichever stage you're in, our exclusive Level 5 Diploma in Management and Leadership Bundle provides unique insights and tools that can help you achieve your goals. Designed to cater to the needs of both seasoned professionals and aspiring newcomers, our Level 5 Diploma in Management and Leadership bundle is a comprehensive program that will equip you with the essential skills and knowledge you need to succeed. Whether you're looking to advance in your current role or embark on a new career journey, this bundle has everything you need to take your professional life to the next level. But that's not all. When you enrol in Level 5 Diploma in Management and Leadership Online Training, you'll receive 40 CPD-Accredited PDF Certificates, Hard Copy Certificates, and our exclusive student ID card, all absolutely free. Courses Are Included In this Level 5 Diploma in Management and Leadership Career Bundle: Course 01: Level 5 Diploma in Management and Leadership Course 02: Level 7 Advanced Diploma in Strategic People Management Course 03: Diploma in Team Management at QLS Level 5 Course 04: Organisation & People Management Course 05: Diploma in Performance Management Course 06: Inspirational Leadership Skills Course 07: Motivation Skills Course 08: Leadership and People Management Diploma Course 09: Diploma in Employee Management Course 10: Conflict Management Training Course 11: Equality & Diversity Course 12: Employee Training Responsibilities Course 13: Talent Management & Employee Retention Techniques Course 14: Diploma In UK Employment Law Course 15: Organisational Skills Course for Administrator Course 16: HR Management Diploma Course 17: Recruitment Consultant Diploma Course 18: Workplace Communication Management Course 19: Diploma in Meeting Management Course 20: Negotiation Skills Certificate Course 21: Change Management Course 22: Payroll Administrator Training Course 23: Internal Audit Skills Course 24: Sales Skills Course Course 25: Delegation Skills Training Course 26: Presentation Skills Guideline Course 27: Customer Service Training Course 28: Public Speaking Diploma Course 29: CSR - Corporate Social Responsibility Course 30: Middle Manager Management Course 31: Cross-Cultural Awareness Training Course 32: Communicate and Work With People From Other Culture Course 33: Diploma in Operations Management Course 34: Logistics Management Course 35: Time Management Course 36: Smart Goal Setting Course 37: Critical Thinking in The Workplace Course 38: Confidence Building & Assertiveness Course 39: Compliance Risk and Management Course 40: Workplace Confidentiality With Level 5 Diploma in Management and Leadership, you'll embark on an immersive learning experience that combines interactive lessons with voice-over audio, ensuring that you can learn from anywhere in the world, at your own pace. And with 24/7 tutor support, you'll never feel alone in your journey, whether you're a seasoned professional or a beginner. Don't let this opportunity pass you by. Enrol in Level 5 Diploma in Management and Leadership today and take the first step towards achieving your goals and dreams. Why buy this Level 5 Diploma in Management and Leadership? Free CPD Accredited Certificate upon completion of Level 5 Diploma in Management and Leadership Get a free student ID card with Level 5 Diploma in Management and Leadership Lifetime access to the Level 5 Diploma in Management and Leadership course materials Get instant access to this Level 5 Diploma in Management and Leadership course Learn Level 5 Diploma in Management and Leadership from anywhere in the world 24/7 tutor support with the Level 5 Diploma in Management and Leadership course. Start your learning journey straightaway with our Level 5 Diploma in Management and Leadership Training! Level 5 Diploma in Management and Leadership premium bundle consists of 40 precisely chosen courses on a wide range of topics essential for anyone looking to excel in this field. Each segment of Level 5 Diploma in Management and Leadership is meticulously designed to maximise learning and engagement, blending interactive content and audio-visual modules for a truly immersive experience. Certification You have to complete the assignment given at the end of the Level 5 Diploma in Management and Leadership course. After passing the Level 5 Diploma in Management and Leadership exam You will be entitled to claim a PDF & Hardcopy certificate accredited by CPD Quality standards completely free. CPD 400 CPD hours / points Accredited by CPD Quality Standards Who is this course for? This Level 5 Diploma in Management and Leadership course is ideal for: Students seeking mastery in Level 5 Diploma in Management and Leadership Professionals seeking to enhance Level 5 Diploma in Management and Leadership skills Individuals looking for a Level 5 Diploma in Management and Leadership-related career. Anyone passionate about Level 5 Diploma in Management and Leadership Requirements This Level 5 Diploma in Management and Leadership doesn't require prior experience and is suitable for diverse learners. Career path This Level 5 Diploma in Management and Leadership bundle will allow you to kickstart or take your career in the related sector to the next stage. Certificates CPD Accredited Digital certificate Digital certificate - Included CPD Accredited Hard copy certificate Hard copy certificate - Included If you are an international student, then you have to pay an additional 10 GBP for each certificate as an international delivery charge.

Effective Negotiation Skills for Business Success (Virtual)
By IIL Europe Ltd
Effective Negotiation Skills for Business Success (Virtual) Become skillful at dealing with unworkable differences - situations where there appears to be no acceptable compromise or acceptable solution. This interactive workshop shows you how to work towards agreements where all parties are satisfied that they have reached a wise outcome efficiently, and where they can come back to the table in the future because the relationship is intact. You will have the opportunity to re-visit a difficult / challenging negotiation that you experienced in the past as well as take part in progressively more challenging case studies that are tailored to the work you do. You will enhance your personal and professional life with powerful new negotiating skills. The goal of this workshop is to improve your negotiation skills by helping you to identify your own preferred negotiation style and strategies, and to learn about the need to plan for any upcoming negotiation. The workshop is also designed for you to experience typical negotiation situations at certain key points of the life cycle of a project, enabling you to develop an awareness of your effectiveness during negotiations at these stages. The majority of time is spent on practicing newly presented negotiation techniques and receiving feedback on application for further development and improvement. What you will Learn At the end of this program, you will be able to: Identify your preferred negotiation style and strategies Examine the Principled Negotiation Model Adapt your negotiation strategy to the progress of the negotiation Experience typical negotiation situations during the life cycle of a project Develop an awareness of your effectiveness during negotiations Improve your negotiation skills Negotiation Model Negotiation defined Negotiation phases Common approaches to negotiating Principled Negotiating Principled negotiation and the four rules Best alternative to a negotiated agreement Project Negotiation Simulation: Part 1 and Part 2 Project Negotiation Simulation: Part 1 Project Negotiation Simulation: Part 2 Negotiating Cases Negotiating cases Summary and Next Steps

Elevate your professional impact with our 'Report Writing Training' course. Master essential skills in planning, researching, and presenting effective reports. Enhance your business communication, writing proficiency, and strategic planning. Enroll now for comprehensive training that empowers you to create compelling reports that drive success in any professional environment.

Search By Location
- Presentation Skills Courses in London
- Presentation Skills Courses in Birmingham
- Presentation Skills Courses in Glasgow
- Presentation Skills Courses in Liverpool
- Presentation Skills Courses in Bristol
- Presentation Skills Courses in Manchester
- Presentation Skills Courses in Sheffield
- Presentation Skills Courses in Leeds
- Presentation Skills Courses in Edinburgh
- Presentation Skills Courses in Leicester
- Presentation Skills Courses in Coventry
- Presentation Skills Courses in Bradford
- Presentation Skills Courses in Cardiff
- Presentation Skills Courses in Belfast
- Presentation Skills Courses in Nottingham



