- Professional Development
- Medicine & Nursing
- Arts & Crafts
- Health & Wellbeing
- Personal Development
100 Office Skills courses in Glasgow
Telephone Training - Cisco
By Telephone Trainers Ltd
78, 79, 88 and 99 series Handsets & Voicemail Cisco Call Manager (CCM) & Self Care Portal Jabber WebEx Meetings WebEx Training Centre WebEx Events Centre Attendant Console Standard and Advanced Console (ARC) UCCX/UCCE and Finesse Agent & Supervisor CUIC Reporting
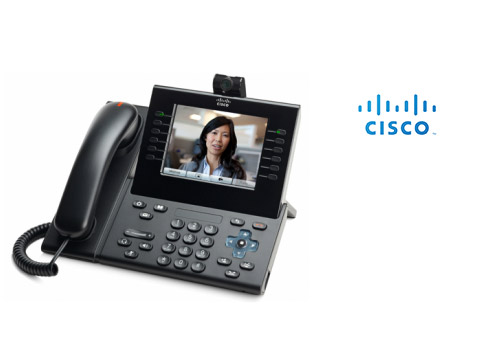
Telephone Training - New! - 3CX
By Telephone Trainers Ltd
Handset Training on Yealink & Fanvil handsets 3CX Web Client User Training 3CX Phone App iOS & Android Mobile Apps Voicemail User Receptionist/Switchboard Supervisor/Agent 3CX Web Client Admin Training (FREE/SMB/STARTUP) 3CX Management Console Admin Training (PRO/ENT) 3CX CFD (Call Flow Designer) **Coming soon! XIMA CCAAS on 3CX Agent, Realtime, Recording and Reporting

Telephone Training - Avaya IP Office
By Telephone Trainers Ltd
Handset and/or Voicemail Training 1600’s, 1400, 96/95 series handsets, J Series and voicemail One X Communicator One-X Mobile IX Workplace Desktop and Mobile App Web Conferencing Collaboration System Administration Training up to Release 11 Voicemail Pro Administration Training ACCS Agent, Supervisor and Administration Training XIMA/CHRONICALL/ACR Agent, Realtime, Recording and Reporting

Telephone Training - iPECS Cloud and UCP
By Telephone Trainers Ltd
All i-series handsets & 90 series handsets and Voicemail UCE/UCS Softphone UCE/UCS Mobile Apps iOS & Android iPECS ONE Softphone & Mobile Apps iOS & Android Phonelink User Web Portals (Cloud and UCP) Cloud Manager Web Portal/UCP Admin tool Cloud and UCP Attendant Consoles iCalls (Tollring) Call Centre product

Telephone Training - Gamma Horizon
By Telephone Trainers Ltd
Polycom Handsets and Voicemail Soft Client Horizon Collaborate Desktop and Mobile App Receptionist Console Integrator Agent Client Supervisor Client Akixi Reporting Horizon Contact Agent Horizon Contact Supervisor Horizon Contact Admin User Web Portal User Admin Portal
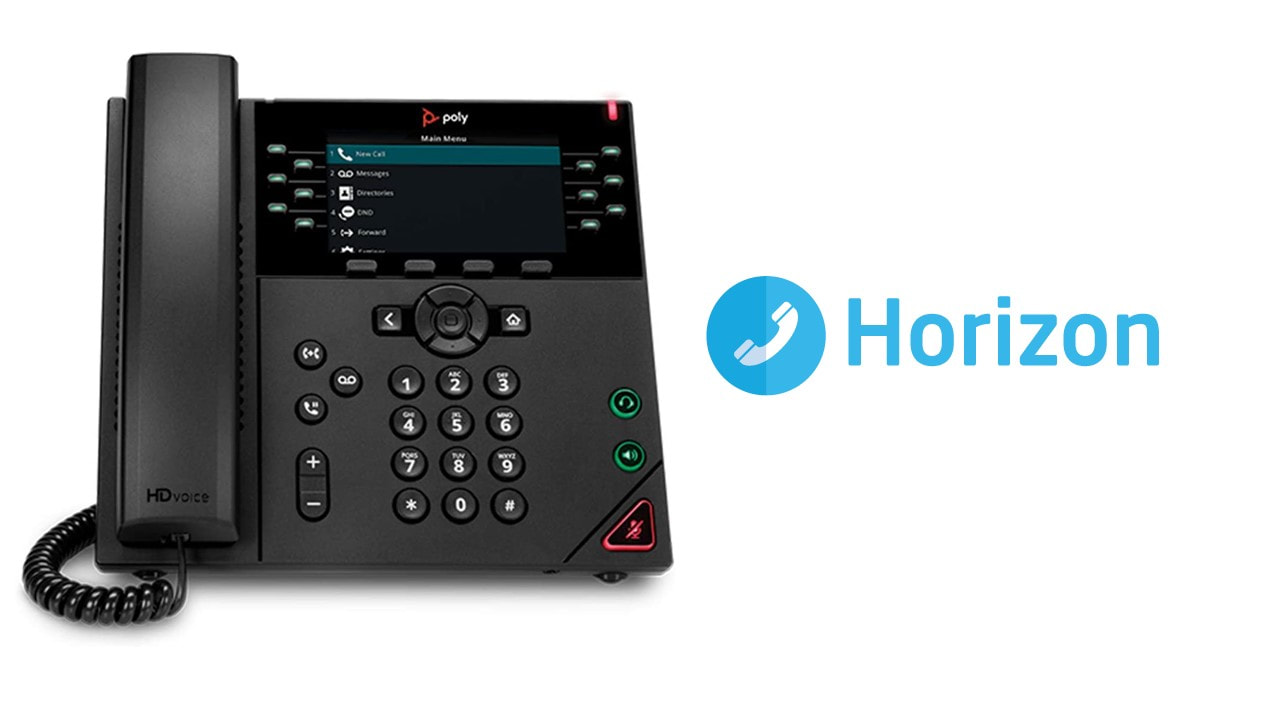
Telephone Training - Live On-Site and Remote Training Sessions
By Telephone Trainers Ltd
Our telephone training takes place in your normal working situation, using the actual telephones and software, and the programming software clients that trainees will use when fully trained. Our trainers will travel anywhere in the world to train you face to face, or if you prefer, we can offer our whole training catalogue remotely using Teams or Zoom. On-site and live remote telecoms training sessions have a general reputation as most effective for trainees to continue to efficiently carry out their telecoms usage, programming and own in-house training of future new employees. On-site training involves employees training at their place of work while they are doing their actual job, or in pre-organised classroom training sessions, based around hands-on interaction, trainer Q&A and all carried out using your own site telephone system. Our telephone trainers also offer consultations on your new or current telephone systems: looking into how you currently use your system, making suggestions on how programming could be tweaked and changed to improve your current usage, how to improve on call handling methods, and informing you of additional products which may be available on your system that you may not be aware of. This could help improve the level of communication across your company and interactions with your customers. We believe telephone handset and voicemail training sessions are essential to the smooth and efficient running of your company, making sure your staff are aware of all the features and benefits that the telephone handsets can offer, and ensuring calls are dealt with quickly and effectively. System administration training is available to teach new administrators how to manage and control a variety of system features. This type of training is especially important when new administrators have little or no previous telecom knowledge or experience, but it is equally important at all levels to ensure the new system is utilised to its maximum capability. Administration days or Call Centre Software training days take one full day to complete. Full Day Example: 9:30 - 16:00 Day Structure 09:30 - 10:45 Handset & VM session for up to 8 people 10:45 - 12:00 Handset & VM session for up to 8 people 12:00 - 12:45 Lunch 12:45 - 14:00 Handset & VM session for up to 8 people 14:00 - 15:15 Handset & VM session for up to 8 people 15:15 - 16:30 Handset & VM session for up to 8 people Half Day Example: 9:30 - 13:00 Switchboard training takes half a day (3-4 hours for up to 3 people). If you want to train more than 3 people, you may need to extend the day to a full day, to ensure everyone gets to have hands-on training on the switchboard. Super Users and Train the Trainer Sessions Super User sessions can also be organised to show advanced system features in order to provide an ongoing training service to their colleagues, once the trainers have left the site.

Word - introduction (In-House)
By The In House Training Company
This one-day workshop is designed to give participants an understanding of the fundamentals of Microsoft Word and its commands, with quick ways to enter text, control formatting and edit paragraphs. This course will help participants: Create, manage and save documents, files and folders Create paragraph lists, bulleted and numbered paragraphs Edit, modify and format paragraphs Create and format tables Use shortcuts to navigate documents Format the layout of documents Manage page headers and footers Insert and managing pictures and diagrams within a document Learn time saving tips and tricks to obtain a professional finish to documents Use printing options 1 Creating documents Getting help Creating and saving documents Accessing recently used documents Managing files and folders 2 Entering and editing text Inserting and editing paragraph text Cutting, copying and pasting text Using tool tips to manage content Applying and removing text formatting Correcting spelling and grammar 3 Creating paragraph lists Creating bulleted paragraphs Creating numbered paragraphs Managing bulleted and numbered lists 4 Modifying paragraphs Changing paragraph alignment Indenting a paragraph Adding borders and shading to paragraphs Formatting paragraphs using styles 5 Navigating documents Using shortcuts for navigating documents Using 'Go To' to navigate documents Finding and replacing text Changing to read view 6 Document layout Inserting page breaks Changing page orientation Adjusting page margins Adding borders to pages 7 Page headers and footers Inserting page headers and footers Using header and footer commands Inserting page numbers Using different first page 8 Inserting pictures and diagrams Inserting pictures from your computer Inserting online pictures Flowing text around a picture Changing a picture Inserting SmartArt diagrams Entering text into SmartArt 9 Inserting tables Using tabs to create tables Resizing and repositioning tables Inserting and deleting rows and columns Using a table's commands Changing a tables text direction Formatting tables 10 Printing documents Previewing and printing documents Using the printing tools Printing parts of a document

Word - intermediate (In-House)
By The In House Training Company
This one-day workshop is designed to build upon skills already acquired using Microsoft Word, whether participants are self-taught or have previously attended a course. It gives participants a good understanding of managing different types of paragraph indents, and managing automated numbered paragraph lists. This course will help participants: Create and manage the layout of paragraphs Create and manage multi-level numbered paragraphs Effectively insert, use and manage section breaks Create and manage columns Find, create and apply styles Create and update a table of contents from styles Work with styles to manage formatting Work with sums in tables and use table headings Input and edit text using AutoText Work with SmartArt graphics Link to other files using paste special 1 Managing paragraph layout Controlling paragraph layouts with indents Creating and managing paragraph hanging indents 2 Numbering paragraphs Creating a new multi-level numbered paragraph Managing existing multi-level numbered paragraphs 3 Inserting columns Creating columns from existing paragraphs Setting up columns Managing columns 4 Document section breaks Controlling document layout using section breaks Managing page orientation using section breaks Managing page numbering using section breaks 5 Using styles Applying quick styles Finding existing styles Creating and saving styles Modifying styles Creating a table of contents from styles Updating a table of contents 6 Using quick parts Saving content to quick parts Modifying saved quick parts Inserting content using AutoText Editing AutoText entries Inputting text using AutoCorrect 7 Advanced table features Sorting table columns Running sums in tables Repeating table headings at top of page Importing Excel content in tables Using table properties 8 Creating a mail merge Creating letters, labels and emails Merging addresses from external files Using Outlook's address book to merge Merging to email 9 SmartArt graphic Visually communicate content with SmartArt Choosing a SmartArt graphic Inputting into SmartArt Modifying and formatting SmartArt graphics 10 Linking to other files Linking to files using paste special Linking an Excel chart to a document Managing linked content from Word

Reception perfection (In-House)
By The In House Training Company
The often-used phrase, 'just the receptionist', completely misrepresents the role. An excellent receptionist is a most valuable resource for any organisation. This programme has been designed specifically to deal with the essential skills necessary to represent the organisation to the best possible effect. It will also help you get the most out of your working day. There are six key reasons to take part in this workshop. It will help you: See your role in a new light Develop your communication skills Deal with different types of customer and situation Boost your confidence Cope in a pressurised environment Get more satisfaction from your working day 1 Introduction Workshop objectives and personal objectives The challenges of 21st century communication What makes an excellent point of Reception? And why is it so important? Who and where are our customers? As a customer, how do you like to be treated? What makes people feel valued? Objective and subjective aspects of customer service 'Micro moments' that shape the relationship 2 Communication on reception Definition of communication Barriers to good communication The 'recipe' of verbal, vocal and visual aspects of communication Differences between communicating face-to-face and on the telephone Communication 'leaks' The primitive human response The impact of visual communication - body language, gesture and facial expression Voice - tone, speed, volume, pitch, clarity, inflection, pacing Words - positive words and phrases compared with negative terminology Professional greetings face-to-face Steering the conversation with effective questioning 3 Telephone excellence How we use the telephone Qualities of the telephone Non-verbal communication on the telephone - what aspects can be 'seen' by the other person? Professional telephone etiquette Taking and leaving messages - key points that can help customers, colleagues and the organisation Clarifying information 4 Listening skills for accuracy and relationship building How accurate are your listening skills? What are the challenges for accurate listening? Active / empathetic listening 5 Creating a rapport by 'style flexing' Understanding how different people communicate Shaping our message to the other person so that they feel understood How changing situations can alter communication needs 6 Confidence and assertiveness Recognising different styles of behaviour - aggressive, passive and assertive Qualities of assertive communication - verbal, vocal and visual Assertive techniques - basic, persistence, negotiation / empathetic Demonstrating confidence 7 Coping in a pressurised environment Words - the most useful ones to use with stressed people and identifying the 'red rag' words Challenging situations - what do you find difficult and how do you respond? Dealing with outbursts of anger Bringing non-stop talkers back from their tangent Constructive ways to say 'no' 8 Pulling it all together Action plans Summary of key learning points

Word - advanced (In-House)
By The In House Training Company
This one-day workshop is designed to help users work with advanced features within Word. It includes hands-on exercises to help make complex documents more manageable. Participants will learn how to share and collaborate on documents and track document changes. This course will help participants: Add document links to files, websites, bookmarks and headings Create and revise footnotes and endnotes Use cross-referencing Insert and mark a document index Use comments within a document Create and edit document templates Set up picture and table captioning Work with tracked changes, including viewing, accepting and rejecting changes Use tables of contents Transfer styles across files using styles organiser Protect and restrict the opening and editing of documents Work with document themes Work with subdocuments Use ribbon buttons and groups 1 Adding document links Adding links to a document Linking to files, websites and email Adding and linking to bookmarks Linking to document headings 2 Captioning and cross-referencing Inserting picture and table captions Creating and updating a table of figures Adding and revising endnotes and footnotes Understanding cross-reference types Creating a cross-reference Marking and inserting a document index 3 Collaborating on documents Inserting and viewing documents Navigating through comments Replying to a comment Printing comments 4 Tracking changes Using tracking changes within a document Choosing how to view document revisions Accepting and rejecting changes 5 Comparing documents Comparing two documents Combining changes into a single document Accepting and rejecting changes 6 Protecting a document Restricting opening or editing of documents Defining regions for editing Restricting document formatting 7 Outline view Collapsing paragraphs with heading styles Managing files with subdocuments Editing and locking subdocuments Sharing subdocuments 8 Document themes Standardise document formatting with themes Using a theme to match corporate branding Transferring themes across files 9 Creating templates Creating and editing document templates Adding font and heading styles to templates Defining file locations for shared templates Copying styles across templates and files 10 Customising the ribbon Customising ribbon buttons Adding new ribbons Adding buttons to ribbon groups

Search By Location
- Office Skills Courses in London
- Office Skills Courses in Birmingham
- Office Skills Courses in Glasgow
- Office Skills Courses in Liverpool
- Office Skills Courses in Bristol
- Office Skills Courses in Manchester
- Office Skills Courses in Sheffield
- Office Skills Courses in Leeds
- Office Skills Courses in Edinburgh
- Office Skills Courses in Leicester
- Office Skills Courses in Coventry
- Office Skills Courses in Bradford
- Office Skills Courses in Cardiff
- Office Skills Courses in Belfast
- Office Skills Courses in Nottingham