- Professional Development
- Medicine & Nursing
- Arts & Crafts
- Health & Wellbeing
- Personal Development
3436 Office Skills & Productivity courses delivered Online
Overview This comprehensive course on Mastering Microsoft Office: Word, Excel, PowerPoint, and 365 will deepen your understanding on this topic. After successful completion of this course you can acquire the required skills in this sector. This Mastering Microsoft Office: Word, Excel, PowerPoint, and 365 comes with accredited certification from CPD, which will enhance your CV and make you worthy in the job market. So enrol in this course today to fast-track your career ladder. How will I get my certificate? You may have to take a quiz or a written test online during or after the course. After successfully completing the course, you will be eligible for the certificate. Who is This course for? There is no experience or previous qualifications required for enrolment on this Mastering Microsoft Office: Word, Excel, PowerPoint, and 365. It is available to all students, of all academic backgrounds. Requirements Our Mastering Microsoft Office: Word, Excel, PowerPoint, and 365 is fully compatible with PC's, Mac's, Laptop, Tablet and Smartphone devices. This course has been designed to be fully compatible with tablets and smartphones so you can access your course on Wi-Fi, 3G or 4G. There is no time limit for completing this course, it can be studied in your own time at your own pace. Career Path Learning this new skill will help you to advance in your career. It will diversify your job options and help you develop new techniques to keep up with the fast-changing world. This skillset will help you to- Open doors of opportunities Increase your adaptability Keep you relevant Boost confidence And much more! Course Curriculum 34 sections • 135 lectures • 08:20:00 total length •Introduction: 00:03:00 •Getting started on Windows, macOS, and Linux: 00:01:00 •How to ask great questions: 00:01:00 •FAQ's: 00:01:00 •Excel Overview: 00:05:00 •Start Excel Spreadsheet: 00:04:00 •Enter Text and Numbers: 00:07:00 •Relative References: 00:04:00 •Working with ranges: 00:07:00 •Save and Save as Actions: 00:08:00 •File Extensions, Share, Export, and Publish files: 00:06:00 •Adding Rows and Columns: 00:03:00 •Modifying Rows and Column lengths: 00:05:00 •Copy, Cut, and Paste: 00:07:00 •Copying Formulas: 00:03:00 •Page setup options: 00:06:00 •Fit to print on One Page: 00:03:00 •Print Workbooks: 00:03:00 •Sorting Data Ascending Order: 00:04:00 •Sorting Data Descending Order: 00:02:00 •Filter Data: 00:04:00 •Creating Basic Formulas: 00:06:00 •Datetime Formulas: 00:06:00 •Mathematical formulas phase1: 00:20:00 •Mathematical formulas phase2: 00:12:00 •VLOOKUP formula: 00:12:00 •HLOOKUP formula: 00:04:00 •XLOOKUP: 00:08:00 •Handling #NA and Approximates match in XLOOKUP: 00:11:00 •Split Text into columns: 00:07:00 •Flash Fill: 00:07:00 •Data Validation: 00:07:00 •Remove Duplicates: 00:08:00 •Import Data from Text files: 00:06:00 •Import Data from .CSV files: 00:03:00 •Formatting Font: 00:04:00 •Formatting Alignment: 00:06:00 •Formatting Numbers: 00:05:00 •Formatting Date: 00:03:00 •Formatting Tables: 00:05:00 •Pivot Tables: 00:07:00 •Pivot Charts: 00:02:00 •Excel Charts - Categories: 00:03:00 •Elements of a chart: 00:04:00 •Creating Charts: 00:02:00 •Column or Bar charts: 00:04:00 •Formatting charts: 00:04:00 •Line Charts: 00:02:00 •Pie and Doughnut charts: 00:04:00 •Overview: 00:04:00 •Start PowerPoint Presentation: 00:05:00 •Screen setting and Views: 00:05:00 •Presentation Tips and Guidelines: 00:06:00 •Creating a New Presentation: 00:04:00 •Working with Slides: 00:04:00 •Save a Presentation: 00:04:00 •Print Slides: 00:03:00 •Formatting Text: 00:05:00 •Slide Text Alignments: 00:03:00 •Multi-Column Text Alignments: 00:02:00 •Adding Bullets and Numbered List Items: 00:03:00 •Insert Shapes: 00:03:00 •Insert Icons: 00:03:00 •Insert Graphics: 00:04:00 •Add 3D Models: 00:03:00 •Insert Pictures: 00:03:00 •Picture Options: 00:04:00 •Picture Cropping: 00:03:00 •Applying Built-in Picture Styles: 00:04:00 •Add SmartArt Graphic: 00:03:00 •Modifying SmartArt: 00:03:00 •Creating a Target Chart using SmartArt: 00:03:00 •Create a Table on Slide: 00:04:00 •Formatting Tables: 00:02:00 •Inserting Tables: 00:02:00 •Table Layouts: 00:01:00 •Add a Chart: 00:02:00 •Formatting Charts: 00:02:00 •Insert Chart from Microsoft Excel: 00:03:00 •Adding Video to a Presentation: 00:03:00 •Adding Audio to a Presentation: 00:02:00 •Screen Recording and Adding: 00:02:00 •Applying Transitions to Presentation: 00:04:00 •Object Animation: 00:03:00 •Effect Options: 00:02:00 •Advanced Animation: 00:02:00 •Triggers to control animation: 00:02:00 •Onscreen Presentation: 00:02:00 •Hiding Slides: 00:02:00 •Changing Order of Slides: 00:02:00 •Copying Slides: 00:02:00 •Overview of MS Word: 00:04:00 •Start MS Word 2021: 00:05:00 •Create a new blank document: 00:04:00 •Creating a paragraph text: 00:05:00 •Non-printing characters: 00:03:00 •Save a document: 00:03:00 •Open a document: 00:01:00 •Find and replace: 00:04:00 •AutoCorrect options: 00:03:00 •Formatting text: 00:04:00 •Copy cut and paste: 00:04:00 •Character formatting: 00:02:00 •Format painter: 00:04:00 •Work with numbers: 00:02:00 •Add bullets: 00:03:00 •Outline creation: 00:04:00 •Creating a table: 00:03:00 •Adding rows and columns to a table: 00:02:00 •Formatting table data: 00:02:00 •Borders and shading: 00:02:00 •Sorting in a table: 00:04:00 •Draw a table: 00:04:00 •Convert text to table: 00:03:00 •Convert table to text: 00:02:00 •Insert a spreadsheet: 00:02:00 •Quick tables - readily available formats: 00:02:00 •Working with styles: 00:02:00 •Creating styles: 00:02:00 •Clear formatting: 00:01:00 •Margins: 00:02:00 •Orientation: 00:01:00 •Page size setting: 00:01:00 •Adding columns: 00:03:00 •Page break - section break: 00:02:00 •Adding watermark: 00:03:00 •Headers and footers: 00:03:00 •Create envelops: 00:02:00 •Creating labels: 00:02:00 •Creating a mail merge document: 00:03:00 •Thesaurus and spell check: 00:01:00 •Word count: 00:01:00 •Speech - read aloud: 00:01:00 •Language - translate: 00:01:00 •Tracking: 00:01:00

Windows and Microsoft Office Basics
By Nexus Human
Duration 1 Days 6 CPD hours This course is intended for This course is intended for individuals who want to gain basic introductory knowledge of working of OLL. Overview Upon successful completion of this course, students will be able to attend class in the OLL environment without difficulties. In this course, students will learn to navigate and work in the OLL environment. Intro to OLL Environment Participation buttons Working in the lab environment Basic Windows 7 Skills Managing working with multiple program Task Bar/Start Bar Files & Folders Copy Files to New Folders Search Basic Word 2010 Skills Word 2010 Interface (Ribbon, Quick Access Toolbar, Different Views, Zoom, and Navigating a document) Create a new document Format a document Edit a document Save and Print Basic Excel 2010 Skills Excel 2010 Interface (Ribbon, Quick Access Toolbar, Different Views, Zoom, And Navagating a document) Create a new workbook Enter and edit data Basic Formulas and Functions save and Print

Data Analysis In Excel is suitable for anyone aspiring to or already working in this field or simply want to learn deeper into data analysis. You will be able to add this qualification to your CV by downloading your certificate instantly without any cost. To make this course more accessible for you, we have designed it for both part-time and full-time students. This course is packed into the bite-size module for your convenience. You can study at your own pace or become accredited within hours! If you require support, our experienced tutors are always available to help you throughout the comprehensive syllabus of this course and answer all your queries through email. This Data Analysis In Excel aims to introduce Data Analysis in Excel 2016. You'll learn the best way to enter and organize data, sort and map data, perform calculations with simple functions, format the appearance of your data and cells, and build charts and PivotTables for data analysis. You will know how to validate data, search and remove invalid data. The course covers Lookup information using VLOOKUP, and INDEX-MATCH, data forecasting and cleansing, providing external and 3D references and inserting sparklings, so that you have a great foundation in the world's most popular spreadsheet programme. Finally, you will learn different features to visualise or analyse your data in the most convenient way, which allows you to take the right business decisions for your company Who is this Course for? Data Analysis In Excel is perfect for anyone trying to learn potential professional skills. As there is no experience and qualification required for this course, it is available for all students from any academic background. Requirements Our Data Analysis In Excel is fully compatible with any kind of device. Whether you are using Windows computer, Mac, smartphones or tablets, you will get the same experience while learning. Besides that, you will be able to access the course with any kind of internet connection from anywhere at any time without any kind of limitation. CPD Certificate from Course Gate At the successful completion of the course, you can obtain your CPD certificate from us. You can order the PDF certificate for £9 and the hard copy for £15. Also, you can order both PDF and hardcopy certificates for £22. Career path This course opens a new door for you to enter the relevant job market and also gives you the opportunity to acquire extensive knowledge along with required skills to become successful. You will be able to add our qualification to your CV/resume which will help you to stand out in the competitive job industry. Course Curriculum Modifying a Worksheet Insert, Delete, and Adjust Cells, Columns, and Rows 00:10:00 Search for and Replace Data 00:09:00 Use Proofing and Research Tools 00:07:00 Working with Lists Sort Data 00:10:00 Filter Data 00:10:00 Query Data with Database Functions 00:09:00 Outline and Subtotal Data 00:09:00 Analyzing Data Create and Modify Tables 00:15:00 Apply Intermediate Conditional Formatting 00:07:00 Apply Advanced Conditional Formatting 00:05:00 Visualizing Data with Charts Create Charts 00:13:00 Modify and Format Charts 00:12:00 Use Advanced Chart Features 00:12:00 Using PivotTables and PivotCharts Create a PivotTable 00:13:00 Analyze PivotTable Data 00:12:00 Present Data with PivotCharts 00:07:00 Filter Data by Using Timelines and Slicers 00:11:00 Working with Multiple Worksheets and Workbooks Use Links and External References 00:12:00 Use 3-D References 00:06:00 Consolidate Data 00:05:00 Using Lookup Functions and Formula Auditing Use Lookup Functions 00:12:00 Trace Cells 00:09:00 Watch and Evaluate Formulas 00:08:00 Automating Workbook Functionality Apply Data Validation 00:13:00 Search for Invalid Data and Formulas with Errors 00:04:00 Work with Macros 00:18:00 Creating Sparklines and Mapping Data Create Sparklines 00:07:00 MapData 00:07:00 Forecasting Data Determine Potential Outcomes Using Data Tables 00:08:00 Determine Potential Outcomes Using Scenarios 00:09:00 Use the Goal Seek Feature 00:04:00 Forecasting Data Trends 00:05:00 Certificate and Transcript Order Your Certificates or Transcripts 00:00:00

The Assistant’s Guide to Onboarding Yourself Course
By The Officials
Whether you’re just starting out as an admin or are a seasoned Executive Assistant who hasn’t quite mastered the art of onboarding yourself effectively we’ve got you covered. This course is an advanced knowledge program that will help you develop the essential skills and best practices you need to proactively manage your own onboarding.
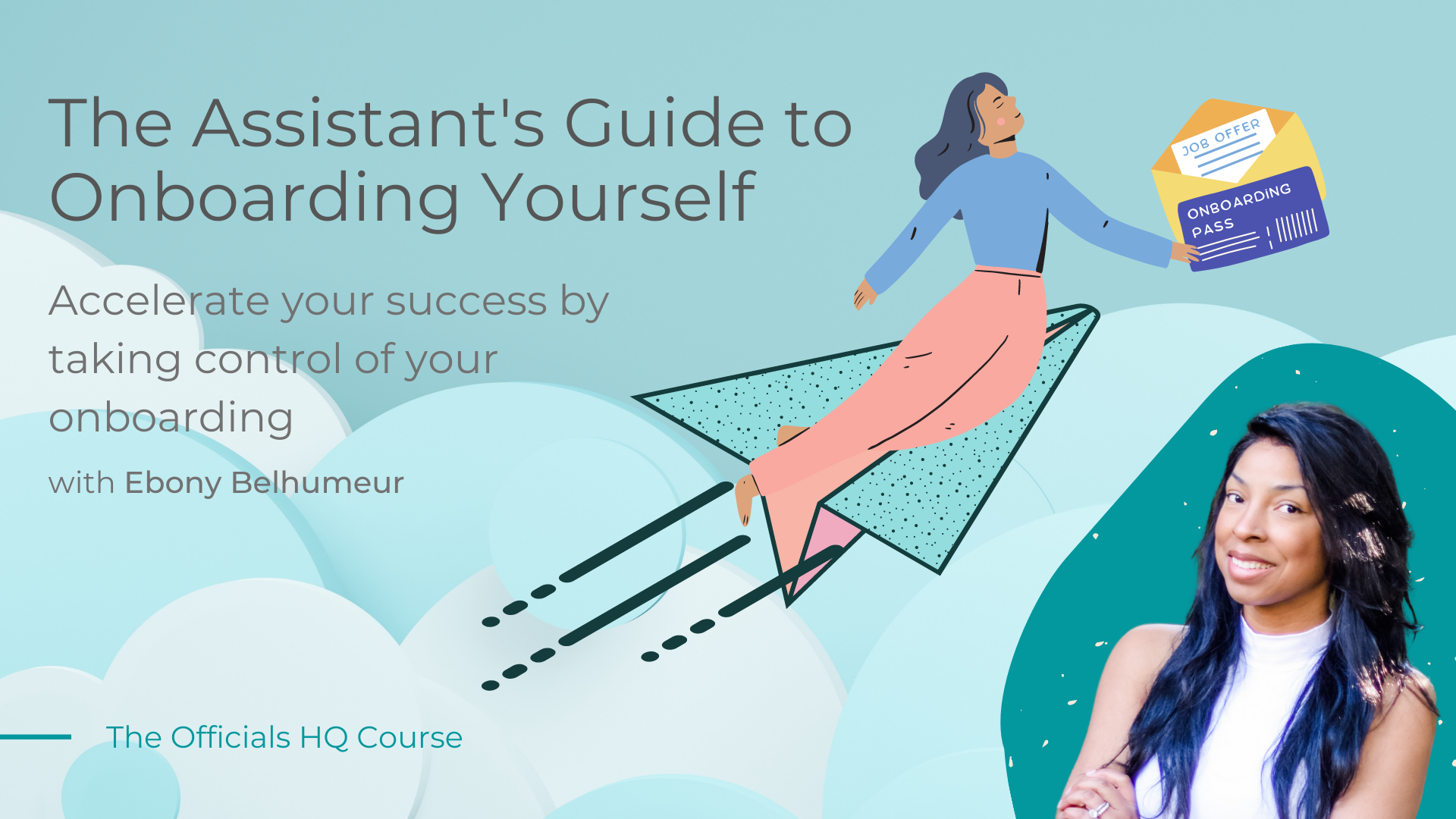
Description Learn how to provision Azure SQL with the intensive course MS Azure - SQL. Microsoft Azure SQL is Microsoft's cloud database service, based on SQL Server database technology. It enables organizations to store relational data in the cloud and helps to quickly scale the size of their databases up or down as business needs change. Using Azure SQL, you can create, scale and extend applications into the cloud. Throughout the course, you will understand various databases that are available in Azure. The course teaches you how to provision, configure and manage Azure SQL. You will learn the procedures for working with SQL security metrics. You will know how to connect to Azure SQL DB and how to migrate DB to SQL. The course also shows you how to copy and export a database, and also how to manage data recovery and availability using DB Self-Service Restore. The system of configuring SQL DB auditing will also be discussed in the course. Lastly, the course focuses on SQL DB Geo-Replication. Assessment: This course does not involve any MCQ test. Students need to answer assignment questions to complete the course, the answers will be in the form of written work in pdf or word. Students can write the answers in their own time. Once the answers are submitted, the instructor will check and assess the work. Certification: After completing and passing the course successfully, you will be able to obtain an Accredited Certificate of Achievement. Certificates can be obtained either in hard copy at a cost of £39 or in PDF format at a cost of £24. Who is this Course for? MS Azure - SQL is certified by CPD Qualifications Standards and CiQ. This makes it perfect for anyone trying to learn potential professional skills. As there is no experience and qualification required for this course, it is available for all students from any academic background. Requirements Our MS Azure - SQL is fully compatible with any kind of device. Whether you are using Windows computer, Mac, smartphones or tablets, you will get the same experience while learning. Besides that, you will be able to access the course with any kind of internet connection from anywhere at any time without any kind of limitation. Career Path After completing this course you will be able to build up accurate knowledge and skills with proper confidence to enrich yourself and brighten up your career in the relevant job market. Introduction Introduction FREE 00:02:00 Azure SQL Azure SQL 00:02:00 Provisioning Azure SQL 00:06:00 Connecting to Azure SQL DB 00:08:00 Migrating to Azure DB 00:06:00 Understanding SQL Security 00:03:00 Understanding SQL DB Metrics and Auditing 00:05:00 Backing Up and Protecting your Database 00:05:00 Using SQL DB Geo-Replication 00:03:00 Conclusion Course Recap 00:02:00 Certificate and Transcript Order Your Certificates and Transcripts 00:00:00

Course Overview Clear out all your confusion about cloud computing and learn it from the primary level with the Basic Cloud Computing with Cloud Models course. This course is designed to introduce you to cloud computing fundamentals and to give you the opportunity to add a valuable certificate to your resume. This Basic Cloud Computing with Cloud Models course will provide you with a detailed definition of cloud computing. It will introduce you to the five key characteristics of cloud computing. Here, you will learn what SAAS, PAAS and IAAS are. The course will teach you the process of creating a free Azure account. You will become skilled in managing the Azure account with CL and PowerShell. In the easy to follow module, you will receive valuable information on Amazon Web Services. You will understand the techniques of getting free access to AWS and creating free AWS accounts. This Basic Cloud Computing with Cloud Models course will equip you with the essentials of cloud computing. Enroll in the course and prepare yourself to pursue a career in the relevant industry. Learning Outcomes Learn the definition and importance of cloud computing Familiarize with the five vital characters of cloud computing Understand the process of Azure free account Build the skills to manage Azure with CL and PowerShell Enrich your knowledge of Amazon Web Services Who is this course for? Anyone interested to learn about cloud computing Entry Requirement This course is available to all learners, of all academic backgrounds. Learners should be aged 16 or over to undertake the qualification. Good understanding of English language, numeracy and ICT are required to attend this course. Certification After you have successfully completed the course, you will be able to obtain an Accredited Certificate of Achievement. You can however also obtain a Course Completion Certificate following the course completion without sitting for the test. Certificates can be obtained either in hardcopy at the cost of £39 or in PDF format at the cost of £24. PDF certificate's turnaround time is 24 hours, and for the hardcopy certificate, it is 3-9 working days. Why choose us? Affordable, engaging & high-quality e-learning study materials; Tutorial videos/materials from the industry-leading experts; Study in a user-friendly, advanced online learning platform; Efficient exam systems for the assessment and instant result; The UK & internationally recognized accredited qualification; Access to course content on mobile, tablet or desktop from anywhere anytime; The benefit of career advancement opportunities; 24/7 student support via email. Career Path The Basic Cloud Computing with cloud models course is a useful qualification to possess and would be beneficial for any related profession or industry such as: Cloud Support Engineer Cloud Computing Engineer IT Support and Cloud Engineer Cloud Computing Analyst Cloud Computing Administrator Introduction Introduction 00:01:00 The Need for Cloud Computing 00:13:00 The Definition of Cloud Computing 00:05:00 Evolution of Cloud and Cloud Models 00:05:00 What is SAAS , PAAS and IAAS 00:05:00 Who is responsible for Data in cloud 00:10:00 The Five Key Characteristics of Cloud Computing 00:08:00 Benefits of Cloud Computing 00:09:00 CapEx vs OpEx 00:03:00 Cloud DataCenters : Where are they? 00:02:00 What is Gartner Say About Cloud Providers 00:02:00 Please Read This 00:01:00 Let's Talk Azure How to create Azure Free Account 00:02:00 How to Login to Azure Portal 00:10:00 Managing Azure with CLI 00:04:00 Let's Learn AWS Foot Prints of Amazon Web Services 00:14:00 AWS Console Tour 00:10:00 Free access to AWS 00:03:00 Creating a Free AWS Account 00:03:00 Certificate and Transcript Order Your Certificates and Transcripts 00:00:00

Learn C++ Advanced: Master Classes on OOPs and Templates
By Compete High
ð Unleash the Power of C++ with our Exclusive Advanced Master Classes! ð Ready to elevate your C++ skills to the next level? Dive deep into the world of Object-Oriented Programming (OOP) and Templates with our cutting-edge online course: 'Learn C++ Advanced: Master Classes on OOPs and Templates.' ð¥ What You'll Gain: â Mastery of OOP Concepts: Go beyond the basics and discover advanced OOP principles that will make your code more robust, scalable, and maintainable. â Template Magic: Unlock the true potential of C++ templates and learn how to leverage them for generic programming, creating flexible and efficient code. â Real-world Applications: Gain practical insights by working on hands-on projects and real-world case studies, applying your newfound knowledge to solve complex problems. â Expert Guidance: Learn from industry experts with years of experience in C++ development. Our instructors are dedicated to helping you grasp even the most challenging concepts. â Comprehensive Curriculum: Cover a wide range of advanced C++ topics, from smart pointers and inheritance to template metaprogramming and design patterns. â Lifetime Access: Get access to course materials, updates, and a vibrant community for a lifetime. Stay current with the latest C++ trends and technologies. â Certification of Completion: Showcase your expertise with a prestigious certificate upon successfully completing the course. Stand out to employers and peers alike. ð¡ Who Is This Course For? Whether you're a seasoned C++ developer looking to enhance your skills or a passionate learner eager to delve into advanced programming concepts, this course is tailored for you. It's the perfect stepping stone for those aiming to become elite C++ developers. ð Why Choose Our Course? ð Engaging Content: Our modules are designed for maximum engagement, combining video lectures, coding exercises, quizzes, and real-world projects. ð¤ Community Support: Join a thriving community of learners and interact with instructors and peers. Exchange ideas, seek help, and collaborate on projects. ð Proven Results: Our students have reported increased confidence and success in their professional endeavors after completing our courses. Don't miss the opportunity to become a C++ master! Enroll now and unlock the full potential of your programming journey. Course Curriculum Module- 1 Introduction 00:00 Course Curriculum 00:00 Getting started on windows, mac or Linux 00:00 How to ask great questions 00:00 FAQ's 00:00 Get and Installing Visual Studio Editor 00:00 Creating First Project 00:00 C++ Hello World Program 00:00 Compile and Run a CPP Program 00:00 Module- 2 Introduction 00:00 What are oops 00:00 Data structures 00:00 What are access modifiers 00:00 Module- 3 Introduction 00:00 Creating a class 00:00 Creating an objects 00:00 Class methods 00:00 Adding parameters 00:00 Constructors 00:00 Constructor with parameters 00:00 Default constructor 00:00 The destructor 00:00 Get and set methods 00:00 Access modifiers 00:00 Static members 00:00 Module- 4 Introduction 00:00 Constant objects and functions 00:00 Pointers to class and object 00:00 Array of objects 00:00 Module- 5 Introduction 00:00 Overloading the equality operator 00:00 Overloading the stream insertion operator 00:00 Overloading the stream insertion operator 00:00 Overloading the binary arithmetic operators 00:00 Overloading the assignment operators 00:00 Overloading the unary operators 00:00 Overloading the subscript operator 00:00 Inline functions 00:00 Module- 6 Introduction 00:00 Inheritance 00:00 Protected members 00:00 Constructors and Inheritance 00:00 Destructors and Inheritance 00:00 Overriding methods 00:00 Polymorphism 00:00 Abstract classes 00:00 Final classes and methods 00:00 Deep inheritance and methods 00:00 Multiple Inheritance 00:00 Module- 7 Multiple Inheritance 00:00 What are exceptions 00:00 Throwing an exception 00:00 Catching an exception 00:00 Catching multiple exceptions 00:00 Create custom exceptions 00:00 Module- 8 Introduction 00:00 Creating a function template 00:00 Function template arguments 00:00 Overloading a function template 00:00 Creating a class template 00:00 Templates with multiple parameters 00:00

Microsoft PowerPoint Crash Course
By Compete High
Overview With the ever-increasing demand for Microsoft PowerPoint in personal & professional settings, this online training aims at educating, nurturing, and upskilling individuals to stay ahead of the curve - whatever their level of expertise in Microsoft PowerPoint may be. Learning about Microsoft PowerPoint or keeping up to date on it can be confusing at times, and maybe even daunting! But that's not the case with this course from Compete High. We understand the different requirements coming with a wide variety of demographics looking to get skilled in Microsoft PowerPoint. That's why we've developed this online training in a way that caters to learners with different goals in mind. The course materials are prepared with consultation from the experts of this field and all the information on Microsoft PowerPoint is kept up to date on a regular basis so that learners don't get left behind on the current trends/updates. The self-paced online learning methodology by compete high in this Microsoft PowerPoint course helps you learn whenever or however you wish, keeping in mind the busy schedule or possible inconveniences that come with physical classes. The easy-to-grasp, bite-sized lessons are proven to be most effective in memorising and learning the lessons by heart. On top of that, you have the opportunity to receive a certificate after successfully completing the course! Instead of searching for hours, enrol right away on this Microsoft PowerPoint course from Compete High and accelerate your career in the right path with expert-outlined lessons and a guarantee of success in the long run. Who is this course for? While we refrain from discouraging anyone wanting to do this Microsoft PowerPoint course or impose any sort of restrictions on doing this online training, people meeting any of the following criteria will benefit the most from it: Anyone looking for the basics of Microsoft PowerPoint, Jobseekers in the relevant domains, Anyone with a ground knowledge/intermediate expertise in Microsoft PowerPoint, Anyone looking for a certificate of completion on doing an online training on this topic, Students of Microsoft PowerPoint, or anyone with an academic knowledge gap to bridge, Anyone with a general interest/curiosity Career Path This Microsoft PowerPoint course smoothens the way up your career ladder with all the relevant information, skills, and online certificate of achievements. After successfully completing the course, you can expect to move one significant step closer to achieving your professional goals - whether it's securing that job you desire, getting the promotion you deserve, or setting up that business of your dreams. Course Curriculum Module 1 Introduction to Microsoft PowerPoint Introduction to Microsoft PowerPoint 00:00 Module 2 Setting up and Managing presentations Setting up and Managing presentations 00:00

Basic Fundamentals of Electricity and DC Circuit Analysis
By Compete High
Course Title: Basic Fundamentals of Electricity and DC Circuit Analysis Unlock the Power of Understanding with Our Comprehensive Course! Overview: Welcome to the 'Basic Fundamentals of Electricity and DC Circuit Analysis' course, where we demystify the world of electrical circuits and empower you with essential knowledge. Whether you're a novice looking to grasp the basics or a professional seeking a refresher, this course is designed to cater to all skill levels. Key Features: Foundational Understanding: We start at the very beginning, ensuring that you build a strong foundation in the principles of electricity. You'll gain insights into voltage, current, resistance, and the fundamental laws governing DC circuits. Practical Application: Theory comes to life through hands-on, practical exercises. Learn to analyze and troubleshoot DC circuits using real-world examples, enhancing your ability to apply knowledge in practical scenarios. Interactive Learning: Our engaging course structure incorporates multimedia elements, quizzes, and interactive sessions to keep you actively involved. We believe in making the learning process dynamic and enjoyable. Expert Instruction: Led by seasoned professionals with extensive experience in the field, our instructors are dedicated to ensuring that you not only understand the concepts but also gain valuable insights from their real-world expertise. Comprehensive Curriculum: From the basics of electrical components to in-depth DC circuit analysis, this course covers a wide spectrum. Topics include Ohm's Law, Kirchhoff's Laws, circuit theorems, and more. Industry-Relevant Skills: Equip yourself with skills directly applicable to various industries. Whether you're pursuing a career in electronics, electrical engineering, or simply want to enhance your DIY projects, this course provides the knowledge you need. Who Should Enroll: Students pursuing studies in electrical engineering or related fields. Professionals seeking a refresher on fundamental electrical concepts. Hobbyists and DIY enthusiasts looking to expand their skill set. Anyone curious about understanding the principles behind electrical circuits. Why Choose This Course: Versatile Skill Enhancement: Acquire skills applicable to a broad range of industries and personal projects. Career Advancement: For students, this course serves as a stepping stone to more advanced studies. Professionals can use the knowledge gained to excel in their current roles or explore new opportunities. Confidence in Handling Electrical Systems: Gain the confidence to handle electrical systems responsibly and troubleshoot issues effectively. Investment in Your Future: Electrical knowledge is a valuable asset. By investing in this course, you're investing in your personal and professional development. Don't miss out on the opportunity to master the 'Basic Fundamentals of Electricity and DC Circuit Analysis.' Enroll now and embark on a journey towards electrical expertise! Course Curriculum Introduction To Basic Fundamentals Of Electricity And Dc Circuit Analysis Course Introduction To Basic Fundamentals Of Electricity And Dc Circuit Analysis Course 00:00 The Nature Of Electricity The Nature Of Electricity 00:00 Conductors Insulators Conductors Insulators 00:00 Current And Electric Circuits Current And Electric Circuits 00:00 Ohm S Law Ohm S Law 00:00 Electric Power Electric Power 00:00 Series Parallel Circuits Series Parallel Circuits 00:00 Circuit Theorems Circuit Theorems 00:00 Electric Fields And Capacitance Electric Fields And Capacitance 00:00 Magnetism And Inductance Magnetism And Inductance 00:00 Transient Response Capacitors Inductors Transient Response Capacitors Inductors 00:00

Minute Taking Training
By Compete High
Overview With the ever-increasing demand for Minute Taking in personal & professional settings, this online training aims at educating, nurturing, and upskilling individuals to stay ahead of the curve - whatever their level of expertise in Minute Taking may be. Learning about Minute Taking or keeping up to date on it can be confusing at times, and maybe even daunting! But that's not the case with this course from Compete High. We understand the different requirements coming with a wide variety of demographics looking to get skilled in Minute Taking. That's why we've developed this online training in a way that caters to learners with different goals in mind. The course materials are prepared with consultation from the experts of this field and all the information on Minute Taking is kept up to date on a regular basis so that learners don't get left behind on the current trends/updates. The self-paced online learning methodology by Compete High in this Minute Taking Training course helps you learn whenever or however you wish, keeping in mind the busy schedule or possible inconveniences that come with physical classes. The easy-to-grasp, bite-sized lessons are proven to be most effective in memorising and learning the lessons by heart. On top of that, you have the opportunity to receive a certificate after successfully completing the course! Instead of searching for hours, enrol right away on this Minute Taking Training course from Compete High and accelerate your career in the right path with expert-outlined lessons and a guarantee of success in the long run. Who is this course for? While we refrain from discouraging anyone wanting to do this Minute Taking Training course or impose any sort of restrictions on doing this online training, people meeting any of the following criteria will benefit the most from it: Anyone looking for the basics of Minute Taking, Jobseekers in the relevant domains, Anyone with a ground knowledge/intermediate expertise in Minute Taking, Anyone looking for a certificate of completion on doing an online training on this topic, Students of Minute Taking, or anyone with an academic knowledge gap to bridge, Anyone with a general interest/curiosity Career Path This Minute Taking Training course smoothens the way up your career ladder with all the relevant information, skills, and online certificate of achievements. After successfully completing the course, you can expect to move one significant step closer to achieving your professional goals - whether it's securing that job you desire, getting the promotion you deserve, or setting up that business of your dreams. Course Curriculum Module 1 - Introduction of Minute Taking Introduction of Minute Taking 00:00 Module 2 - How to Write Effective Meeting Minutes How to Write Effective Meeting Minutes 00:00 Module 3 - How to Take Meeting Minutes How to Take Meeting Minutes 00:00 Module 4 - The Meeting Structure The Meeting Structure 00:00 Module 5 - Meeting Minutes' Functions, Format and Action Meeting Minutes' Functions, Format and Action 00:00 Module 6 - Tips for Minute Taking Tips for Minute Taking 00:00 Module 7 - Technology in Minute Taking Technology in Minute Taking 00:00 Module 8 - Building Confidence Building Confidence 00:00
