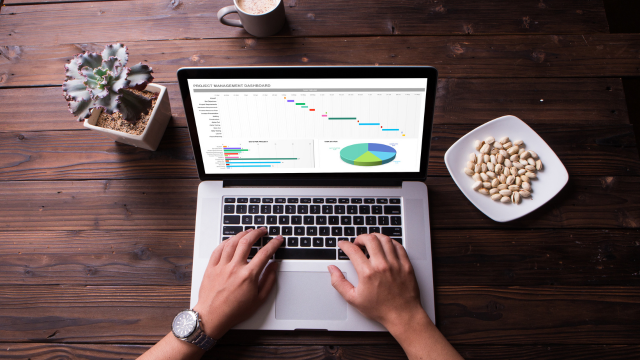- Professional Development
- Medicine & Nursing
- Arts & Crafts
- Health & Wellbeing
- Personal Development
3341 Microsoft courses
Almost every business, organization, companies, and individual owner need Microsoft Excel to record finances, hours, data, and to perform many other activities at once. It is widely used software that assists to analyze data, send invoices, share works with different people at a time, and function many more activities. Are you looking fresher? Don't you have any training and knowledge about this software? Are you interested to improve your skills to pursue the best position in any organization? if so, the ultimate Microsoft Excel for Beginners course assists you to learn further all you need in your quest. As the course is online based, you can complete it from any part of the world at any time at your own pace. The course is accessible through an internet connection from any Computer, Laptop, Mac, smartphones, or any electronic devices that support MS Excel software. The course contents require a few minutes for each. So, it is convenient for you to start or stop at any time as you want. It entertains you, though you have less than 20 minutes to go through this course. Who is this Course for? Microsoft Excel for Beginners is perfect for anyone trying to learn potential professional skills. As there is no experience and qualification required for this course, it is available for all students from any academic background. Entry Requirement: This course is available to all learners, of all academic backgrounds. Learners should be aged 16 or over to undertake the qualification. Good understanding of the English language, numeracy and ICT are required to attend this course CPD Certificate from Course Gate At the successful completion of the course, you can obtain your CPD certificate from us. You can order the PDF certificate for £4.99 and the hard copy for £9.99. Also, you can order both PDF and hardcopy certificates for £12.99 Course Curriculum Excel Beginners Identify the Elements of the Excel Interface 00:30:00 Activity - Identify the Elements of the Excel Interface 00:05:00 Create a Basic Worksheet 01:00:00 Activity - Create a Basic Worksheet 00:05:00 Use the Help System 00:30:00 Activity - Use the Help System 00:05:00 Create Formulas in a Worksheet 01:00:00 Activity - Create Formulas in a Worksheet 00:05:00 Insert Functions in a Worksheet 00:30:00 Activity - Insert Functions in a Worksheet 00:05:00 Reuse Formulas 00:30:00 Activity - Reuse Formulas 00:05:00 Manipulate Data 00:30:00 Activity - Manipulate Data 00:05:00 Insert, Manipulate, and Delete Cells, Columns, and Rows 00:30:00 Activity - Insert, Manipulate, and Delete Cells, Columns, and Rows 00:05:00 Search For and Replace Data 00:30:00 Activity - Search For and Replace Data 00:05:00 Spell Check a Worksheet 00:30:00 Activity - Spell Check a Worksheet 00:05:00 Modify Fonts 00:30:00 Activity - Modify Fonts 00:05:00 Add Borders and Colors to Cells 01:00:00 Activity - Add Borders and Colors to Cells 00:05:00 Apply Number Formats 00:30:00 Activity - Apply Number Formats 00:05:00 Align Cell Contents 00:30:00 Activity - Align Cell Contents 00:05:00 Apply Cell Styles 00:30:00 Activity - Apply Cell Styles 00:05:00 Define the Basic Page Layout for a Workbook 01:00:00 Activity - Define the Basic Page Layout for a Workbook 00:05:00 Refine the Page Layout and Apply Print Options 00:30:00 Activity - Refine the Page Layout and Apply Print Options 00:05:00 Format Worksheet Tabs 00:30:00 Activity - Format Worksheet Tabs 00:05:00 Manage Worksheets 00:30:00 Activity - Manage Worksheets 00:05:00 Manage the View of Worksheets and Workbooks 00:30:00 Activity - Manage the View of Worksheets and Workbooks 00:05:00 Customize General and Language Options 00:30:00 Activity - Customize General and Language Options 00:05:00 Customize Formula Options 00:30:00 Activity - Customize Formula Options 00:05:00 Customize Proofing and Save Options 01:00:00 Activity - Customize Proofing and Save Options 00:05:00 Customize the Ribbon and Quick Access Toolbar 00:30:00 Activity - Customize the Ribbon and Quick Access Toolbar 00:05:00 Customize the Functionality of Excel by Enabling Add-Ins 00:30:00 Activity - Customize the Functionality of Excel by Enabling Add-Ins 00:05:00 Customize Advanced and Trust Center Options 00:30:00 Activity - Customize Advanced and Trust Center Options 00:05:00 Activities and Exercise Files - Microsoft Excel 2016 for Beginners 00:00:00 Mock Exam Mock Exam- Microsoft Excel for Beginners 00:20:00 Final Exam Final Exam- Microsoft Excel for Beginners 00:20:00 Certificate and Transcript Order Your Certificates or Transcripts 00:00:00

Microsoft Excel 2019 - Beginner Level Training
By Compete High
ð Unlock the Power of Excel 2019! ð Are you ready to master Microsoft Excel 2019 and elevate your skills to new heights? Introducing our comprehensive online course: 'Microsoft Excel 2019 - Beginner Level Training.' ð Dive into Excel's World-Class Features ð ð Section 1 - Excel Beginner Get started with a solid foundation. Learn the interface, navigation, and essential tools to kickstart your Excel journey. ð Section 2 - Excel Fundamentals Discover the core functionalities of Excel 2019, from cells and formulas to tables and more. Lay the groundwork for proficient data manipulation. ï¸ Section 3 - Entering and Editing Text Master the art of inputting and refining text within Excel. Gain efficiency and accuracy in handling textual data. Section 4 - Basic Excel Functions Explore the fundamental functions that make Excel a powerhouse. From basic calculations to data analysis, unlock Excel's potential. ð Section 5 - Modifying an Excel Worksheet Learn techniques to manage, organize, and customize worksheets effectively. Boost productivity and streamline your workflow. ð¨ Section 6 - Formatting Data Transform raw data into visually appealing, easy-to-read formats. Elevate your reports and presentations with polished data formatting skills. ð¼ï¸ Section 7 - Images, Shapes, and Smart Art Enhance your spreadsheets with visuals! Master the incorporation of images, shapes, and smart art for impactful data representation. ð¨ï¸ Section 8 - Printing in Excel Navigate the intricacies of printing in Excel. Optimize layouts and settings to produce professional-looking documents. ð Section 9 - Templates Harness the power of pre-designed templates. Learn how to utilize and customize templates for various Excel projects efficiently. ð Section 10 - Excel Beginner - Conclusion Wrap up your journey with a comprehensive understanding of Excel's beginner level. Recap key takeaways and prepare to advance your skills further. ð¥ Join Now and Excel in Excel 2019! ð¥ ð©âð» Whether you're a student, professional, or an Excel enthusiast, this course is your gateway to proficiency in Microsoft Excel 2019. Enroll today and unlock a world of possibilities with data manipulation, analysis, and presentation! ð Don't miss this opportunity! Enroll now and empower yourself with Excel mastery! ð Course Curriculum Section 1 - Excel Beginner Introduction 01:02 Section 2 - Excel Fundamentals Launching Excel 01:59 Start Up Screen 02:54 The Excel Interface 06:46 The Quick Access Toolbar 02:13 The Ribbon 04:43 Creating New Excel Workbooks 01:27 Saving Excel Files 02:22 Opening Excel Files 01:38 Beginner Shortcut Keys 01:37 Section 3 - Entering and Editing Text Entering Text 06:41 Working with Numbers 06:55 An Introduction to Dates 01:15 Find and Replace 04:10 Sorting Data 04:13 Working with Cell References 06:05 Relative Versus Absolute Cell Reference in Formulas 06:24 Understanding the Order of Operation 02:41 Section 4 - Basic Excel Functions The structure of an Excel Function 00:00 Working with the Sum Function 00:00 Working with Min and Max 00:00 Working with Averages 00:00 Working with Count and CountA 00:00 Section 5 - Modifying an Excel Worksheet Moving and Copying Data 00:00 Inserting and Deleting Rows and Columns 00:00 Changing the Width and Height of Cells 00:00 Hiding and Unhiding Rows, Columns and Sheets 00:00 Renaming Worksheets 00:00 Deleting Worksheets 00:00 Moving and Copying Worksheets 00:00 Section 6 - Formatting Data Adding Borders to Cells 00:00 Formatting Percentages 00:00 Merging and Centering Cells 00:00 A Quick look at Styles 00:00 Basic Conditional Formatting 00:00 Section 7 - Images, Shapes and Smart Art Inserting Images and Shapes 00:00 Working with SmartArt 00:00 Section 8 - Printing in Excel Print Preview 00:00 Margins, Scaling and Orientation 00:00 Printing 00:00 Section 9 - Templates Intro to Excel Templates 00:00 Opening an Existing Template 00:00 Creating a Custom Template 00:00 Section 10 - Excel Beginner - Conclusion Conclusion 00:00

Microsoft Yammer Training Course
By Study Plex
Recognised Accreditation This course is accredited by continuing professional development (CPD). CPD UK is globally recognised by employers, professional organisations, and academic institutions, thus a certificate from CPD Certification Service creates value towards your professional goal and achievement. Course Curriculum Microsoft Yammer - Social Networking in Companies and Organizations What is Yammer And When Should You Use It. 00:03:00 First Steps In Yammer 00:09:00 Communicate Effectively With Yammer 00:14:00 How Does Yammer Work With Other Apps. 00:03:00 Yammer On Mobile Devices 00:02:00 Conclusions 00:02:00 Obtain Your Certificate Order Your Certificate of Achievement 00:00:00 Get Your Insurance Now Get Your Insurance Now 00:00:00 Feedback Feedback 00:00:00
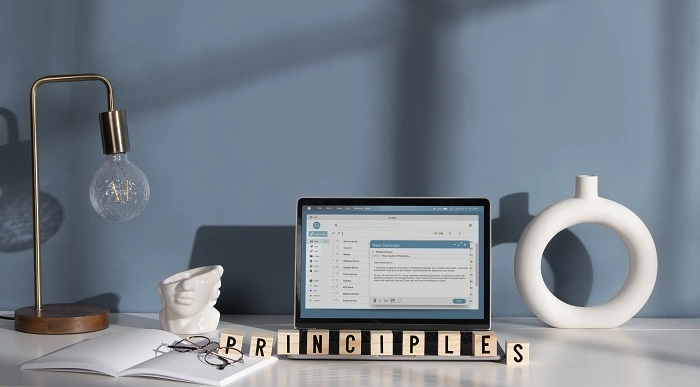
55301 Mastering Microsoft Project 2019
By Nexus Human
Duration 3 Days 18 CPD hours This course is intended for This course is intended for both novice and experienced project managers, managers, schedulers, and other project stake holders who need to incorporate the discipline of project management with Microsoft Project 2019. Overview Understand the discipline of project management as it applies to using Microsoft Project 2019. Create a Work Breakdown Structure. Identify Task Types & Relationships. Define Resources within Project. Make Work Package Estimates. Create an Initial Schedule. Create a Resource Leveled Schedule. Create Projects from templates, Excel files. Create Global templates. Create formulas and graphical indicators. The steps to record a macro. Format Output and Print Reports. Integrate Multiple Projects. Set up a Project with a Calendar, Start date, and scheduling method. Understand Manually Schedule vs. Auto Schedule. Manage multiple projects. Be able to create a master project list with shared resources. This three-day instructor-led course is intended for individuals who are interested in expanding their knowledge base and technical skills about Microsoft Project. The course begins with the basic concepts and leads students through all the functions they?ll need to plan and manage a small to medium-size project, including how to level resources and capture both cost and schedule progress. 1 - Introduction to Microsoft Project Describe how Project relates to the discipline of Project management. Learn what the new features are in Project 2019. Navigate to the primary views available using the Ribbon. Choose Views that display task, resource, or assignment information. Select table within views to change the information that is available to see and edit. Relate the features of Project to the 5 steps for building a plan in Project. Learn new accessibility features in Project 2 - A Quick and Easy Overview of Managing with Project Create a new project and prepare it for data entry. Enter project tasks. Sequence the tasks. Define resources. Estimate Task duration and assign resources. Baseline the project. Track project progress. 3 - Setting Up a Project Use multiple methods to create a new project from an Excel file and a SharePoint Tasks list. Establish one or more calendars to constrain resource availability. Configure Project to calculate the schedule from the Start Date forward, or from the Finish Date backward. 4 - Manually Schedule vs. Auto Schedule Students practice switching tasks between Manually Schedule and Auto Schedule modes. By switching modes, students learn the impact made on the project schedule and the individual tasks. 5 - Creating a Work Breakdown Structure Build and use summary and subordinate tasks. Understand and use milestones. Develop WBS Outlines. Assign completion criteria. Evaluate the WBS. Understand and use WBS templates. 6 - Identifying Task Relationships Understand the different types of task relationships. Understand and use various methods to create relationships. Determine and display task sequence. Understand and use lag, lead, and delay. Understand the new feature of Task Paths. 7 - Defining Resources within Project Define resource types. Define individual resources that will be used on the project. Record the cost (s) of using each type of resource. Record the limit of availability for each type of resource by establishing a resource calendar and defining the maximum units of that resource. 8 - Making Work Package Estimates Enter estimates for duration and costs for each task. Distinguish between task types and describe when each is appropriate. Describe the relationship between work, units, and duration. Describe the way Effort Driven scheduling is affected by work, units, and duration. Assign tasks to resources using the Team Planner view. 9 - Creating an Initial Schedule Calculate float and identify a project?s critical path. Understand and identify task constraints. Create milestones. Use the Task Inspector to troubleshoot the initial schedule. 10 - Create a Resource Leveled Schedule Adjust a project schedule to account for limited people and other resources. View the overall cost and schedule of a project. Identify resources that have been overallocated for a project schedule. Use multiple ways to adjust tasks and assignments to remove over allocation for any resource. 11 - Managing the Project Learn how to set a baseline. Lean how to enter and track project performance data. Learn how to apply different tracking methods. Learn how to perform a variance analysis on a project. Learn how to Reschedule Work Learn how to inactivate tasks Learn how to synch projects to SharePoint 12 - Formatting Output and Printing Reports Print Views Formats Sorting Filtering Grouping Custom Fields Reporting Other File Formats 13 - Managing Multiple Projects Learn how to use common resources among multiple projects. Learn how to link tasks between multiple projects. Learn how to create a consolidated view of multiple projects. 14 - Advanced Topics Learn how to customize the Ribbon and the Quick Access Toolbar. Learn how to customize WBS numbering. Learn the concepts of Formulas and Graphical indicators. Learn the purpose of the Global template and Organizer. Learn how to record a Macro.

Microsoft SQL Server Development for Everyone
By Packt
This course covers the essential topics necessary for working with Microsoft SQL Server. You will understand the various scenarios and techniques to write queries and build and administer databases, along with delving into advanced SQL topics that are in great demand in the industry.
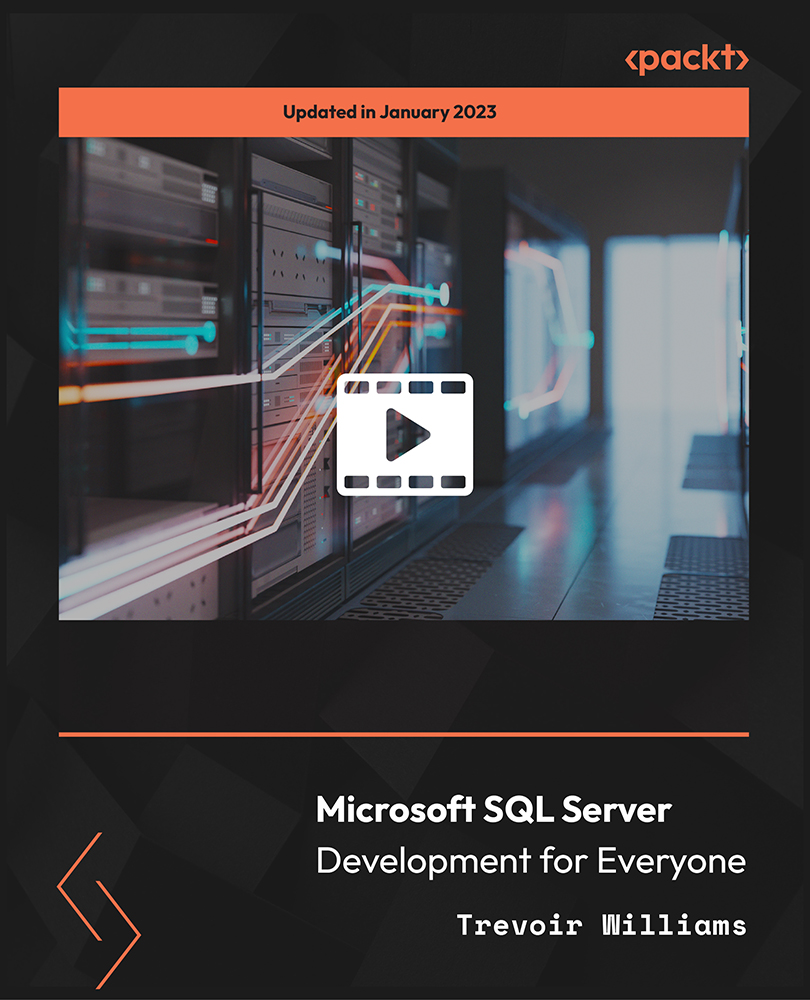
Learn Python, JavaScript, and Microsoft SQL for Data science Course
By One Education
Data doesn’t speak for itself — it needs someone who can ask the right questions and write the right code. This course offers a focused introduction to three of the most widely used tools in data science: Python, JavaScript, and Microsoft SQL. You’ll explore how each language plays its part in working with data, from handling large datasets to performing analysis and visualisation. All delivered online, with no whiteboards, lab coats or cold meeting rooms involved. Whether you're curious about coding or keen to brush up on logic and structure, the course walks you through the essentials with clarity and purpose. You’ll look into the building blocks of each language, how they interact with data, and how they can be used to create meaningful insights. Designed for learners who prefer clear content over convoluted lectures, it's a straight-talking guide to getting started in data science — without trying to be clever for the sake of it. Course Curriculum: JavaScript Section 01: Introduction Section 02: Basics Section 03: Operators Section 04: Conditional Statements Section 05: Control Flow Statements Section 06: Functions Section 07: Error Handling Section 08: Client-Side Validations Python Section 09: Introduction Section 10: Basic Section 11: Strings Section 12: Operators Section 13: Data Structures Section 14: Conditional Statements Section 15: control flow statements Section 16: core games Section 17: functions Section 18: args, KW args for Data Science Section 19: project Section 20: Object oriented programming [OOPs] Section 21: Methods Section 22: Class and Objects Section 23: Inheritance and Polymorphism Section 24: Encapsulation and Abstraction Section 25: OOPs Games Section 26: Modules and Packages Section 27: Error Handling Microsoft SQL Section 28: Introduction Section 29: Statements Section 30: Filtering Data Section 31: Functions Section 32: Joins Section 33: Advanced commands Section 34: Structure and Keys Section 35: Queries Section 36: Structure queries Section 37: Constraints Section 38: Backup and Restore Course Assessment To simplify the procedure of evaluation and accreditation for learners, we provide an automated assessment system. Upon completion of an online module, you will immediately be given access to a specifically crafted MCQ test. The results will be evaluated instantly, and the score will be displayed for your perusal. For each test, the pass mark will be set to 60%. When all tests have been successfully passed, you will be able to order a certificate endorsed by the Quality Licence Scheme. Exam & Retakes: It is to inform our learners that the initial exam for this online course is provided at no additional cost. In the event of needing a retake, a nominal fee of £9.99 will be applicable. Certification Upon successful completion of the assessment procedure, learners can obtain their certification by placing an order and remitting a fee of £9 for PDF Certificate and £15 for the Hardcopy Certificate within the UK ( An additional £10 postal charge will be applicable for international delivery). Who is this course for? This Learn Python, JavaScript, and Microsoft SQL for Data science course is designed to enhance your expertise and boost your CV. Learn key skills and gain a certificate of achievement to prove your newly-acquired knowledge. Requirements This Learn Python, JavaScript, and Microsoft SQL for Data science course is open to all, with no formal entry requirements. Career path Upon successful completion of the Learn Python, JavaScript, and Microsoft SQL for Data science Course, learners will be equipped with many indispensable skills and have the opportunity to grab.

Explore endless possibilities and achieve tangible results with our wide range of online courses, prepared to suit every interest and skill level. Each course is thoughtfully designed for flexibility and useful application, ensuring you can learn and grow at your own pace from anywhere and transform your talents to accomplish your goals. Whether you're advancing your career, pursuing a passion, or seeking new opportunities, our courses will assist you in reaching your goals. Join us today and take the next step in your personal and professional journey with confidence and convenience. Start shaping your future now. This 20-in-1 Ultimate Excel Beginner to Advanced bundle consists of the following Courses: Course 01: MS Word Diploma Course 02: Proofreading & Copyediting Course 03: PowerPoint Diploma Course 04: Microsoft Excel Level 3 Course 05: New Functions in Microsoft Excel 2021 Course 06: Microsoft Excel: Automated Dashboard Using Advanced Formula, VBA, Power Query Course 07: Microsoft Excel: Excel Sheet Comparison with VBA Course 08: Microsoft Excel: Master Power Query in 120 Minutes! Course 09: Excel: Top 50 Microsoft Excel Formulas in 50 Minutes! Course 10: Excel Pivot Tables Course 11: Data Analysis in Microsoft Excel Complete Training Course 12: Excel Must Know Formulas and Functions Course 13: Excel spreadsheet for Beginner Course 14: Excel Data Analysis Course 15: Excel Vlookup, Xlookup, Match and Index Course 16: Excel Pivot Tables, Pivot Charts, Slicers, and Timelines Course 17: PowerBI Formulas Course 18: Outlook Tips and Tricks Course 19: Excel PowerQuery and PowerPivot Course 20: Complete Microsoft Power BI 2021 Additionally, you will get 5 other career-guided courses in this Excel Beginner to Advanced bundle: Course 01: Career Development Plan Fundamentals Course 02: CV Writing and Job Searching Course 03: Interview Skills: Ace the Interview Course 04: Video Job Interview for Job Seekers Course 05: Create a Professional LinkedIn Profile So, stop scrolling down and procure the skills and aptitude with Apex Learning to outshine all your peers by enrolling in this Excel Beginner to Advanced bundle. Learning Outcomes of Excel Beginner to Advanced Bundle This career-oriented bundle will help you to Gain the ability to excel in the role of Excel Beginner to Advanced Know your responsibilities as Excel Beginner to Advanced and convey your experience to others Gain excellent interpersonal and communication skills Know the pros and cons of working as Excel Beginner to Advanced Adhere to the regulations around this area Gain time and risk management skills to ensure efficiency Manipulate technological advancement to become more effective Maintain moral standards and set an example for your peers CPD 250 CPD hours/points Accredited by CPD Quality Standards Who is this course for? Anyone from any background can enrol in this Excel Beginner to Advanced bundle. Requirements This Excel Beginner to Advanced course has been designed to be fully compatible with tablets and smartphones. Career path Having this expertise will increase the value of your CV and open you up to multiple job sectors. Certificates Certificate of completion Digital certificate - Included Certificate of completion Hard copy certificate - Included You will get the hard copy certificate for the title course (MS Word Diploma) for absolutely free! Other Hard Copy certificates are available for £10 each. Please Note: The delivery charge inside the UK is £3.99, and the international students must pay a £9.99 shipping cost.
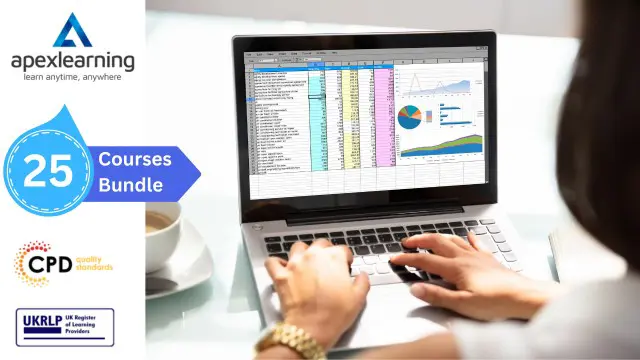
Accredited Microsoft Project Professional
By iStudy UK
Microsoft Project advanced level is for individuals who are looking forward to learning about the advanced techniques of Microsoft Project. The Microsoft Project beginner and intermediate level are followed by the advanced level course. Explore the advanced features and functions of Microsoft Project. Learn how to control project views and produce useful reports. Become an expert Microsoft project user at the end of this course. This course will provide you with the necessary skills, knowledge and information of Microsoft project. Course Highlights Accredited Microsoft Project Professional is an award winning and the best selling course that has been given the CPD Certification & IAO accreditation. It is the most suitable course anyone looking to work in this or relevant sector. It is considered one of the perfect courses in the UK that can help students/learners to get familiar with the topic and gain necessary skills to perform well in this field. We have packed Accredited Microsoft Project Professional into 13 modules for teaching you everything you need to become successful in this profession. To provide you ease of access, this course is designed for both part-time and full-time students. You can become accredited in just 22 hours hours and it is also possible to study at your own pace. We have experienced tutors who will help you throughout the comprehensive syllabus of this course and answer all your queries through email. For further clarification, you will be able to recognize your qualification by checking the validity from our dedicated website. Why You Should Choose Accredited Microsoft Project Professional Lifetime access to the course No hidden fees or exam charges CPD Accredited certification on successful completion Full Tutor support on weekdays (Monday - Friday) Efficient exam system, assessment and instant results Download Printable PDF certificate immediately after completion Obtain the original print copy of your certificate, dispatch the next working day for as little as £9. Improve your chance of gaining professional skills and better earning potential. Who is this Course for? Accredited Microsoft Project Professional is CPD certified and IAO accredited. This makes it perfect for anyone trying to learn potential professional skills. As there is no experience and qualification required for this course, it is available for all students from any academic backgrounds. Requirements Our Accredited Microsoft Project Professional is fully compatible with any kind of device. Whether you are using Windows computer, Mac, smartphones or tablets, you will get the same experience while learning. Besides that, you will be able to access the course with any kind of internet connection from anywhere at any time without any kind of limitation. Career Path You will be ready to enter the relevant job market after completing this course. You will be able to gain necessary knowledge and skills required to succeed in this sector. All our Diplomas' are CPD and IAO accredited so you will be able to stand out in the crowd by adding our qualifications to your CV and Resume. Module One - Getting Started 01:00:00 Module Two - Viewing the Project 02:00:00 Module Three - Working with Tasks (I) 02:00:00 Module Four - Working with Tasks (II) 02:00:00 Module Five - Working with Resources 02:00:00 Module Six - Working with Costs 02:00:00 Module Seven - Balancing the Project 02:00:00 Module Eight - Updating Project Progress 02:00:00 Module Nine - Checking Project Progress 02:00:00 Module Ten - Working with Reports 02:00:00 Module Eleven - Working with Multiple Projects 02:00:00 Module Twelve - Wrapping Up 01:00:00 Activities Activities - Accredited Microsoft Project Professional 00:00:00 Mock Exam Final Exam

Microsoft Power BI 90 Minutes Training
By The Teachers Training
Microsoft Power BI 90 Minutes Training is yet another 'Teacher's Choice' course from Teachers Training for a complete understanding of the fundamental topics. You are also entitled to exclusive tutor support and a professional CPD-accredited certificate in addition to the special discounted price for a limited time. Just like all our courses, this Microsoft Power BI 90 Minutes Training and its curriculum have also been designed by expert teachers so that teachers of tomorrow can learn from the best and equip themselves with all the necessary skills. Consisting of several modules, the course teaches you everything you need to succeed in this profession. The course can be studied part-time. You can become accredited within 2 hours studying at your own pace. Your qualification will be recognised and can be checked for validity on our dedicated website. Why Choose Teachers Training Some of our features are: This is a dedicated website for teaching 24/7 tutor support Interactive Content Affordable price Courses accredited by the UK's top awarding bodies 100% online Flexible deadline Entry Requirements No formal entry requirements. You need to have: Passion for learning A good understanding of the English language numeracy and IT Desire for entrepreneurship over the age of 16. Assessment The assessment is straightforward, you need to complete the assignment questions that will be provided to you at the end of the course, you can complete the assignment anytime you want. After you complete and submit your assignment, our tutors will assess your assignment and give you feedback if needed. After your assignment has been assessed and you have passed, you will be qualified and will be able to apply for a course completion certificate. Certification CPD Certification from The Teachers Training Successfully completing the MCQ exam of this course qualifies you for a CPD-accredited certificate from The Teachers Training. You will be eligible for both PDF copy and hard copy of the certificate to showcase your achievement however you wish. You can get your digital certificate (PDF) for £4.99 only Hard copy certificates are also available, and you can get one for only £10.99 You can get both PDF and Hard copy certificates for just £12.99! The certificate will add significant weight to your CV and will give you a competitive advantage when applying for jobs. Power BI - Introduction Overview of the Course 00:02:00 Power BI Introduction 00:03:00 Power BI High Level Flow 00:02:00 Installing and Signing Up for Power BI 00:03:00 Power Query Introduction 00:05:00 Power Pivot Introduction 00:01:00 Power View Introduction 00:02:00 Your First Power BI Dashboard! The Big Picture 00:02:00 Get Data 00:07:00 How to Get More Data 00:01:00 Modelling Data 00:03:00 Adding Relationships Manually 00:02:00 Visualization 00:05:00 Visualization Customization 00:01:00 More Visualizations 00:02:00 Visualization Format and Analytics 00:03:00 Ask a Question in Power BI 00:02:00 Your Advanced Power BI Dashboard With Real Live Real World Example 00:06:00 Get Data 00:13:00 Modelling Data 00:05:00 Visualization with multiple charts 00:11:00 Publishing 00:05:00 Power BI Website 00:08:00
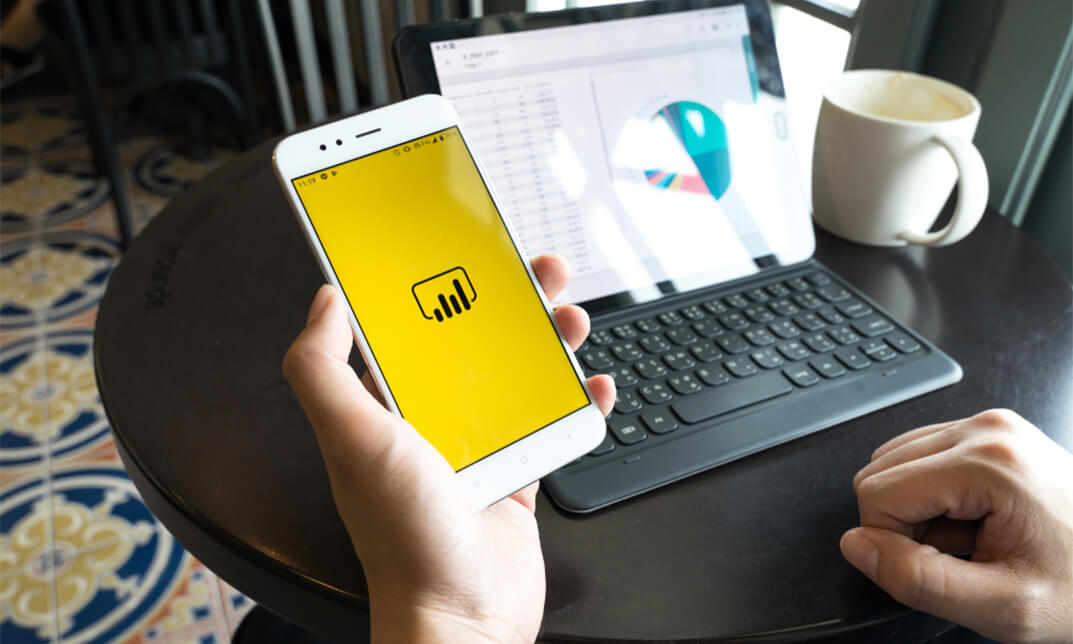
Search By Location
- Microsoft Courses in London
- Microsoft Courses in Birmingham
- Microsoft Courses in Glasgow
- Microsoft Courses in Liverpool
- Microsoft Courses in Bristol
- Microsoft Courses in Manchester
- Microsoft Courses in Sheffield
- Microsoft Courses in Leeds
- Microsoft Courses in Edinburgh
- Microsoft Courses in Leicester
- Microsoft Courses in Coventry
- Microsoft Courses in Bradford
- Microsoft Courses in Cardiff
- Microsoft Courses in Belfast
- Microsoft Courses in Nottingham