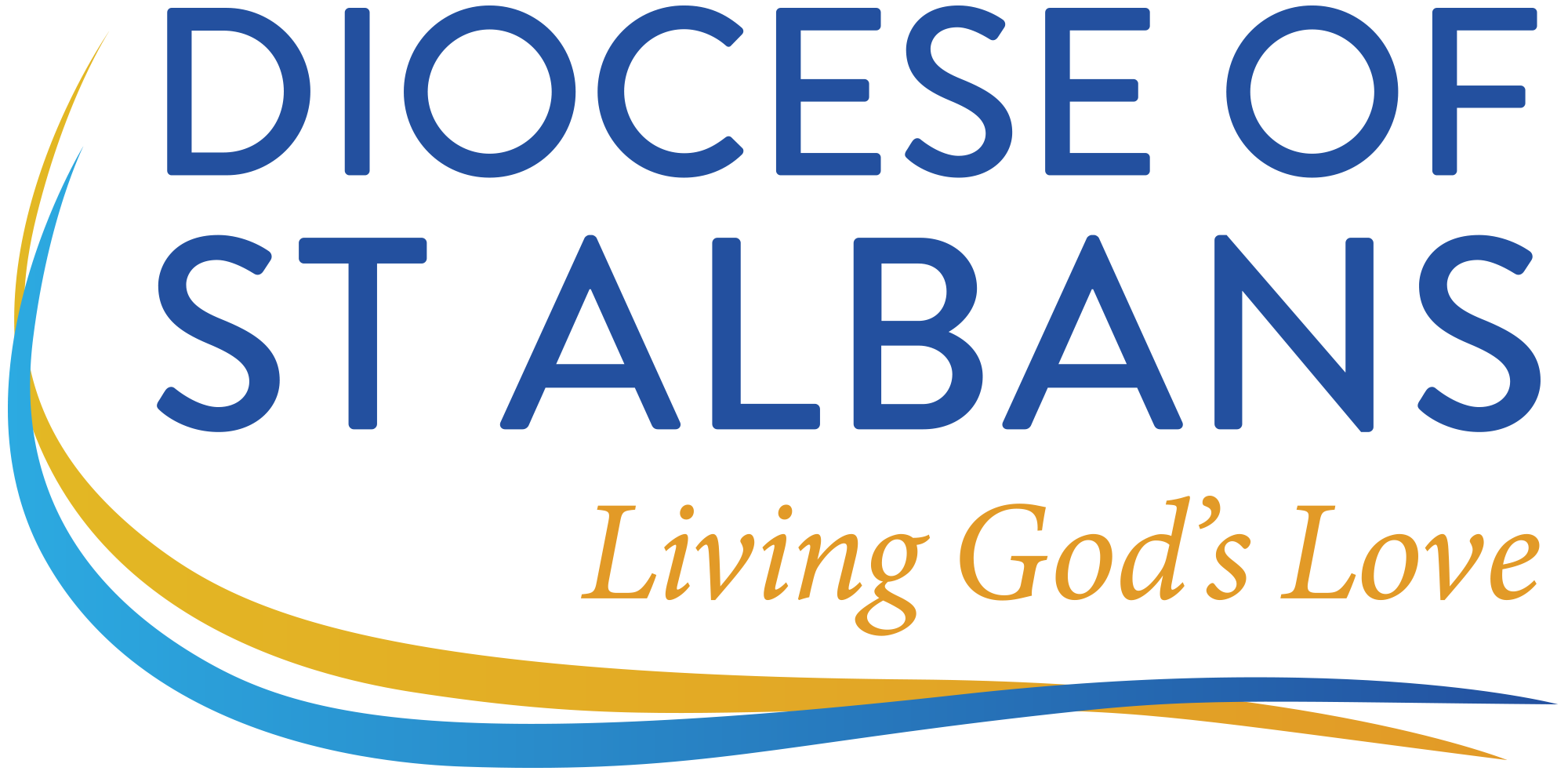- Professional Development
- Medicine & Nursing
- Arts & Crafts
- Health & Wellbeing
- Personal Development
45 Microsoft Office courses in Thame
PowerPoint - introduction (In-House)
By The In House Training Company
This one-day workshop focuses on building a professional presentation from scratch, giving you essential hints and tips on how to utilise the key features of PowerPoint, including speaker notes, inserting charts, diagrams and pictures, and utilising slide transitions and animation. You will also learn about PowerPoint templates and themes to ensure your presentations have the best impact. This course will help participants: Using Slide Master Create a presentation using a template Insert slides and change the layout Manage slides and control formats Enhance slides using animation, pictures, charts and graphics Work with tables, rows, cells and columns Create and control paragraph lists Insert titles and labels Effectively use slide show controls and presenter view Print slides, handouts and notes 1 Introduction to PowerPoint Navigating the features Creating a simple presentation Inserting new slides and changing layouts Creating speaker notes 2 Using Layouts in Slide Master Editing templates in slide master Adding a design theme Adding transitions, pictures and logos Using Slide Show View 3 Drawing shapes and SmartArt Using Drawing Tool Formats Creating shapes Aligning shapes and stacking order Creating a cycle graphic Creating an organisation chart 4 Animation Visually enhancing slides with animation Using text and object animation Adding animation to lists Making animation work for you 5 Presenting Confidently running a presentation Using presenter view Using the slide show controls

PowerPoint - intermediate (In-House)
By The In House Training Company
This one-day workshop is designed to enhance your PowerPoint skills to achieve dynamic presentations that work with you, making it easier to deliver a polished, professional presentation. You will learn advanced PowerPoint skills that will save you time and elevate your presentations. This course will help participants: Create custom shows to personalise presentations for individual clients Make the Slide Master work collectively with slide layouts and themes Seamlessly interact with external content using links Work with advanced animations and transitions, and video/audio tools 1 Themes and Masters Add a Design theme to a presentation Make changes to the Slide Master Delete layouts from the slide master Saving a slide master with themes as a template 2 Advanced graphics and diagrams Drawing, duplicating and resizing shapes Grouping, aligning and stacking shapes and graphics Using SmartArt for diagrams and organisation charts 3 Graphs and charts Inserting and formatting a chart Linking an Excel chart to a slide Linking Excel tables to a slide Animating charts 4 Video, Custom animation and Hyperlinks Adding and editing video Animating pictures and drawings Hyperlink to another Slide or Website Compressing and optimising media 5 Presenting Reuse slides Hide slides Rehearsing timings Enabling a presentation to run continuously

Excel - advanced (In-House)
By The In House Training Company
Most people only use a fraction of Excel's capabilities. This workshop shows what you've been missing! This course will help participants: Nest formulas Get the most from pivot tables Use conditional formatting Write array formulas Explore the lookup functions Calculate by criteria Use 'goal seek' and 'scenario manager' for what-if analysis Record macros 1 Nesting formulas Principles of nesting formulas together Using IF with AND or OR to answer questions Nesting an AND function in an IF Nesting an OR function in an IF 2 Advanced pivot table reports Grouping dates, numerical and text items Running percentage analyse Running analyses to compare data Inserting Field calculations Finishing off with a user-friendly dashboard 3 Advanced conditional formatting Colour table rows based on criteria in it Applying colour to approaching dates Exploring the different rule types 4 Lookup functions Going beyond the VLOOKUP function Lookups that retrieve data from left or right The versatile INDEX and MATCH functions Retrieving data from columns with duplicates 5 Calculate by criteria Using SUMIFS to sum by criteria Finding an average by criteria with AVERAGEIFS Use SUMPRODUCT to multiply then add different values 6 What-if analysis Use Goal Seek to meet targets Forecast reports with the Scenario Manager 7 Recording Macros Macro security Understanding a Relative References macro Recording, running and editing macros Saving files as Macro Enabled Workbooks Introduction to VBA code Making macros available across workbooks Add a macro button to the Quick Access toolbar

Excel - introduction (In-House)
By The In House Training Company
This one-day workshop is designed to give you an awareness of the fundamentals of Microsoft Excel and, in particular, to give you the confidence needed to efficiently create, edit and manage spreadsheets. This course will help participants: Create tables Use functions Manage rows and columns Write formulas Manage sheets Use content formats Handle larger tables Create reports and charts 1 Creating a table Creating an Excel table from scratch Wrapping text in cells Speeding up data entry using AutoFill Sorting columns 2 Inserting function Inserting function calculators Using AutoSum to sum numbers Statistical calculations AVERAGE, MAX and MIN 3 Table rows and columns Inserting and deleting rows and columns Adjusting multiple column widths and row heights Hiding and unhiding rows and columns 4 Formula writing The basics of formula writing Understanding mathematical symbols Using multiple mathematical symbols in a formula When to use brackets Troubleshooting calculation errors 5 Managing sheets Inserting, renaming, moving and deleting sheets Copying a worksheet to another file Copying a table to another sheet 6 Managing content formats Applying data formats Managing number formats Controlling formats with the Format Painter 7 Managing larger tables Applying freeze panes to lock tables when scrolling Sorting on multiple columns Using filters to extract table information 8 Creating and modifying charts Creating a pie chart Creating a column chart Inserting chart titles and data labels Controlling chart formatting Changing chart types 9 Printing Previewing and printing tables and charts Modifying page orientation Adjusting print margins Printing a selection 10 Calculating with absolute reference The difference between a relative and absolute formula Changing a relative formula to an absolute Using $ signs to lock cells when copying formulas 11 Pivot tables Create a pivot table report Insert a pivot chart into a report

Excel - intermediate (In-House)
By The In House Training Company
This one-day course focuses on issues such as writing formulas and accessing help while writing them, and taking formulas to the next level by nesting one inside another for a powerful formula result. It also looks at ways of analysing data with reports, summarised by varying criteria. A range of time-saving tips and tricks are shared. This course will help participants: Calculate with absolute reference Group worksheets Link to tables Use the function library effectively Get to grips with the logical IF function Use conditional formatting Create pivot table reports Use data validation Master the VLOOKUP function 1 Calculating with absolute reference The difference between a relative and absolute formula Changing a relative formula to an absolute Using $ signs to lock cells when copying formulas 2 Grouping worksheets Grouping sheets together Inputting data into multiple sheets Writing a 3D formula to sum tables across sheets 3 Linking to tables Linking to a source table Using paste link to link a table to another file Using edit links to manage linked tables 4 The function library Benefits of writing formulas in the function library Finding the right formula using insert function Outputting statistics with COUNTA and COUNTBLANK Counting criteria in a list with COUNTIFS 5 Logical IF Function Outputting results from tests Running multiple tests for multiple results The concept of outputting results from numbers 6 Conditional formatting Enabling text and numbers to standout Applying colour to data using rules Managing rules Copying rules with the format painter 7 View side by side Comparing two Excel tables together Comparing two sheets together in the same file 8 Pivot table reports Analysing data with pivot tables Managing a pivot table's layout Outputting statistical reports Controlling number formats Visualising reports with pivot charts Inserting slicers for filtering data 9 Data validation Restricting data input with data validation Speeding up data entry with data validation 10 VLOOKUP function Best practices for writing a VLOOKUP A false type lookup A true type lookup Enhance formula results with IFNA 11 Print options Getting the most from print Printing page titles across pages Scaling content for print

Educators matching "Microsoft Office"
Show all 2Search By Location
- Microsoft Office Courses in London
- Microsoft Office Courses in Birmingham
- Microsoft Office Courses in Glasgow
- Microsoft Office Courses in Liverpool
- Microsoft Office Courses in Bristol
- Microsoft Office Courses in Manchester
- Microsoft Office Courses in Sheffield
- Microsoft Office Courses in Leeds
- Microsoft Office Courses in Edinburgh
- Microsoft Office Courses in Leicester
- Microsoft Office Courses in Coventry
- Microsoft Office Courses in Bradford
- Microsoft Office Courses in Cardiff
- Microsoft Office Courses in Belfast
- Microsoft Office Courses in Nottingham