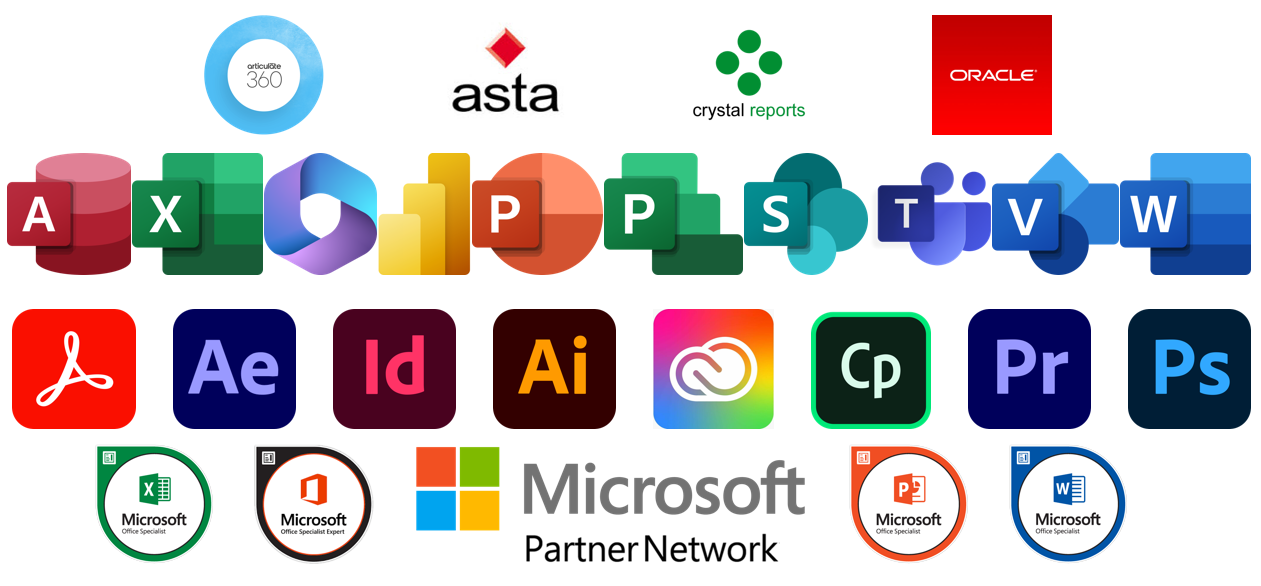- Professional Development
- Medicine & Nursing
- Arts & Crafts
- Health & Wellbeing
- Personal Development
42 Microsoft Office courses in Edinburgh
Word - introduction (In-House)
By The In House Training Company
This one-day workshop is designed to give participants an understanding of the fundamentals of Microsoft Word and its commands, with quick ways to enter text, control formatting and edit paragraphs. This course will help participants: Create, manage and save documents, files and folders Create paragraph lists, bulleted and numbered paragraphs Edit, modify and format paragraphs Create and format tables Use shortcuts to navigate documents Format the layout of documents Manage page headers and footers Insert and managing pictures and diagrams within a document Learn time saving tips and tricks to obtain a professional finish to documents Use printing options 1 Creating documents Getting help Creating and saving documents Accessing recently used documents Managing files and folders 2 Entering and editing text Inserting and editing paragraph text Cutting, copying and pasting text Using tool tips to manage content Applying and removing text formatting Correcting spelling and grammar 3 Creating paragraph lists Creating bulleted paragraphs Creating numbered paragraphs Managing bulleted and numbered lists 4 Modifying paragraphs Changing paragraph alignment Indenting a paragraph Adding borders and shading to paragraphs Formatting paragraphs using styles 5 Navigating documents Using shortcuts for navigating documents Using 'Go To' to navigate documents Finding and replacing text Changing to read view 6 Document layout Inserting page breaks Changing page orientation Adjusting page margins Adding borders to pages 7 Page headers and footers Inserting page headers and footers Using header and footer commands Inserting page numbers Using different first page 8 Inserting pictures and diagrams Inserting pictures from your computer Inserting online pictures Flowing text around a picture Changing a picture Inserting SmartArt diagrams Entering text into SmartArt 9 Inserting tables Using tabs to create tables Resizing and repositioning tables Inserting and deleting rows and columns Using a table's commands Changing a tables text direction Formatting tables 10 Printing documents Previewing and printing documents Using the printing tools Printing parts of a document

Word - intermediate (In-House)
By The In House Training Company
This one-day workshop is designed to build upon skills already acquired using Microsoft Word, whether participants are self-taught or have previously attended a course. It gives participants a good understanding of managing different types of paragraph indents, and managing automated numbered paragraph lists. This course will help participants: Create and manage the layout of paragraphs Create and manage multi-level numbered paragraphs Effectively insert, use and manage section breaks Create and manage columns Find, create and apply styles Create and update a table of contents from styles Work with styles to manage formatting Work with sums in tables and use table headings Input and edit text using AutoText Work with SmartArt graphics Link to other files using paste special 1 Managing paragraph layout Controlling paragraph layouts with indents Creating and managing paragraph hanging indents 2 Numbering paragraphs Creating a new multi-level numbered paragraph Managing existing multi-level numbered paragraphs 3 Inserting columns Creating columns from existing paragraphs Setting up columns Managing columns 4 Document section breaks Controlling document layout using section breaks Managing page orientation using section breaks Managing page numbering using section breaks 5 Using styles Applying quick styles Finding existing styles Creating and saving styles Modifying styles Creating a table of contents from styles Updating a table of contents 6 Using quick parts Saving content to quick parts Modifying saved quick parts Inserting content using AutoText Editing AutoText entries Inputting text using AutoCorrect 7 Advanced table features Sorting table columns Running sums in tables Repeating table headings at top of page Importing Excel content in tables Using table properties 8 Creating a mail merge Creating letters, labels and emails Merging addresses from external files Using Outlook's address book to merge Merging to email 9 SmartArt graphic Visually communicate content with SmartArt Choosing a SmartArt graphic Inputting into SmartArt Modifying and formatting SmartArt graphics 10 Linking to other files Linking to files using paste special Linking an Excel chart to a document Managing linked content from Word

Outlook - advanced (In-House)
By The In House Training Company
This one-day workshop is intended for participants who have a basic understanding of Outlook but who want to know how to use its advanced features to manage their email communications, calendar events, contact information and other communication tasks. This course will help participants: Gain confidence using Outlook and its advanced features Organise and prioritise email messages Archive messages for safe-keeping Use rules to process received or sent messages automatically Manage scheduled meetings with others Give others permission to view and manage their folders and items Use contacts and commands to find out more about a person or company Prioritise work-flow using tasks and assigning tasks to others 1 Email messages Combining multiple clicks with quick steps Following up flag options Saving multiple attachments Attaching a folder of files Recalling and replacing a message Categorising messages with conditional formatting 2 Message options Adding options to messages Marking a message as private Receiving quick responses with voting buttons Directing replies to specific users Delaying sent messages Inserting links in messages 3 Stay organised with rules Using rules to automate message flow Moving messages with rules Using the rules wizard Setting up rules with conditions Using rules that work whilst you are away 4 Message clean-up Using conversation clean-up Using mailbox clean-up Moving messages to the archive folder Archiving folder properties Auto-archiving properties 5 Managing calendars Creating calendar groups Sharing calendars with permissions Setting up working days and times Managing time zones Categorise appointments with conditional formatting Publishing a calendar 6 Schedule meetings Scheduling a meeting Managing meeting responses Proposing new meeting times Adding attendees to a meeting Viewing multiple appointments 7 Using contacts Merging contacts to letters Merging contacts to labels Mail merging contacts in Word Exporting contacts to Excel 8 Managing tasks Organising your workload with tasks Categorising tasks Assigning tasks to others Sending a task status report Allocating time for tasks Regenerating a new task Viewing your tasks in the calendar 9 Adding message items Adding calendars to messages Adding business cards to messages 10 Email accounts Adding multiple user accounts Adding account permissions

Outlook - introduction (In-House)
By The In House Training Company
This one-day introduction workshop is intended for users who need to get to grips with the essentials of Microsoft Outlook. It will provide you with the basic skills you need to effectively start using Outlook to manage your emails, calendar, contacts, tasks and notes. This course will help participants: Send messages with added email options applied Quickly file messages away for safe keeping Manage messages and attachments Organise calendar meetings and check other people's schedules Respond to a meeting request Create a contacts list Manage daily tasks Use reading and folder panes Create and manage folders Use auto reply Use notes Utilise Outlook's printing functionality 1 Getting started Using the reading pane Using the folder pane Changing inbox views Managing the to-do bar 2 Emailing messages Replying to and forwarding messages Adding message options Attaching files to an email message Opening and saving attachments 3 Outlook folders Creating and managing folders Moving messages into folders Adding folders to favourites Using search folder Always moving messages in conversation Automatically move messages with rules 4 Managing messages Using instant search Finding messages by criteria Grouping and sorting messages Categorising messages Adding message follow up flags Filtering messages with the people pane 5 Using auto reply Replying to messages whilst you are away Managing auto reply settings Applying rules to auto reply 6 Outlook calendars Adding and editing appointments Adding calendar reminders Moving and copying appointments Creating all day events Recurring appointments Sharing your calendar Opening another user's calendar 7 Planning a meeting Arranging meetings Inviting attendees to meetings Responding to meeting invites 8 Outlook contacts Creating and editing a contact Saving emails as contacts Finding contacts Sending messages to contacts Creating contact groups 9 Adding tasks Creating and editing tasks Completing tasks Assigning a task to another user Responding to a task request 10 Notes Creating and editing tasks Emailing notes Sticking notes on your desktop 11 Printing Printing messages Printing calendars Printing contacts

Access - intermediate (In-House)
By The In House Training Company
This one-day workshop will give you a better understanding of the components and operations of an Access database. It is designed to build on a user's existing skills and includes useful action queries to allow greater manipulation of a database. This workshop will help participants: Ensure the integrity of their databases Manage field properties Use the query functions effectively Save time with the query expression builder Create different types of query more quickly Design better forms Link expressions in forms Create better and more useful reports Import and export tables more easily 1 Table relationship integrity Identifying relationships Identifying criteria for data integrity Applying referential integrity Managing relationship join types 2 Table field properties Field properties overview Using input mask field Using default value fields Using field validation rules 3 Query functions Running aggregate function calculations Running sum, average, count, max and min functions Grouping calculated data 4 Query calculations Using query operators and expressions Adding calculated fields to a query Using the query expression builder 5 Action queries Creating make table queries Creating append queries Creating update queries Creating delete queries 6 Designing forms Adding form controls Aligning and arranging form controls Adding pictures and labels to forms Adding new fields to a form Controlling tab order Adding command buttons Adding a combo box control Formatting data using conditional formatting 7 Form expressions (calculations) Using the form expression builder Working with a property sheet within a form Linking expressions within a form 8 Working with reports Creating reports with the report wizard Inserting report fields Formatting fields Inserting report headers and footers Working with a property sheet within a report 9 Grouped reports Creating groups with the report wizard Sorting grouped data Grouping alphabetically Grouping on date intervals Creating sub reports Adding calculations to groups 10 Importing and exporting tables Importing tables into Access Exporting tables from Access Importing and linking data in Access

Access - introduction (In-House)
By The In House Training Company
This one-day workshop is ideal for those looking to work with existing databases as well as creating a new Access database. You will learn effective ways to enter and extract data and convert data into a well-presented format for reports. This course will help participants: Plan and create a database Sort and filter records Use field data types Work with tables Create and manage a query Create and work with forms, and use the form wizard View, create and print reports 1 Access introduced Planning a database Creating a blank database Opening an existing database Security warnings The navigation pane Previewing database components Closing an Access database 2 Tables introduced Viewing and navigating table data Navigating using keyboard shortcuts Editing table data Adding records to tables Selecting and deleting records Finding and replacing data Filtering tables Summing table data 3 Queries introduced Opening a query in datasheet view Opening a query in design view Adding fields to a query Sorting query results Modifying datasheet view Saving and closing queries 4 Forms introduced Working with form data Sorting records Filtering records Working in design and layout views Changing object attributes 5 Reports introduced Opening and viewing reports Viewing a report in design view Previewing and printing report data Creating reports with auto report Creating reports with the report wizard Changing field attributes 6 Creating a new database Creating database tables Creating table fields Selecting field data types 7 Table relationships Introducing relationships Establishing table relationships The one-to-many relationship type Establishing referential integrity 8 Creating queries Streamline query criteria using wildcards Creating summary queries Creating queries based on criteria Running date queries Formatting field properties Building queries from multiple tables Summing in queries 9 Creating forms Creating a new form Inserting form fields Working with the property sheet The command button wizard The command button wizard Programming without typing Creating forms with embedded sub forms Creating forms with the sub form wizard Creating forms with the form wizard 10 Creating reports What are report bands? Managing report controls Basing reports on multiple tables Basing reports on queries Sorting and grouping records

PowerPoint - introduction (In-House)
By The In House Training Company
This one-day workshop focuses on building a professional presentation from scratch, giving you essential hints and tips on how to utilise the key features of PowerPoint, including speaker notes, inserting charts, diagrams and pictures, and utilising slide transitions and animation. You will also learn about PowerPoint templates and themes to ensure your presentations have the best impact. This course will help participants: Using Slide Master Create a presentation using a template Insert slides and change the layout Manage slides and control formats Enhance slides using animation, pictures, charts and graphics Work with tables, rows, cells and columns Create and control paragraph lists Insert titles and labels Effectively use slide show controls and presenter view Print slides, handouts and notes 1 Introduction to PowerPoint Navigating the features Creating a simple presentation Inserting new slides and changing layouts Creating speaker notes 2 Using Layouts in Slide Master Editing templates in slide master Adding a design theme Adding transitions, pictures and logos Using Slide Show View 3 Drawing shapes and SmartArt Using Drawing Tool Formats Creating shapes Aligning shapes and stacking order Creating a cycle graphic Creating an organisation chart 4 Animation Visually enhancing slides with animation Using text and object animation Adding animation to lists Making animation work for you 5 Presenting Confidently running a presentation Using presenter view Using the slide show controls

PowerPoint - intermediate (In-House)
By The In House Training Company
This one-day workshop is designed to enhance your PowerPoint skills to achieve dynamic presentations that work with you, making it easier to deliver a polished, professional presentation. You will learn advanced PowerPoint skills that will save you time and elevate your presentations. This course will help participants: Create custom shows to personalise presentations for individual clients Make the Slide Master work collectively with slide layouts and themes Seamlessly interact with external content using links Work with advanced animations and transitions, and video/audio tools 1 Themes and Masters Add a Design theme to a presentation Make changes to the Slide Master Delete layouts from the slide master Saving a slide master with themes as a template 2 Advanced graphics and diagrams Drawing, duplicating and resizing shapes Grouping, aligning and stacking shapes and graphics Using SmartArt for diagrams and organisation charts 3 Graphs and charts Inserting and formatting a chart Linking an Excel chart to a slide Linking Excel tables to a slide Animating charts 4 Video, Custom animation and Hyperlinks Adding and editing video Animating pictures and drawings Hyperlink to another Slide or Website Compressing and optimising media 5 Presenting Reuse slides Hide slides Rehearsing timings Enabling a presentation to run continuously

Excel - introduction (In-House)
By The In House Training Company
This one-day workshop is designed to give you an awareness of the fundamentals of Microsoft Excel and, in particular, to give you the confidence needed to efficiently create, edit and manage spreadsheets. This course will help participants: Create tables Use functions Manage rows and columns Write formulas Manage sheets Use content formats Handle larger tables Create reports and charts 1 Creating a table Creating an Excel table from scratch Wrapping text in cells Speeding up data entry using AutoFill Sorting columns 2 Inserting function Inserting function calculators Using AutoSum to sum numbers Statistical calculations AVERAGE, MAX and MIN 3 Table rows and columns Inserting and deleting rows and columns Adjusting multiple column widths and row heights Hiding and unhiding rows and columns 4 Formula writing The basics of formula writing Understanding mathematical symbols Using multiple mathematical symbols in a formula When to use brackets Troubleshooting calculation errors 5 Managing sheets Inserting, renaming, moving and deleting sheets Copying a worksheet to another file Copying a table to another sheet 6 Managing content formats Applying data formats Managing number formats Controlling formats with the Format Painter 7 Managing larger tables Applying freeze panes to lock tables when scrolling Sorting on multiple columns Using filters to extract table information 8 Creating and modifying charts Creating a pie chart Creating a column chart Inserting chart titles and data labels Controlling chart formatting Changing chart types 9 Printing Previewing and printing tables and charts Modifying page orientation Adjusting print margins Printing a selection 10 Calculating with absolute reference The difference between a relative and absolute formula Changing a relative formula to an absolute Using $ signs to lock cells when copying formulas 11 Pivot tables Create a pivot table report Insert a pivot chart into a report

Search By Location
- Microsoft Office Courses in London
- Microsoft Office Courses in Birmingham
- Microsoft Office Courses in Glasgow
- Microsoft Office Courses in Liverpool
- Microsoft Office Courses in Bristol
- Microsoft Office Courses in Manchester
- Microsoft Office Courses in Sheffield
- Microsoft Office Courses in Leeds
- Microsoft Office Courses in Edinburgh
- Microsoft Office Courses in Leicester
- Microsoft Office Courses in Coventry
- Microsoft Office Courses in Bradford
- Microsoft Office Courses in Cardiff
- Microsoft Office Courses in Belfast
- Microsoft Office Courses in Nottingham