- Professional Development
- Medicine & Nursing
- Arts & Crafts
- Health & Wellbeing
- Personal Development
Word - intermediate (In-House)
By The In House Training Company
This one-day workshop is designed to build upon skills already acquired using Microsoft Word, whether participants are self-taught or have previously attended a course. It gives participants a good understanding of managing different types of paragraph indents, and managing automated numbered paragraph lists. This course will help participants: Create and manage the layout of paragraphs Create and manage multi-level numbered paragraphs Effectively insert, use and manage section breaks Create and manage columns Find, create and apply styles Create and update a table of contents from styles Work with styles to manage formatting Work with sums in tables and use table headings Input and edit text using AutoText Work with SmartArt graphics Link to other files using paste special 1 Managing paragraph layout Controlling paragraph layouts with indents Creating and managing paragraph hanging indents 2 Numbering paragraphs Creating a new multi-level numbered paragraph Managing existing multi-level numbered paragraphs 3 Inserting columns Creating columns from existing paragraphs Setting up columns Managing columns 4 Document section breaks Controlling document layout using section breaks Managing page orientation using section breaks Managing page numbering using section breaks 5 Using styles Applying quick styles Finding existing styles Creating and saving styles Modifying styles Creating a table of contents from styles Updating a table of contents 6 Using quick parts Saving content to quick parts Modifying saved quick parts Inserting content using AutoText Editing AutoText entries Inputting text using AutoCorrect 7 Advanced table features Sorting table columns Running sums in tables Repeating table headings at top of page Importing Excel content in tables Using table properties 8 Creating a mail merge Creating letters, labels and emails Merging addresses from external files Using Outlook's address book to merge Merging to email 9 SmartArt graphic Visually communicate content with SmartArt Choosing a SmartArt graphic Inputting into SmartArt Modifying and formatting SmartArt graphics 10 Linking to other files Linking to files using paste special Linking an Excel chart to a document Managing linked content from Word

Tableau Desktop Training - Analyst
By Tableau Training Uk
This Tableau Desktop Training intermediate course is designed for the professional who has a solid foundation with Tableau and is looking to take it to the next level. For Private options, online or in-person, please send us details of your requirements: This Tableau Desktop training intermediate course is designed for the professional who has a solid foundation with Tableau and is looking to take it to the next level. Attendees should have a good understanding of the fundamental concepts of building Tableau worksheets and dashboards typically achieved from having attended our Tableau Desktop Foundation Course. At the end of this course you will be able to communicate insights more effectively, enabling your organisation to make better decisions, quickly. The Tableau Desktop Analyst training course is aimed at people who are used to working with MS Excel or other Business Intelligence tools and who have preferably been using Tableau already for basic reporting. The course is split into 3 phases and 9 modules: Phase 1: AMPLIFY MODULE 1: CHECK ABILITIES Revision – What I Should Know What is possibleHow does Tableau deal with dataKnow your way aroundHow do we format chartsHow Tableau deals with datesCharts that compare multiple measuresCreating Tables MODULE 2: COMBINE DATA Relationships Joining Tables – Join Types, Joining tables within the same database, cross database joins, join calculations Blending – How to create a blend with common fields, Custom defined Field relationships and mismatched element names, Calculated fields in blended data sources Unions – Manual Unions and mismatched columns, Wildcard unions Data Extracts – Creating & Editing Data extracts MODULE 3: ADVANCED CALCULATIONS Row Level v Aggregations Aggregating dimensions in calculations Changing the Level of Detail (LOD) of calculations – What, Why, How Adding Table Calculations Phase 2: ANALYSE MODULE 4: EXPAND APPLICATION Making things dynamic with parameters Sets Trend Lines How do we format charts Forecasting MODULE 5: ADVANCED MAPPING Using your own images for spatial analysis Mapping with Spatial files MODULE 6: DATA COMPARISONS Advanced Charts Bar in Bar charts Bullet graphs Creating Bins and Histograms Creating a Box & Whisker plot Phase 3: ACT MODULE 7: ADVANCED DASHBOARDS Using the dashboard interface and Device layout Dashboard Actions and Viz In tooltips Horizontal & Vertical containers Navigate between dashboards MODULE 8: PRESENT STORIES Telling data driven stories MODULE 9: ENABLE DECISIONS What is Tableau Server Publishing & Permissions How can your users engage with content This training course includes over 25 hands-on exercises and quizzes to help participants “learn by doing” and to assist group discussions around real-life use cases. Each attendee receives a login to our extensive training portal which covers the theory, practical applications and use cases, exercises, solutions and quizzes in both written and video format. Students must bring their own laptop with an active version of Tableau Desktop 2018.2 (or later) pre-installed. What People Are Saying About This Course “Course was fantastic, and completely relevant to the work I am doing with Tableau. I particularly liked Steve’s method of teaching and how he applied the course material to ‘real-life’ use-cases.”Richard W., Dashboard Consulting Ltd “This course was extremely useful and excellent value. It helped me formalise my learning and I have taken a lot of useful tips away which will help me in everyday work.” Lauren M., Baillie Gifford “I would definitely recommend taking this course if you have a working knowledge of Tableau. Even the little tips Steve explains will make using Tableau a lot easier. Looking forward to putting what I’ve learned into practice.”Aron F., Grove & Dean “Steve is an excellent teacher and has a vast knowledge of Tableau. I learned a huge amount over the two days that I can immediately apply at work.”John B., Mporium “Steve not only provided a comprehensive explanation of the content of the course, but also allowed time for discussing particular business issues that participants may be facing. That was really useful as part of my learning process.”Juan C., Financial Conduct Authority “Course was fantastic, and completely relevant to the work I am doing with Tableau. I particularly liked Steve’s method of teaching and how he applied the course material to ‘real-life’ use-cases.”Richard W., Dashboard Consulting Ltd “This course was extremely useful and excellent value. It helped me formalise my learning and I have taken a lot of useful tips away which will help me in everyday work.” Lauren M., Baillie Gifford “I would definitely recommend taking this course if you have a working knowledge of Tableau. Even the little tips Steve explains will make using Tableau a lot easier. Looking forward to putting what I’ve learned into practice.”Aron F., Grove & Dean “Steve is an excellent teacher and has a vast knowledge of Tableau. I learned a huge amount over the two days that I can immediately apply at work.”John B., Mporium
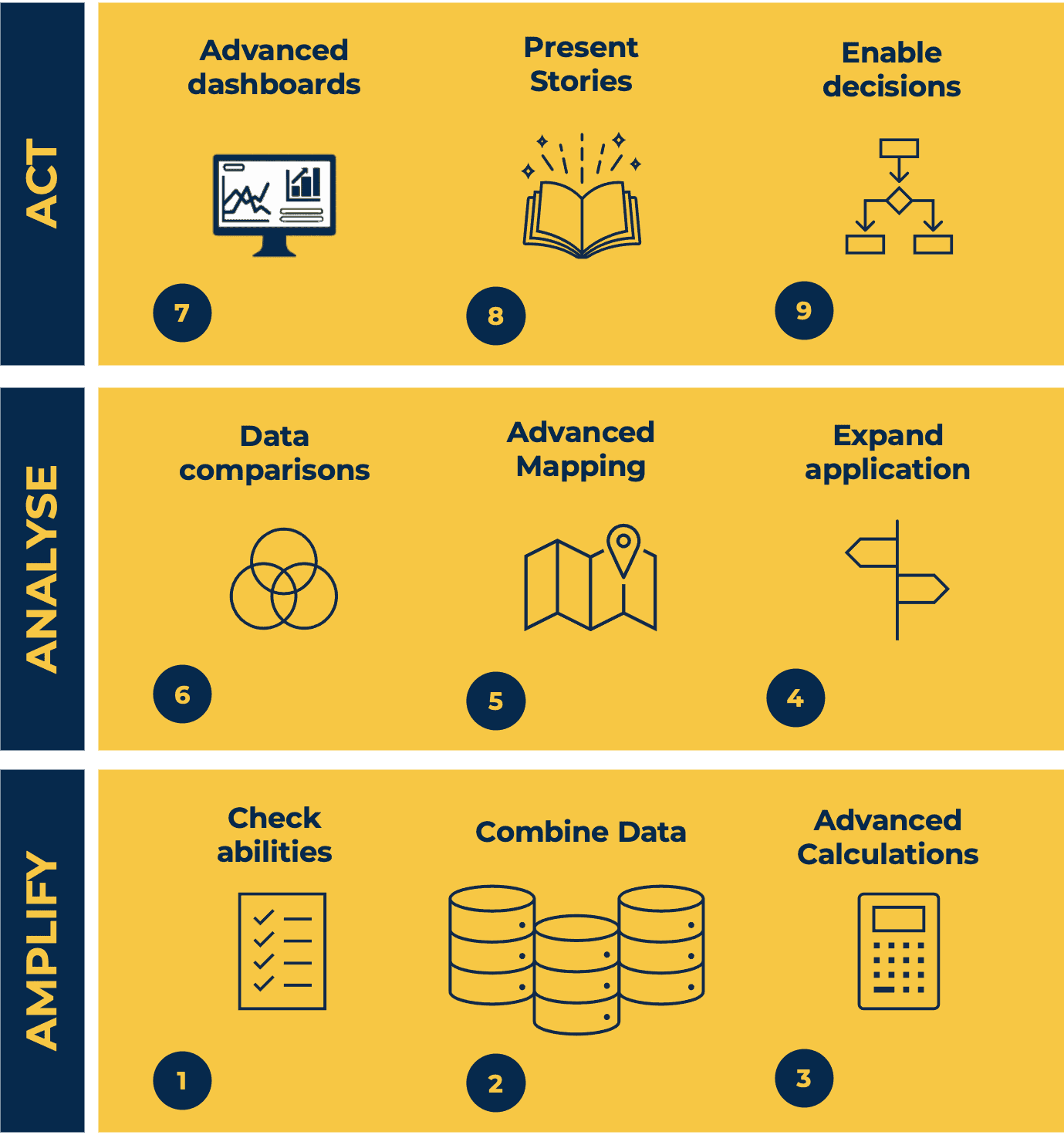
Smartphone video production
By Rough House Media
Do you use video as a tool to promote your charity, business, organisation or campaigns? And if you don’t, do you feel as if you ought to? Videos account for more than 80% of all consumer internet traffic. So the pressure to use video as a marketing and PR tool has increased enormously. But the cost can be prohibitive. Using a video production company, such as ours, might be ideal, but for many it is out of reach – particularly if, like many of our clients, you’re a charity. However, there is an alternative, which more and more organisations are choosing, especially those which need to produce regular digital content. That is to produce the video yourself. Nowadays, you do not even need to invest in a video camera. All you need is your smart phone, some simple equipment you can buy on Amazon for as little as £80, plus your laptop or PC. This is why we have developed a new smartphone video training course, Smart Video. Our smartphone video training course covers: Equipment – including setting up your phone, microphones, tripods and editing programmes Planning your video Techniques to give your films broadcast-quality polish Getting the perfect shot – including shot sizes, positioning the camera, framing, lighting, sound, sequences and backgrounds Filming interviews An introduction to editing Producing videos for social media Bespoke training The course can be tailored to the type of videos you need to make. If most of your videos will be interviews, we’ll focus on presenting your interviewee in the best possible light – literally. If, on the other hand, you need to film buildings, events or products, we’ll tailor the course accordingly. If your video needs a script, we’ll give you tips and techniques on how to “write to pictures”, so your messages comes across well. And on all our courses, we’ll give you a guide to the best equipment and apps to use to enhance your filming and editing. The smartphone video course will be led by Paul Curran who has many years experience producing, filming and editing films and videos, for the BBC and corporate clients.

Report writing (In-House)
By The In House Training Company
This very practical session is designed to enable participants to improve the impact, clarity and accuracy of their reports. It focuses equally on the two key areas - structure and writing technique. This course will help participants: Scope reports based on objective and intended readership Write a structured report Use the Fog Index to ensure readability Write grammatically correct and well-punctuated text Review and edit their work. 1 Introduction Objectives and overview Introductions and personal aims 2 What makes a good report? Practical activity and feedback 3 Before you start The planning process and scoping a report Organising information Key report headings What goes where? Writing practice and review 4 Writing tips and techniques Clear English and use of language Grammar and sentence structure Refresher in punctuation Writing in the third person The Fog Index - and how to measure readability 5 Pulling it all together Reviewing and proofing 6 Review Summary of key learning points Action planning

PowerPoint - intermediate (In-House)
By The In House Training Company
This one-day workshop is designed to enhance your PowerPoint skills to achieve dynamic presentations that work with you, making it easier to deliver a polished, professional presentation. You will learn advanced PowerPoint skills that will save you time and elevate your presentations. This course will help participants: Create custom shows to personalise presentations for individual clients Make the Slide Master work collectively with slide layouts and themes Seamlessly interact with external content using links Work with advanced animations and transitions, and video/audio tools 1 Themes and Masters Add a Design theme to a presentation Make changes to the Slide Master Delete layouts from the slide master Saving a slide master with themes as a template 2 Advanced graphics and diagrams Drawing, duplicating and resizing shapes Grouping, aligning and stacking shapes and graphics Using SmartArt for diagrams and organisation charts 3 Graphs and charts Inserting and formatting a chart Linking an Excel chart to a slide Linking Excel tables to a slide Animating charts 4 Video, Custom animation and Hyperlinks Adding and editing video Animating pictures and drawings Hyperlink to another Slide or Website Compressing and optimising media 5 Presenting Reuse slides Hide slides Rehearsing timings Enabling a presentation to run continuously

PowerPoint - introduction (In-House)
By The In House Training Company
This one-day workshop focuses on building a professional presentation from scratch, giving you essential hints and tips on how to utilise the key features of PowerPoint, including speaker notes, inserting charts, diagrams and pictures, and utilising slide transitions and animation. You will also learn about PowerPoint templates and themes to ensure your presentations have the best impact. This course will help participants: Using Slide Master Create a presentation using a template Insert slides and change the layout Manage slides and control formats Enhance slides using animation, pictures, charts and graphics Work with tables, rows, cells and columns Create and control paragraph lists Insert titles and labels Effectively use slide show controls and presenter view Print slides, handouts and notes 1 Introduction to PowerPoint Navigating the features Creating a simple presentation Inserting new slides and changing layouts Creating speaker notes 2 Using Layouts in Slide Master Editing templates in slide master Adding a design theme Adding transitions, pictures and logos Using Slide Show View 3 Drawing shapes and SmartArt Using Drawing Tool Formats Creating shapes Aligning shapes and stacking order Creating a cycle graphic Creating an organisation chart 4 Animation Visually enhancing slides with animation Using text and object animation Adding animation to lists Making animation work for you 5 Presenting Confidently running a presentation Using presenter view Using the slide show controls

Excel - advanced (In-House)
By The In House Training Company
Most people only use a fraction of Excel's capabilities. This workshop shows what you've been missing! This course will help participants: Nest formulas Get the most from pivot tables Use conditional formatting Write array formulas Explore the lookup functions Calculate by criteria Use 'goal seek' and 'scenario manager' for what-if analysis Record macros 1 Nesting formulas Principles of nesting formulas together Using IF with AND or OR to answer questions Nesting an AND function in an IF Nesting an OR function in an IF 2 Advanced pivot table reports Grouping dates, numerical and text items Running percentage analyse Running analyses to compare data Inserting Field calculations Finishing off with a user-friendly dashboard 3 Advanced conditional formatting Colour table rows based on criteria in it Applying colour to approaching dates Exploring the different rule types 4 Lookup functions Going beyond the VLOOKUP function Lookups that retrieve data from left or right The versatile INDEX and MATCH functions Retrieving data from columns with duplicates 5 Calculate by criteria Using SUMIFS to sum by criteria Finding an average by criteria with AVERAGEIFS Use SUMPRODUCT to multiply then add different values 6 What-if analysis Use Goal Seek to meet targets Forecast reports with the Scenario Manager 7 Recording Macros Macro security Understanding a Relative References macro Recording, running and editing macros Saving files as Macro Enabled Workbooks Introduction to VBA code Making macros available across workbooks Add a macro button to the Quick Access toolbar

Excel - introduction (In-House)
By The In House Training Company
This one-day workshop is designed to give you an awareness of the fundamentals of Microsoft Excel and, in particular, to give you the confidence needed to efficiently create, edit and manage spreadsheets. This course will help participants: Create tables Use functions Manage rows and columns Write formulas Manage sheets Use content formats Handle larger tables Create reports and charts 1 Creating a table Creating an Excel table from scratch Wrapping text in cells Speeding up data entry using AutoFill Sorting columns 2 Inserting function Inserting function calculators Using AutoSum to sum numbers Statistical calculations AVERAGE, MAX and MIN 3 Table rows and columns Inserting and deleting rows and columns Adjusting multiple column widths and row heights Hiding and unhiding rows and columns 4 Formula writing The basics of formula writing Understanding mathematical symbols Using multiple mathematical symbols in a formula When to use brackets Troubleshooting calculation errors 5 Managing sheets Inserting, renaming, moving and deleting sheets Copying a worksheet to another file Copying a table to another sheet 6 Managing content formats Applying data formats Managing number formats Controlling formats with the Format Painter 7 Managing larger tables Applying freeze panes to lock tables when scrolling Sorting on multiple columns Using filters to extract table information 8 Creating and modifying charts Creating a pie chart Creating a column chart Inserting chart titles and data labels Controlling chart formatting Changing chart types 9 Printing Previewing and printing tables and charts Modifying page orientation Adjusting print margins Printing a selection 10 Calculating with absolute reference The difference between a relative and absolute formula Changing a relative formula to an absolute Using $ signs to lock cells when copying formulas 11 Pivot tables Create a pivot table report Insert a pivot chart into a report

Excel - intermediate (In-House)
By The In House Training Company
This one-day course focuses on issues such as writing formulas and accessing help while writing them, and taking formulas to the next level by nesting one inside another for a powerful formula result. It also looks at ways of analysing data with reports, summarised by varying criteria. A range of time-saving tips and tricks are shared. This course will help participants: Calculate with absolute reference Group worksheets Link to tables Use the function library effectively Get to grips with the logical IF function Use conditional formatting Create pivot table reports Use data validation Master the VLOOKUP function 1 Calculating with absolute reference The difference between a relative and absolute formula Changing a relative formula to an absolute Using $ signs to lock cells when copying formulas 2 Grouping worksheets Grouping sheets together Inputting data into multiple sheets Writing a 3D formula to sum tables across sheets 3 Linking to tables Linking to a source table Using paste link to link a table to another file Using edit links to manage linked tables 4 The function library Benefits of writing formulas in the function library Finding the right formula using insert function Outputting statistics with COUNTA and COUNTBLANK Counting criteria in a list with COUNTIFS 5 Logical IF Function Outputting results from tests Running multiple tests for multiple results The concept of outputting results from numbers 6 Conditional formatting Enabling text and numbers to standout Applying colour to data using rules Managing rules Copying rules with the format painter 7 View side by side Comparing two Excel tables together Comparing two sheets together in the same file 8 Pivot table reports Analysing data with pivot tables Managing a pivot table's layout Outputting statistical reports Controlling number formats Visualising reports with pivot charts Inserting slicers for filtering data 9 Data validation Restricting data input with data validation Speeding up data entry with data validation 10 VLOOKUP function Best practices for writing a VLOOKUP A false type lookup A true type lookup Enhance formula results with IFNA 11 Print options Getting the most from print Printing page titles across pages Scaling content for print

Access - introduction (In-House)
By The In House Training Company
This one-day workshop is ideal for those looking to work with existing databases as well as creating a new Access database. You will learn effective ways to enter and extract data and convert data into a well-presented format for reports. This course will help participants: Plan and create a database Sort and filter records Use field data types Work with tables Create and manage a query Create and work with forms, and use the form wizard View, create and print reports 1 Access introduced Planning a database Creating a blank database Opening an existing database Security warnings The navigation pane Previewing database components Closing an Access database 2 Tables introduced Viewing and navigating table data Navigating using keyboard shortcuts Editing table data Adding records to tables Selecting and deleting records Finding and replacing data Filtering tables Summing table data 3 Queries introduced Opening a query in datasheet view Opening a query in design view Adding fields to a query Sorting query results Modifying datasheet view Saving and closing queries 4 Forms introduced Working with form data Sorting records Filtering records Working in design and layout views Changing object attributes 5 Reports introduced Opening and viewing reports Viewing a report in design view Previewing and printing report data Creating reports with auto report Creating reports with the report wizard Changing field attributes 6 Creating a new database Creating database tables Creating table fields Selecting field data types 7 Table relationships Introducing relationships Establishing table relationships The one-to-many relationship type Establishing referential integrity 8 Creating queries Streamline query criteria using wildcards Creating summary queries Creating queries based on criteria Running date queries Formatting field properties Building queries from multiple tables Summing in queries 9 Creating forms Creating a new form Inserting form fields Working with the property sheet The command button wizard The command button wizard Programming without typing Creating forms with embedded sub forms Creating forms with the sub form wizard Creating forms with the form wizard 10 Creating reports What are report bands? Managing report controls Basing reports on multiple tables Basing reports on queries Sorting and grouping records

Search By Location
- EDI Courses in London
- EDI Courses in Birmingham
- EDI Courses in Glasgow
- EDI Courses in Liverpool
- EDI Courses in Bristol
- EDI Courses in Manchester
- EDI Courses in Sheffield
- EDI Courses in Leeds
- EDI Courses in Edinburgh
- EDI Courses in Leicester
- EDI Courses in Coventry
- EDI Courses in Bradford
- EDI Courses in Cardiff
- EDI Courses in Belfast
- EDI Courses in Nottingham