- Professional Development
- Medicine & Nursing
- Arts & Crafts
- Health & Wellbeing
- Personal Development
Effective technical writing (In-House)
By The In House Training Company
The aim of this programme is to help attendees create better quality technical documents in an organised and efficient manner. It will give those new to the topic an appreciation of how to approach the task professionally whilst those with more experience will be able to refresh and refine their skills. The programme comprises three complementary one-day modules: The programme presents a structured methodology for creating technical documents and provides a range of practical techniques that help delegates put principles into practice. Although not essential, it is strongly advised that delegates for modules 2 and 3 have already attended module 1, or another equivalent course. Note: the content of each module as shown here is purely indicative and can be adapted to suit your particular requirements. This course will: Explain the qualities and benefits of well written technical documents Present a structured approach for producing technical documents Review the essential skills of effective technical writing Demonstrate practical methods to help create better documents Provide tools and techniques for specification and report writing Review how technical documents should be issued and controlled Note: the content of each module as shown here is purely indicative and can be adapted to suit your particular requirements. Module 1: Essential skills for technical writers 1 Introduction to the programme Aims and objectives of the module Introductions and interests of participants 2 Creating effective technical documents What is technical writing? how does it differ from other writing? Key qualities of an effective technical document Communication essentials and the challenges faced by technical writers The lessons of experience: how the best writers write The five key steps : prepare - organise - write - edit - release (POWER) 3 Preparing to write Defining the document aims and objectives; choosing the title Understanding technical readers and their needs Getting organised; planning and managing the process Integrating technical and commercial elements The role of intellectual property rights (IPR), eg, copyright 4 Organising the content The vital role of structure in technical documents Deciding what to include and how to organise the information Categorising information: introductory, key and supporting Tools and techniques for scoping and structuring the document Creating and using document templates - pro's and con's 5 Writing the document Avoiding 'blinding them with science': the qualities of clear writing Problem words and words that confuse; building and using a glossary Using sentence structure and punctuation to best effect Understanding the impact of style, format and appearance Avoiding common causes of ambiguity; being concise and ensuring clarity Using diagrams and other graphics; avoiding potential pitfalls 6 Editing and releasing the document Why editing is difficult; developing a personal editing strategy Some useful editing tools and techniques Key requirements for document issue and control Module 2: Creating better specifications 1 Introduction Aims and objectives of the day Introductions and interests of participants The 'POWER' writing process for specifications 2 Creating better specifications The role and characteristics of an effective specification Specifications and contracts; the legal role of specifications Deciding how to specify; understanding functional and design requirements Developing the specification design; applying the principles of BS 7373 Getting organised: the key stages in compiling an effective specification 3 Preparing to write a specification Defining the scope of the specification; deciding what to include and what not Scoping techniques: scope maps, check lists, structured brainstorming The why/what/how pyramid; establishing and understanding requirements Clarifying priorities; separating needs and desires: the MoSCoW method Useful quantitative techniques: cost benefit analysis, QFD, Pareto analysis Dealing with requirements that are difficult to quantify 4 Organising the content The role of structure in specifications Typical contents and layout for a specification What goes where: introductory, key and supporting sections Creating and using model forms: the sections and sub sections Detailed contents of each sub-section Exercise: applying the tools and techniques 5 Writing the specification Identifying and understanding the specification reader Key words: will, shall, must; building and using a glossary Writing performance targets that are clear and unambiguous Choosing and using graphics Exercise: writing a specification 6 Editing and releasing the document Key editing issues for specifications Issue and control of specifications Module 3: Writing better reports 1 Introduction Aims and objectives of the day Introductions and interests of participants The 'POWER' technical writing process for technical reports 2 Creating better reports What is a technical report? types and formats of report The role and characteristics of an effective technical report Understanding technical report readers and their needs The commercial role and impact of technical reports Getting organised: the key stages in compiling a technical report 3 Preparing to write reports Agreeing the terms of reference; defining aims and objectives Being clear about constraints; defining what is not to be included Legal aspects and intellectual property rights (IPR) for reports Preparing the ground; gathering information and reference documents Keeping track of information: note making, cataloguing and cross referencing Tools and techniques for developing a valid and convincing argument 4 Organising the content The role of structure reviewed; some typical report structures Who needs what: identifying the varied needs of the readership What goes where: introductory, key and supporting sections Creating and using model forms: the sections and sub sections Detailed contents of each sub-section Exercise: applying the tools and techniques 5 Writing the report Planning the storyline: the report as a journey in understanding Recognising assumptions about the reader; what they do and don't know Converting complex concepts into understandable statements Presenting technical data and its analysis; the role of graphics Presenting the case simply whilst maintaining technical integrity Exercise: writing a technical report 6 Editing and releasing the report Key editing issues for technical reports Issue and control of technical reports

Word - advanced (In-House)
By The In House Training Company
This one-day workshop is designed to help users work with advanced features within Word. It includes hands-on exercises to help make complex documents more manageable. Participants will learn how to share and collaborate on documents and track document changes. This course will help participants: Add document links to files, websites, bookmarks and headings Create and revise footnotes and endnotes Use cross-referencing Insert and mark a document index Use comments within a document Create and edit document templates Set up picture and table captioning Work with tracked changes, including viewing, accepting and rejecting changes Use tables of contents Transfer styles across files using styles organiser Protect and restrict the opening and editing of documents Work with document themes Work with subdocuments Use ribbon buttons and groups 1 Adding document links Adding links to a document Linking to files, websites and email Adding and linking to bookmarks Linking to document headings 2 Captioning and cross-referencing Inserting picture and table captions Creating and updating a table of figures Adding and revising endnotes and footnotes Understanding cross-reference types Creating a cross-reference Marking and inserting a document index 3 Collaborating on documents Inserting and viewing documents Navigating through comments Replying to a comment Printing comments 4 Tracking changes Using tracking changes within a document Choosing how to view document revisions Accepting and rejecting changes 5 Comparing documents Comparing two documents Combining changes into a single document Accepting and rejecting changes 6 Protecting a document Restricting opening or editing of documents Defining regions for editing Restricting document formatting 7 Outline view Collapsing paragraphs with heading styles Managing files with subdocuments Editing and locking subdocuments Sharing subdocuments 8 Document themes Standardise document formatting with themes Using a theme to match corporate branding Transferring themes across files 9 Creating templates Creating and editing document templates Adding font and heading styles to templates Defining file locations for shared templates Copying styles across templates and files 10 Customising the ribbon Customising ribbon buttons Adding new ribbons Adding buttons to ribbon groups

Specification writing (introduction) (In-House)
By The In House Training Company
This intensive one-day training programme has been developed to help those involved in producing specifications create high quality documents in an organised and effective way. The programme explains the primary purpose of specifications and the importance of understanding the context in which they are used. It focuses particularly on how to develop and structure content and write requirements that are clear and concise. The methods and techniques presented will provide a practical foundation course for those new to the topic whilst offering new insights to those with more experience. The objectives of the workshop are to: Review and discuss the role and purpose of specifications Present a structured approach for organising and producing specifications Explain each of the key steps involved in creating effective specifications Review some methods for assisting in defining requirements Explain how to define the scope and develop the structure for a specification Present methods to assist the writing and editing of specifications Review how specifications should be issued and controlled 1 Introduction Course objectives Review of participants' needs and objectives 2 Specifications in perspective The role and purpose of specifications The impact of specifications on commercial performance The qualities of an effective specification The five key steps of 'POWER' writing: prepare-organise-write-edit-release 3 Step 1: Preparing to write Defining the purpose the specification; integrating the specification and contract Deciding how to specify: when to specify in functional and technical terms Getting the right people involved at the right time; engaging stakeholders Applying procedures for writing, issuing and controlling specifications 4 Step 2: Organising the specification content Scoping the document: scope maps, check lists, structured brainstorming Clarifying requirements; separating needs and desires Dealing with requirements that are difficult to quantify Useful techniques: cost benefit analysis, Pareto analysis Deciding what goes where; typical contents and layout for a specification Creating and using model forms: typical sections and sub sections 5 Step 3: Writing the specification Identifying and understanding the readers needs Choosing and using the right words; dealing with jargon Important words; will, shall, must; building a glossary Using sentence structure and punctuation to best effect Understanding the impact of style, format and appearance Avoiding common causes of ambiguity; being concise and ensuring clarity 6 Step 4: Editing the specification Why editing is difficult; how to develop a personal editing strategy Key areas to review: structure, content, accuracy, clarity, style and grammar Editing tools and techniques 7 Step 5: Releasing and controlling the specification Key requirements for document issue and control Final formatting and publication issues; document approval Requirements management: managing revisions and changes 8 Course review and action planning What actions should be implemented to improve specifications? Conclusion

Creating effective specifications (In-House)
By The In House Training Company
High quality specifications are of paramount importance in achieving the right technical performance and value for money. This long-established training programme has been developed to help those involved in producing specifications to create high quality documents in an organised and effective way. It provides a sound foundation for those new to the topic whilst at the same time offering new insights to those with more experience. The programme emphasises the need for a clear definition of requirements combined with the ability to communicate those requirements effectively to third parties. A structured method of preparing specifications is provided, and a range of practical techniques is presented, to enable participants to put the principles into practice. The commercial and contractual role of specifications is also addressed. The objectives of the workshop are to: Provide a clear understanding of the role and purpose of specifications Present a framework for organising and producing specifications Define the key steps involved in creating effective specifications Demonstrate methods for assisting in defining requirements Provide tools and techniques for scoping and structuring specifications Show the role of specifications in managing variations and changes to scope Present methods to assist the writing and editing of specifications Review how specifications should be issued and controlled DAY ONE 1 Introduction Review of course objectives Review of participants' needs and objectives 2 Creating effective specifications The role of specifications in communicating requirements The costs, benefits and qualities of effective specifications Understanding the differences between verbal and written communication The five key steps of 'POWER' writing: prepare-organise-write-edit-release Exercise: qualities of an effective specification 3 Step 1: Preparing to write - defining readership and purpose; the specification and the contract Designing the specifications required; applying BS 7373 Defining the purpose, readership and title of each document Effective procedures for writing, issuing and controlling specifications The roles and responsibilities of the key players Understanding contracts; the contractual role of the specification Integrating and balancing the technical and commercial requirements Writing specifications to achieve the appropriate contract risk strategy Deciding how to specify: when to use functional and technical specifications The role of specifications in managing variations and changes to scope 4 Case study 1 Teams review a typical project scenario and identify the implications for the specification Feedback and discussion 5 Step 2: Organising the specification content Defining the need and establishing user requirements Deciding what issues the specification should cover Scoping techniques: scope maps, check lists, structured brainstorming Clarifying priorities: separating needs and desires Dealing with requirements that are difficult to quantify Useful techniques: cost benefit analysis, QFD, Pareto analysis 6 Case study 2 Teams apply the scoping techniques to develop the outline contents for a specification Feedback and discussion DAY TWO 7 Step 2: Organising the specification content (cont) Deciding what goes where; typical contents and layout for a specification The three main segments: introductory, key and supporting Creating and using model forms: the sections and sub-sections Detailed contents of each sub-section Tools and techniques for outlining and structuring specifications 8 Case study 3 Teams develop the detailed specification contents using a model form Feedback and discussion 9 Step 3: Writing the specification The challenges of written communication Identifying and understanding the readers needs Choosing and using the right words; dealing with jargon Problem words; will, shall, must, etc; building a glossary Using sentence structure and punctuation to best effect Understanding the impact of style, format and appearance Avoiding common causes of ambiguity Being concise and ensuring clarity Choosing and using graphics to best effect Exercises and examples 10 Step 4: Editing the specification Why editing is difficult; how to develop a personal editing strategy Key areas to review: structure, content, accuracy, clarity, style and grammar Editing tools and techniques 11 Step 5: Releasing and controlling the specification Key requirements for document issue and control Final formatting and publication issues; document approval Requirements management: managing revisions and changes 12 Course review and action planning What actions should be implemented to improve specifications? Conclusion

Power BI - advanced (1 day) (In-House)
By The In House Training Company
This course starts with data transformation strategies, exploring capabilities in the Power Query Editor, and data-cleansing practices. It looks at the Advanced Query Editor to view the M language code. This course focuses on advanced DAX measures that include filtering conditions, with a deep dive into time intelligence measures. Like the M query language, DAX is a rich functional language that supports variables and expression references. This course also looks at the creation of dynamic dashboards and incorporates a range of visualisations available in Power BI Desktop and online in the AppSource. The course finishes with a look at setting up end user level security in tables. 1 The query editor Split by row delimiter AddDays to determine deadlines Advanced query editor 2 Fuzzy matching joins Matching inconsistencies by percentage Matching with transformation table 3 Logical column functions Logical functions IF, AND, OR Using multiple conditions Including FIND in functions 4 Editing DAX measures Make DAX easier to read Add comments to a measure Using quick measures 5 The anatomy of CALCULATE Understanding CALCULATE context filters Adding context to CALCULATE with FILTER Using CALCULATE with a threshold 6 The ALL measure Anatomy of ALL Create an ALL measure Using ALL as a filter Use ALL for percentage 7 DAX iterators Anatomy of iterators A closer look at SUMX Using RELATED in SUMX Create a RANKX RANKX with ALL 8 Date and time functions Overview of functions Create a DATEDIFF function 9 Time intelligent measures Compare historical monthly data Create a DATEADD measure Creating cumulative totals Creating cumulative measures Visualising cumulative totals 10 Visualisations in-depth Utilising report themes Create a heatmap Comparing proportions View trends with sparklines Group numbers using bins Setting up a histogram 11 Comparing variables Visualising trendlines as KPI Forecasting with trendlines Creating a scatter plot Creating dynamic labels Customised visualisation tooltips Export reports to SharePoint 12 User level security Setting up row level security Testing user security

Power BI - intermediate (2 day) (In-House)
By The In House Training Company
This course is designed for those already using Power BI Desktop and are ready to work with more comprehensive elements of analysing and reporting in Power BI. The course maintains a balanced look at data analysis including the Power Query Editor, with a deep dive into writing DAX formulas, and enhanced dashboard visualisations. The aim of this course is to provide a more complete understanding of the whole Power BI analytics process, by working with business examples that will equip you with the necessary skills to output comprehensive reports and explore Power BI's analytical capabilities in more depth. 1 The Query Editor Grouping rows in a table Split row by delimiter Add days to determine deadlines The query editor 2 Fuzzy Matching Joins Matching inconsistencies by percentage Matching with transformation table 3 The Query Editor M Functions Adding custom columns Creating an IF function Nested AND logics in an IF function 4 DAX New Columns Functions Including TRUE with SWITCH Using multiple conditions The FIND DAX function The IF DAX function Logical functions IF, AND, OR 5 Editing DAX Measures Making DAX easier to read Add comments to a measure Using quick measures 6 The Anatomy of CALCULATE Understanding CALCULATE filters Add context to CALCULATE with FILTER Using CALCULATE with a threshold 7 The ALL Measure Anatomy of ALL Create an ALL measure Using ALL as a filter Use ALL for percentages 8 DAX Iterators Anatomy of iterators A closer look at SUMX Using RELATED with SUMX Create a RANKX RANKX with ALL 9 Date and Time Functions Overview of functions Create a DATEDIFF function 10 Time Intelligent Measures Compare historical monthly data Create a DATEADD measure Creating cumulative totals Creating cumulative measures Visualising cumulative totals 11 Visualisations In-Depth Utilising report themes Applying static filters Group data using lists Group numbers using bins Creating heatmaps Comparing proportions View trends with sparklines 12 Comparing Variables Visualising trendlines as KPI Forecasting with trendlines Creating a scatter plot Creating dynamic labels Customised visualisation tooltips Export reports to SharePoint

Tableau Desktop Training - Analyst
By Tableau Training Uk
This Tableau Desktop Training intermediate course is designed for the professional who has a solid foundation with Tableau and is looking to take it to the next level. For Private options, online or in-person, please send us details of your requirements: This Tableau Desktop training intermediate course is designed for the professional who has a solid foundation with Tableau and is looking to take it to the next level. Attendees should have a good understanding of the fundamental concepts of building Tableau worksheets and dashboards typically achieved from having attended our Tableau Desktop Foundation Course. At the end of this course you will be able to communicate insights more effectively, enabling your organisation to make better decisions, quickly. The Tableau Desktop Analyst training course is aimed at people who are used to working with MS Excel or other Business Intelligence tools and who have preferably been using Tableau already for basic reporting. The course is split into 3 phases and 9 modules: Phase 1: AMPLIFY MODULE 1: CHECK ABILITIES Revision – What I Should Know What is possibleHow does Tableau deal with dataKnow your way aroundHow do we format chartsHow Tableau deals with datesCharts that compare multiple measuresCreating Tables MODULE 2: COMBINE DATA Relationships Joining Tables – Join Types, Joining tables within the same database, cross database joins, join calculations Blending – How to create a blend with common fields, Custom defined Field relationships and mismatched element names, Calculated fields in blended data sources Unions – Manual Unions and mismatched columns, Wildcard unions Data Extracts – Creating & Editing Data extracts MODULE 3: ADVANCED CALCULATIONS Row Level v Aggregations Aggregating dimensions in calculations Changing the Level of Detail (LOD) of calculations – What, Why, How Adding Table Calculations Phase 2: ANALYSE MODULE 4: EXPAND APPLICATION Making things dynamic with parameters Sets Trend Lines How do we format charts Forecasting MODULE 5: ADVANCED MAPPING Using your own images for spatial analysis Mapping with Spatial files MODULE 6: DATA COMPARISONS Advanced Charts Bar in Bar charts Bullet graphs Creating Bins and Histograms Creating a Box & Whisker plot Phase 3: ACT MODULE 7: ADVANCED DASHBOARDS Using the dashboard interface and Device layout Dashboard Actions and Viz In tooltips Horizontal & Vertical containers Navigate between dashboards MODULE 8: PRESENT STORIES Telling data driven stories MODULE 9: ENABLE DECISIONS What is Tableau Server Publishing & Permissions How can your users engage with content This training course includes over 25 hands-on exercises and quizzes to help participants “learn by doing” and to assist group discussions around real-life use cases. Each attendee receives a login to our extensive training portal which covers the theory, practical applications and use cases, exercises, solutions and quizzes in both written and video format. Students must bring their own laptop with an active version of Tableau Desktop 2018.2 (or later) pre-installed. What People Are Saying About This Course “Course was fantastic, and completely relevant to the work I am doing with Tableau. I particularly liked Steve’s method of teaching and how he applied the course material to ‘real-life’ use-cases.”Richard W., Dashboard Consulting Ltd “This course was extremely useful and excellent value. It helped me formalise my learning and I have taken a lot of useful tips away which will help me in everyday work.” Lauren M., Baillie Gifford “I would definitely recommend taking this course if you have a working knowledge of Tableau. Even the little tips Steve explains will make using Tableau a lot easier. Looking forward to putting what I’ve learned into practice.”Aron F., Grove & Dean “Steve is an excellent teacher and has a vast knowledge of Tableau. I learned a huge amount over the two days that I can immediately apply at work.”John B., Mporium “Steve not only provided a comprehensive explanation of the content of the course, but also allowed time for discussing particular business issues that participants may be facing. That was really useful as part of my learning process.”Juan C., Financial Conduct Authority “Course was fantastic, and completely relevant to the work I am doing with Tableau. I particularly liked Steve’s method of teaching and how he applied the course material to ‘real-life’ use-cases.”Richard W., Dashboard Consulting Ltd “This course was extremely useful and excellent value. It helped me formalise my learning and I have taken a lot of useful tips away which will help me in everyday work.” Lauren M., Baillie Gifford “I would definitely recommend taking this course if you have a working knowledge of Tableau. Even the little tips Steve explains will make using Tableau a lot easier. Looking forward to putting what I’ve learned into practice.”Aron F., Grove & Dean “Steve is an excellent teacher and has a vast knowledge of Tableau. I learned a huge amount over the two days that I can immediately apply at work.”John B., Mporium
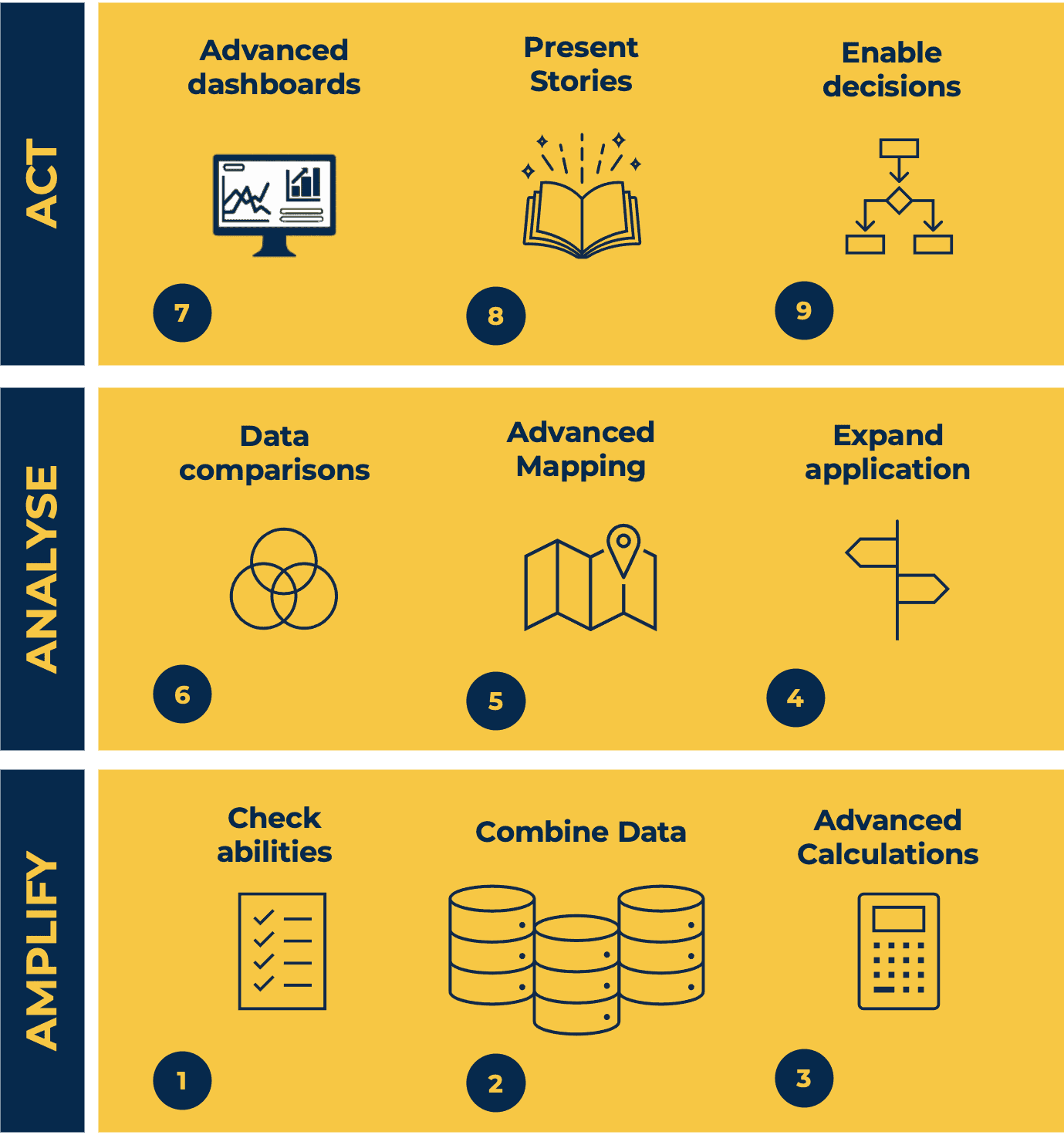
Business writing skills (In-House)
By The In House Training Company
This very practical workshop is designed to enable participants to improve the impact, clarity and accuracy of their business documents - both internal and external.: This workshop will help participants: Identify the purpose of writing their documents - to themselves and to their readers Recognise and meet the needs of their readers Plan documents systematically and improve the layout, flow and structure Express the content more clearly, concisely and correctly Adapt the tone and style of writing to the circumstances Proof-read and edit work effectively, using formal marks and techniques Improve visual layout, format and appearance 1 Course objectives Welcome and Introductions The problems now - group discussion 2 Writing better business documents What points to highlight / exclude Starting off Introductions Conclusions Executive summaries 3 Rules and standards George Orwell's famous maxim Why write? - clarifying your aims and objectives A seven-step method for better preparation The three-stage process for writing well Grouping information for your reader 4 Proof-reading and editing The difference between proof-reading and editing Proof-reading methods and strategies Proof-reading marks and techniques Training your eye for detail Knowing what to look for 5 Effective editing Grammar and English standards Words - usage and spelling Sentences - units of thought Paragraphs - themes Punctuation - spotting and correcting common errors Say what you mean - active v passive language 6 How's your English? Grammar quizzes and punctuation test Spotting spelling errors Rephrasing jargons and clicheÌs Common error's and mistakes 7 Document layout House style Use of white space Fonts and effects 8 One-to-one workshops These are practical sessions with one-to-one consultation with colleagues and the trainer They are held at key points to consolidate the learning from different sessions 9 Course summary Summary of key points Action plans

Word - introduction (In-House)
By The In House Training Company
This one-day workshop is designed to give participants an understanding of the fundamentals of Microsoft Word and its commands, with quick ways to enter text, control formatting and edit paragraphs. This course will help participants: Create, manage and save documents, files and folders Create paragraph lists, bulleted and numbered paragraphs Edit, modify and format paragraphs Create and format tables Use shortcuts to navigate documents Format the layout of documents Manage page headers and footers Insert and managing pictures and diagrams within a document Learn time saving tips and tricks to obtain a professional finish to documents Use printing options 1 Creating documents Getting help Creating and saving documents Accessing recently used documents Managing files and folders 2 Entering and editing text Inserting and editing paragraph text Cutting, copying and pasting text Using tool tips to manage content Applying and removing text formatting Correcting spelling and grammar 3 Creating paragraph lists Creating bulleted paragraphs Creating numbered paragraphs Managing bulleted and numbered lists 4 Modifying paragraphs Changing paragraph alignment Indenting a paragraph Adding borders and shading to paragraphs Formatting paragraphs using styles 5 Navigating documents Using shortcuts for navigating documents Using 'Go To' to navigate documents Finding and replacing text Changing to read view 6 Document layout Inserting page breaks Changing page orientation Adjusting page margins Adding borders to pages 7 Page headers and footers Inserting page headers and footers Using header and footer commands Inserting page numbers Using different first page 8 Inserting pictures and diagrams Inserting pictures from your computer Inserting online pictures Flowing text around a picture Changing a picture Inserting SmartArt diagrams Entering text into SmartArt 9 Inserting tables Using tabs to create tables Resizing and repositioning tables Inserting and deleting rows and columns Using a table's commands Changing a tables text direction Formatting tables 10 Printing documents Previewing and printing documents Using the printing tools Printing parts of a document

Outlook - introduction (In-House)
By The In House Training Company
This one-day introduction workshop is intended for users who need to get to grips with the essentials of Microsoft Outlook. It will provide you with the basic skills you need to effectively start using Outlook to manage your emails, calendar, contacts, tasks and notes. This course will help participants: Send messages with added email options applied Quickly file messages away for safe keeping Manage messages and attachments Organise calendar meetings and check other people's schedules Respond to a meeting request Create a contacts list Manage daily tasks Use reading and folder panes Create and manage folders Use auto reply Use notes Utilise Outlook's printing functionality 1 Getting started Using the reading pane Using the folder pane Changing inbox views Managing the to-do bar 2 Emailing messages Replying to and forwarding messages Adding message options Attaching files to an email message Opening and saving attachments 3 Outlook folders Creating and managing folders Moving messages into folders Adding folders to favourites Using search folder Always moving messages in conversation Automatically move messages with rules 4 Managing messages Using instant search Finding messages by criteria Grouping and sorting messages Categorising messages Adding message follow up flags Filtering messages with the people pane 5 Using auto reply Replying to messages whilst you are away Managing auto reply settings Applying rules to auto reply 6 Outlook calendars Adding and editing appointments Adding calendar reminders Moving and copying appointments Creating all day events Recurring appointments Sharing your calendar Opening another user's calendar 7 Planning a meeting Arranging meetings Inviting attendees to meetings Responding to meeting invites 8 Outlook contacts Creating and editing a contact Saving emails as contacts Finding contacts Sending messages to contacts Creating contact groups 9 Adding tasks Creating and editing tasks Completing tasks Assigning a task to another user Responding to a task request 10 Notes Creating and editing tasks Emailing notes Sticking notes on your desktop 11 Printing Printing messages Printing calendars Printing contacts

Search By Location
- EDI Courses in London
- EDI Courses in Birmingham
- EDI Courses in Glasgow
- EDI Courses in Liverpool
- EDI Courses in Bristol
- EDI Courses in Manchester
- EDI Courses in Sheffield
- EDI Courses in Leeds
- EDI Courses in Edinburgh
- EDI Courses in Leicester
- EDI Courses in Coventry
- EDI Courses in Bradford
- EDI Courses in Cardiff
- EDI Courses in Belfast
- EDI Courses in Nottingham