- Professional Development
- Medicine & Nursing
- Arts & Crafts
- Health & Wellbeing
- Personal Development
Power BI Advanced Reporting
By Underscore Group
Expand your Power BI knowledge and take your reports to the next level. Course overview Duration: 1 day (6.5 hours) This course is aimed at existing users who want to expand their skills to use advanced reporting techniques and use DAX to create calculated columns and measures. Participants should have either attended our Power BI – Introduction course or have equivalent knowledge. You should be able to import and transform data and create simple reports. Objectives By the end of the course you will be able to: Import and connect data tables Create and use date calendars Create calculated columns Create and use measures Use drill down and drill through Create Tooltip pages Add and customise slicers Add action buttons Streamline your report for use in the Power BI Service Content Review of importing and loading data Importing data Transforming data Adding custom columns Creating data models Building visuals Creating date calendars Building date tables Creating Financial Year information Including Month and Day information Creating calculated columns Power Query custom columns vs DAX columns Creating DAX calculated columns Creating measures Implicit vs Explicit Measures Building measures Using DAX Common DAX functions Drill Down vs Drill Through Review of drill down Creating drill through pages Using drill through Creating ToolTips Pages Adding pages to use for Tooltips Linking ToolTip pages to visuals Using action buttons Adding images Adding buttons Setting actions Working with slicers Adding slicers Changing slicer settings Syncing slicers between pages Showing what has been sliced Setting slicer interactions Techniques in the Power BI Service Hiding the navigation bar Stopping users manually filtering
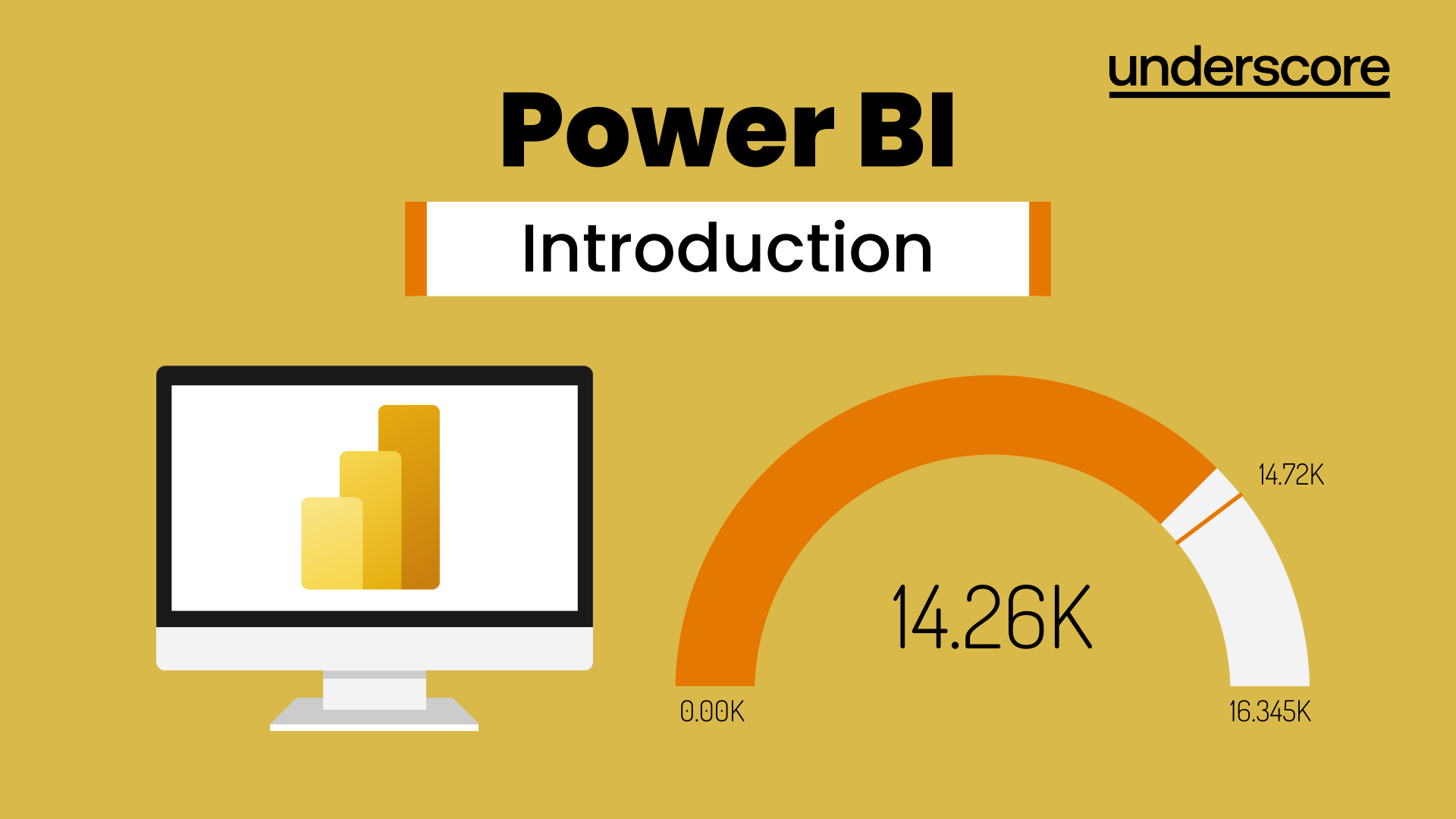
Nodes and Links Project Insights and Managing Risk
By Underscore Group
Learn how to use this innovative tool to analyse and validate your schedule, to add and model uncertainty and risk and to work with updated plans to compare project progress. Course overview Duration: 1 day (6.5 hours) This course looks at the powerful features of Nodes and Links. It looks at analysing and validating your schedule, adding uncertainty and risk and working with updated plans to compare project progress. Hands on practice will be gained throughout the course to ensure you can confidentially put your new skills into practice back in the workplace. This course is designed for new users of Nodes and links, no previous experience is required. You should however be familiar with risk management processes and terminology. Objectives By the end of the course you will be able to: Import and validate plans Analyse and review plans Add and model uncertainty Add and model risk Load updated schedules Re run analysis on updated schedules Content Validating your plan Importing a baseline plan Running a health check Analysing the results Reviewing the plan Analysing critical paths Reviewing activities Reviewing resources Adding Uncertainty Setting uncertainty templates Distributions Adding uncertainty Using Inherit Using AI Reviewing activity distributions Modelling Uncertainty Running the Analysis Reviewing the results Reviewing activity results Risk Drivers Filtering for activities Setting up the Risk Register Setting Risk Templates Adding Risks to the Risk Register Independent vs Dependant Events Setting Probability and Impact Modelling Uncertainty and Risk Mapping risks to activities Running the Analysis Reviewing the results Updated Plans Importing a new plan version Comparing plans Tracking progress Trend analysis Analysing Updated Plans Using updated plans Synchronising uncertainly and risk Rerunning analysis
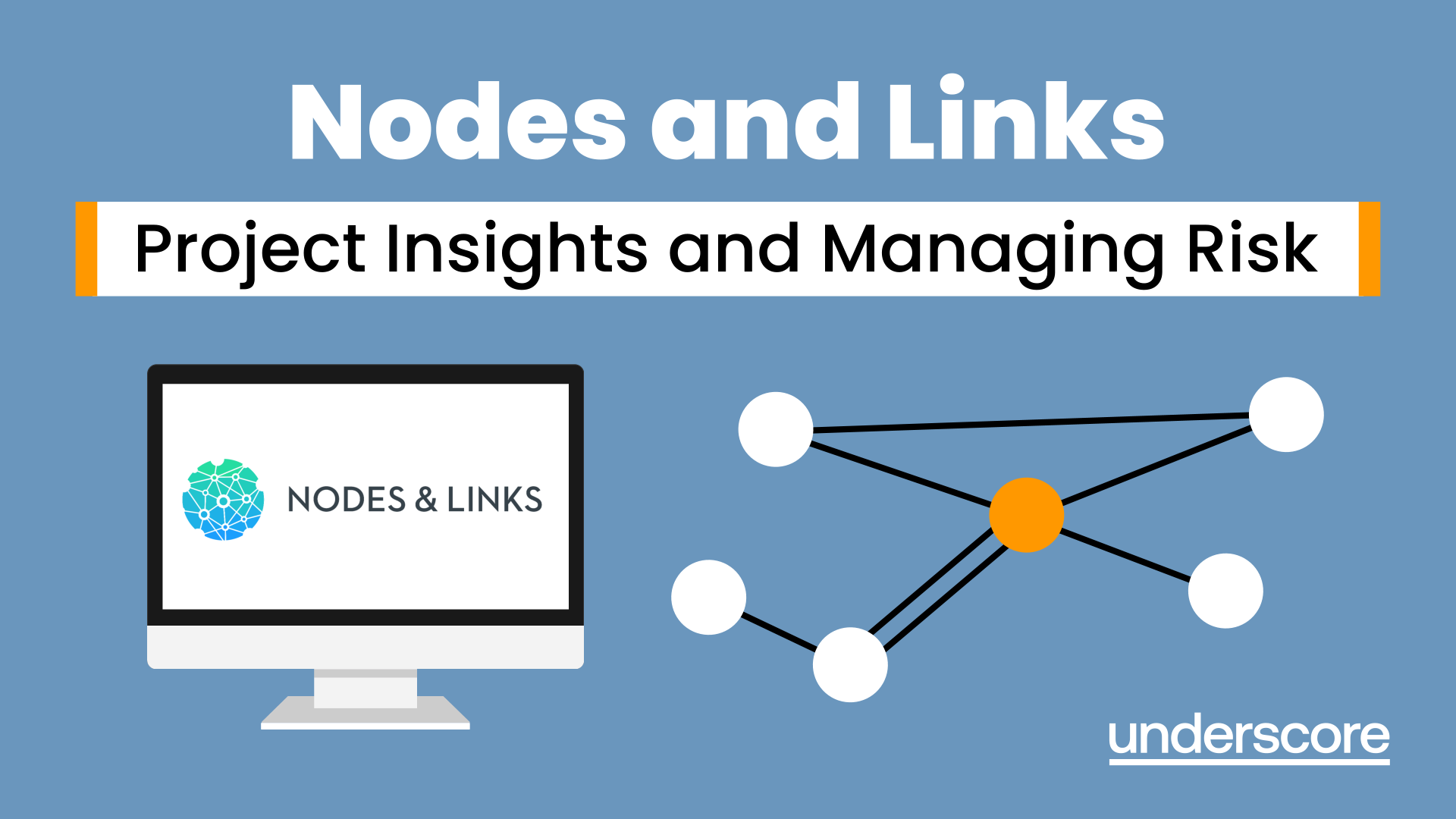
Excel Advanced Statistical Analysis
By Underscore Group
Use some of the hidden statistical analysis tools within Excel to build complex data models. Course overview Duration: 1 day (6.5 hours) This advanced Excel course looks at some of the statistical analysis tools available and gives examples of when they might be used. This course is aimed at advanced users of Excel who work with statistical data often and have a good knowledge of Maths. Objectives By the end of the course you will be able to: Use Goal Seek Create and view scenarios Use Forecast Sheet Create single and double input data tables Create models using the solver Install and use the Analysis Toolpak Create and use array formulas Use a range of advanced Financial and Statistical Excel functions Content Using what if analysis options Using Goal Seek Creating, saving and viewing scenarios Generating a Forecast sheet Solver Creating models Projecting scenarios with Solver Using data tables Creating single input data tables Creating double input data tables Projecting with data tables Financial functions PMT FV NPV Analysing data with Analysis ToolPak Installing the Analysis Toolpak Generating statistical analysis Visualising data using Histograms Array formulas Using embedded Excel Array formulas Create an Array formula Multi and single cell Array formula Using TRANSPOSE to flip rows or columns Use the FREQUENCY Function Use an array to count unique entries in a range Dynamic arrays Spilling data Using the new dynamic array functions Advance functions in formulas Statistical functions:MEAN, MEDIAN and MODERANKLARGE and SMALLMODPERCENTILE Use the AGGREGATE function to sum data in ranges with errors
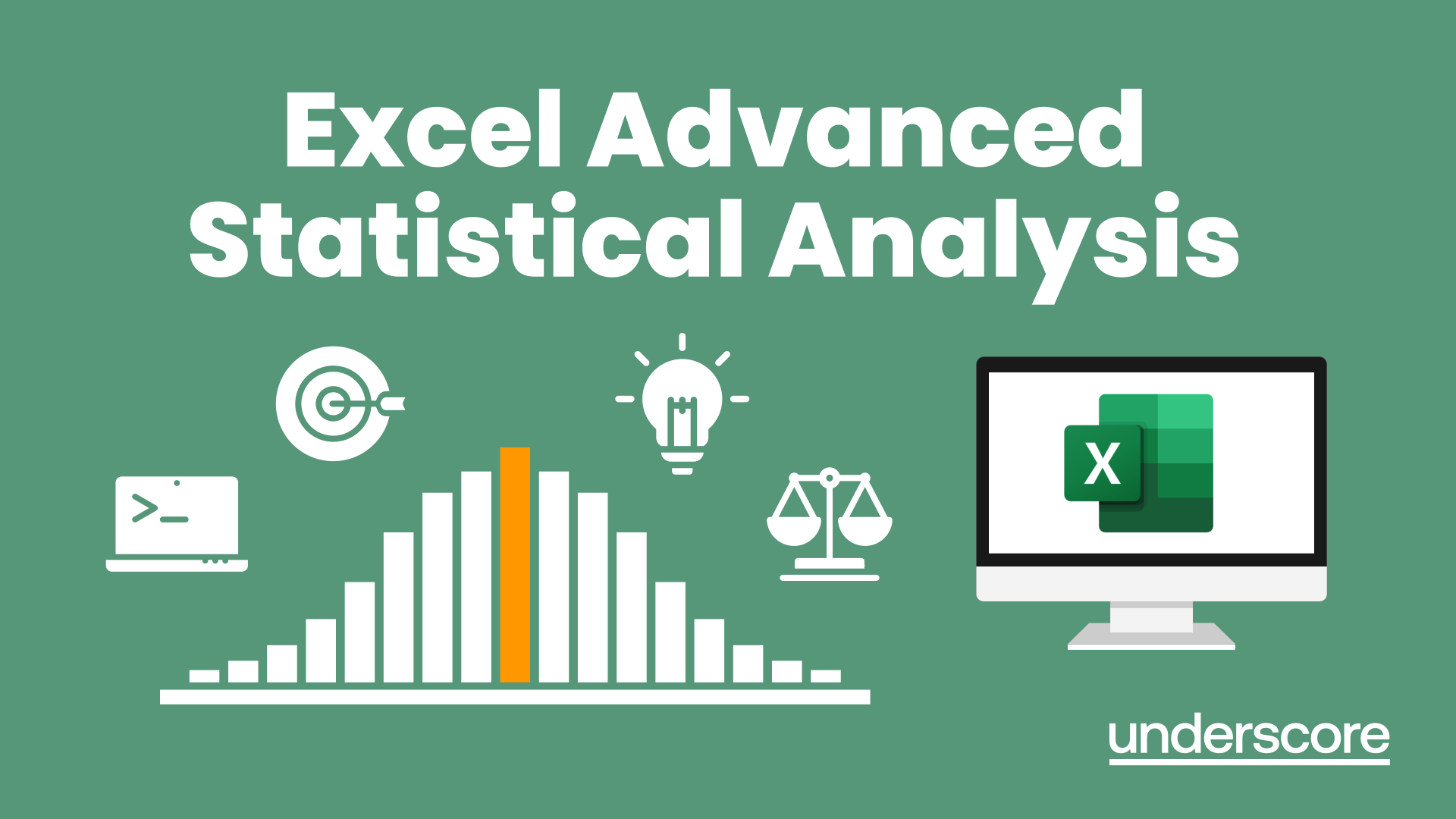
Teams
By Underscore Group
Get to grips with all the features of Teams, including calls and chats, Teams and Channels and Meetings Course overview Duration: 2 hours This session is aimed at those new or self-taught users of Teams to show them the features and how to setup and use it effectively. Objectives By the end of the course you will be able to: Use the core functions of Microsoft Teams Set up Microsoft Teams Make Calls Send Chats to colleagues via teams Set up channels Run Teams meetings Content What is Teams Teams elements Setting up your Teams Setting up audio and video Using voicemail Setting voicemail language Calls and Chats Sending individual and group chats Making and receiving calls Missed call notification Searching Teams and Channels Creating channels Channel settings Setting channel notifications Emailing channels Creating private channels Posting to channels Alerting specific people in a channel Adding files to channels Sending links to channels Teams Meetings Setting up meetings Running meetings from channels Setting backgrounds Screen sharing in meetings Handing over control Creating meeting notes Adding files to teams or meetings Using the meeting chat
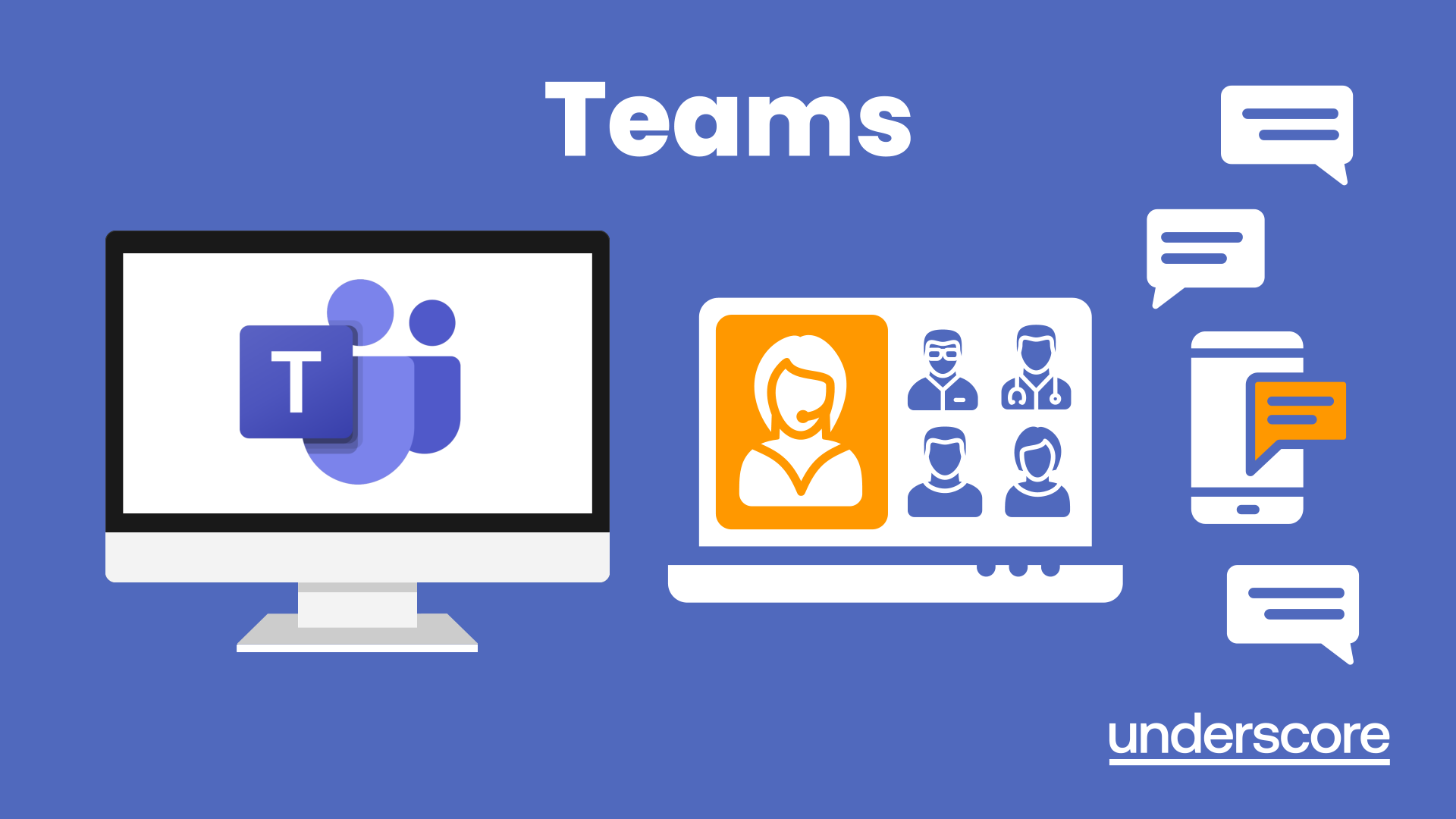
Outlook - Improving Efficiency
By Underscore Group
We use it everyday but there are so many additional tools to save you time and make your work in Outlook more efficient and less stressful. Course overview Duration: 4 hours People tend to think they know how to use Outlook however there are so many lesser known features that can make working in Outlook so much more efficient. Simply understanding the layouts, how to turn things on and off and customising the environment to your preferences can save time and frustration. You then have search features, things such as conversation clean up and quick steps that can help to tidy up and organise what you do. Objectives By the end of the course you will be able to: Customise Outlook to your preferences Manage email conversations Setup and use Quick Steps Create folders and organise information Setup rules Search for information Work effectively with calendars Content Customising the user interface Using the Navigation Pane and “To-do Bar” Setting folder pane options Adding favourites Peak preview Customising the quick access bar Setting reading pane and message preview Customizing email mail views Using the field chooser Email options Email conversations Conversation clean up Using Quick Steps Creating folders and organising information Setting email options Setting up rules Searching for information Using the Search bar Setting what to search for Setting where to search Searching for categories Adding more search options Working with calendars Setting what to view Using Schedule View Setting calendar options Weather bar Adding different time zones Adding meetings and appointments Setting up and using categories Opening other people’s calendars Setting calendar permissions Calendar groups Working with Tasks Lists Setting task options Adding and amending tasks Setting dates, deadlines and reminders Adding attachments to tasks Assigning tasks to others Flagging tasks Using and setting Quick Click Recurring tasks Flagging emails to appear on your task list Converting emails to tasks Converting tasks to calendar appointments
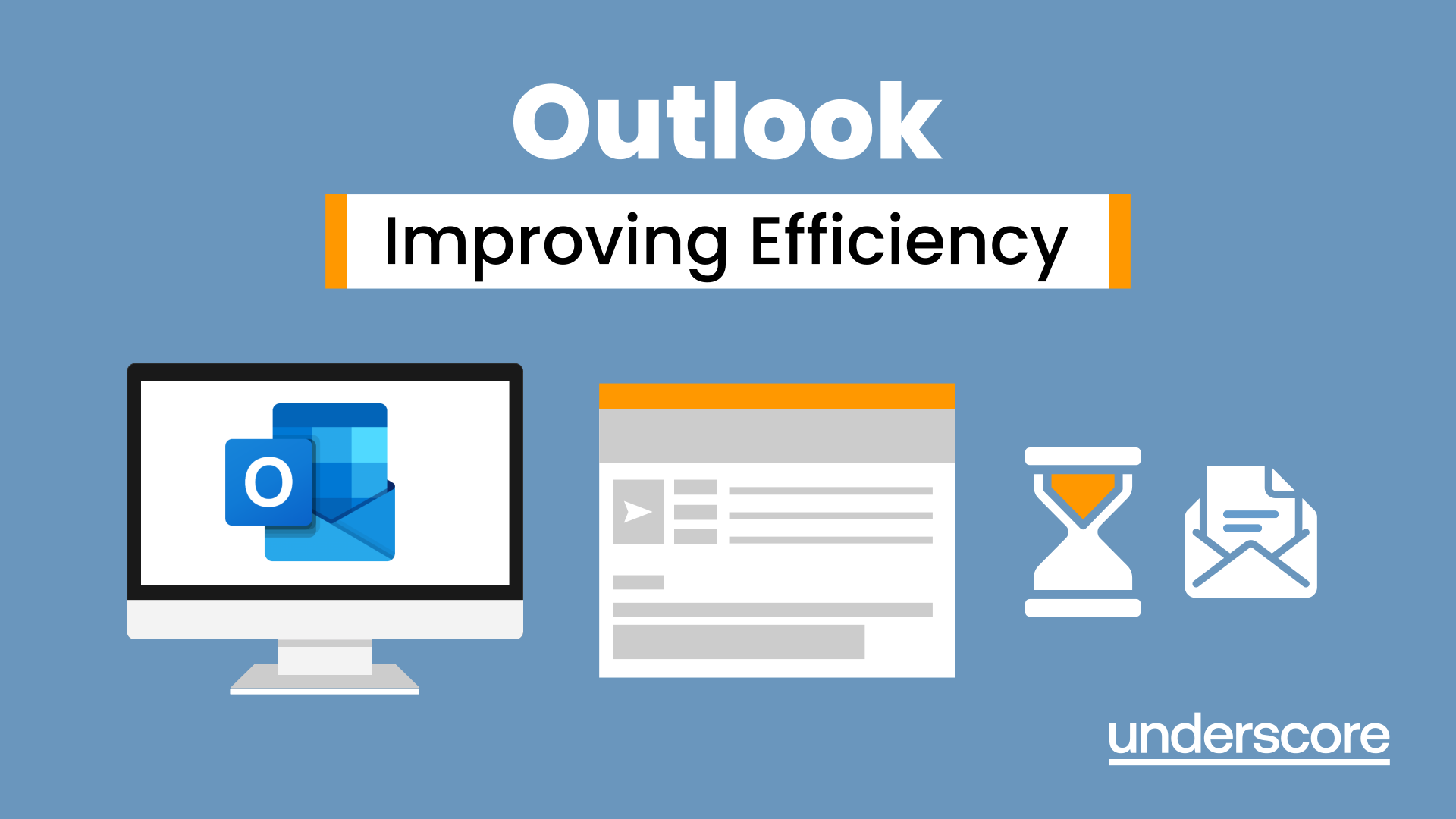
Excel Charting Specialist
By Underscore Group
Look at the in depth features of charts and some specialist tools to make your charts come to life. Course overview Duration: 1 day (6.5 hours) Our Excel Charting Specialist course examines how to unlock the full potential of Charts in Excel. It investigates the useful tools needed for creating bespoke Charts, allowing you to creatively present data more visually. By the end of the course, you will have an awareness of the tools used for creating more advanced Charts and will be able to create your own Dynamic Charts. The course is designed for existing users of Excel who are looking at more advanced ways to visualise data in Excel using Charts. Objectives By the end of the course you will be able to: Create and Amend Charts Format multiple areas of a Chart Use a Combo Chart Apply Conditional Formatting to a Chart Create Dynamic Charts Work with Custom Formatting Create an Advanced Dynamic Chart Content Creating and amending charts Creating Simple Charts Using the Chart Design tab Adding Chart Elements Changing the type of Chart Formatting charts Format Chart Area Format Data Series Format Data Point Format Axis Working with combo charts Adding additional data to a Chart Customising Chart types Creating Clustered Column/line Charts Applying conditional formatting on charts Using IF Statements Highlighting Max/Min Data points in Charts Using Series Overlap Dynamic charts Creating dynamic Target vs Actual Charts Introducing the NA function Hiding data used for Charts Custom formatting charts Formatting Data Labels Customising number formats Using Trend Arrows to show changes Editing Format Code Advanced dynamic charts Pivot Chart rules Creating a Pivot Chart Working with your Pivot Chart Creating calculations Combining all elements to create an Advanced Chart Using Error Bars to create a line Adding a scroll bar and linking with data
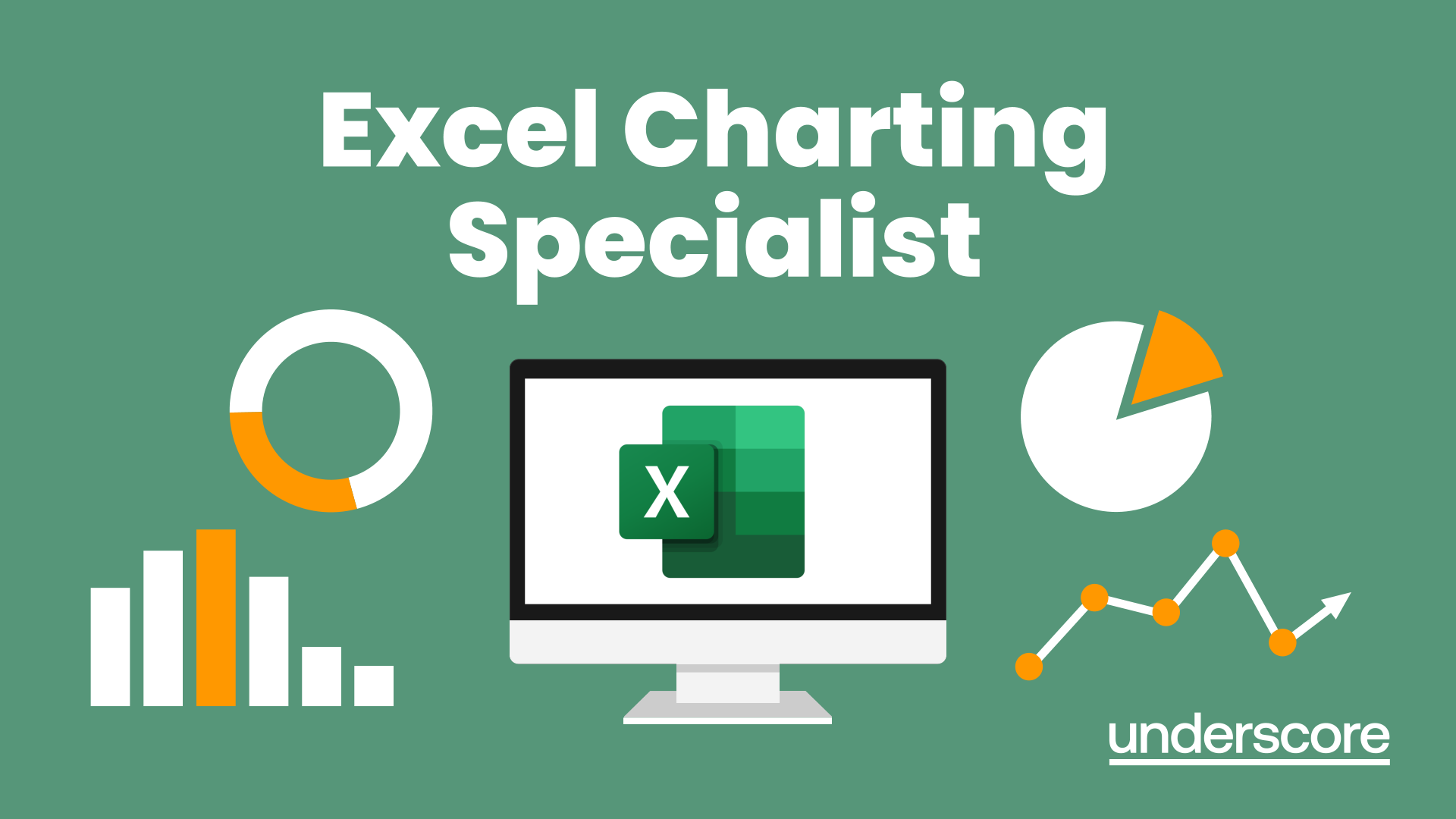
Teaching Leadership Level 3
By The Teachers Training
Unlock your leadership potential with our Level 3 Teaching Leadership course. Gain essential skills and knowledge to inspire and guide others effectively. Elevate your leadership capabilities today!
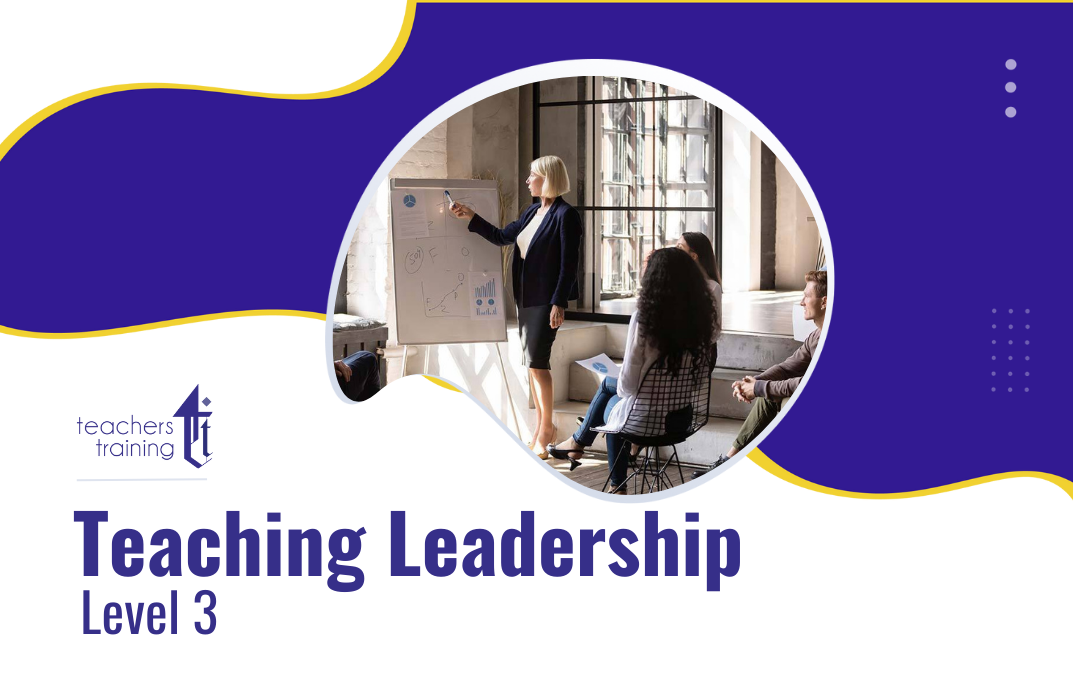
Fall Prevention Awareness
By Prima Cura Training
Explore the key features of Falls Awareness including common causes of falls in care & work environment including risk assessing for slips, trips and falls and being aware issues arising from medications and illnesses that can increase risk of falls.

Safeguarding Children (Awareness to L3)
By Prima Cura Training
To increase your awareness and understanding of what safeguarding children means, in order to increase your confidence to enable you to make a positive contribution towards the process.

English as a foreign language Prepare to pass the citizenship English language test (IELTS life skills) Classes from A1 to B1 level of the CEFR (Common European Framework of Reference for Languages) . A1-A2 Elementary This course is designed for students of English who have little knowledge of the English language and want to achieve a better level. The course will focus on speaking practice, reading comprehension and pronunciation skills, writing and grammar. The syllabus: countries, numbers, possessive pronouns, days of the week, pronunciation skills (linking, stress, intonation). Family vocabulary and everyday objects; present tense of most common regular and irregular verbs. Asking questions and talking about activities, can and can’t, transports, some and any, how much and how many. Past simple, regular and irregular verbs, ordering food and drinks, dates and other past time phrases, buying tickets, asking politely, past simple, negative forms and questions, shops and shopping for clothes. Comparative adjectives, use of articles, going out and staying in, might and will, education and careers, filling a form, present perfect and sentence stress. Prepositions of movement, going places and describing things in a town, real life: for example, telephoning; consolidation activities. A2 - B1 Pre-intermediate This course will develop further your English language skills acquired with the Elementary course. This course will help you with the preparation for the citizenship test. Each lesson will focus on a grammar topic, vocabulary, reading and pronunciation practice, writing. The syllabus: revision of questions; present simple and frequency phrases. Talking about leisure activities and games, past simple, positive and negative, time phrases (at, on, in ago), describing feelings, talking about daily routines and jobs; should and shouldn’t, present continuous for future arrangements; inviting people; Comparative and superlative adjectives, questions with: how, what and what … like? Describing people; vowel sounds and silent letters, weak forms of prepositions. Quantifiers with countable and uncountable nouns, asking and giving directions. Present tense after if, adjectives for describing places, talking about how things were in the past, used to, past continuous, talking about health. Like and would like, conditional sentences with would, present simple passive and past simple passive, talking about products and personal items, writing a review, giving your opinion. Present perfect continuous and past perfect. Job interviews, getting a job and personal characteristics, meeting people; making suggestions. B1 - B2 Intermediate Asking and answering questions: everyday activities, people around you. The difference between have and have got. Speaking practice. E-mail writing (informal). Pronunciation and stress sounds activities. Past simple and continuous. Pronunciation of the -ed sound for past simple endings. Vocabulary: remembering and forgetting. Listening and speaking: first meetings and childhood memories (used to). Real life: showing interest. Pronunciation: sounding polite. Speaking practice. The sound /w/. Comparatives and superlatives. Describing towns and cities. Readings and discussions topics about travel and places to visit. Phrases for comparing. Design your own tour. Real life: booking a flight. Present perfect simple: strong and weak forms of ‘have’. Describing life events. Speaking: talking about people you admire. Writing task: curriculum vitae. Vocabulary: ‘take’. For, since and ago and the present perfect continuous. Pronunciation: linking. Comparing the past and the present. Future forms and future clauses with if, when etc. Talking about work. How to write a covering letter. Real life: a formal telephone call. Adjectives: -ed/-ing. Extreme adjectives. Write a review of a book/concert. Writing a consumer review. The passive forms. Speaking practice. Ripetizioni d’inglese Who these courses are for: Italian speakers who live in the UK who want to improve their skills to pass the UK citizenship exams (IELTS life skills). for Italian schoolchildren who need to prepare for exams (such as ‘esame di maturita’). for Italian students who want to improve their grades at school or simply need help with homework. for adults who want to improve their English for work or travel. IELTS – International English Language Testing System Life in the UK Test
