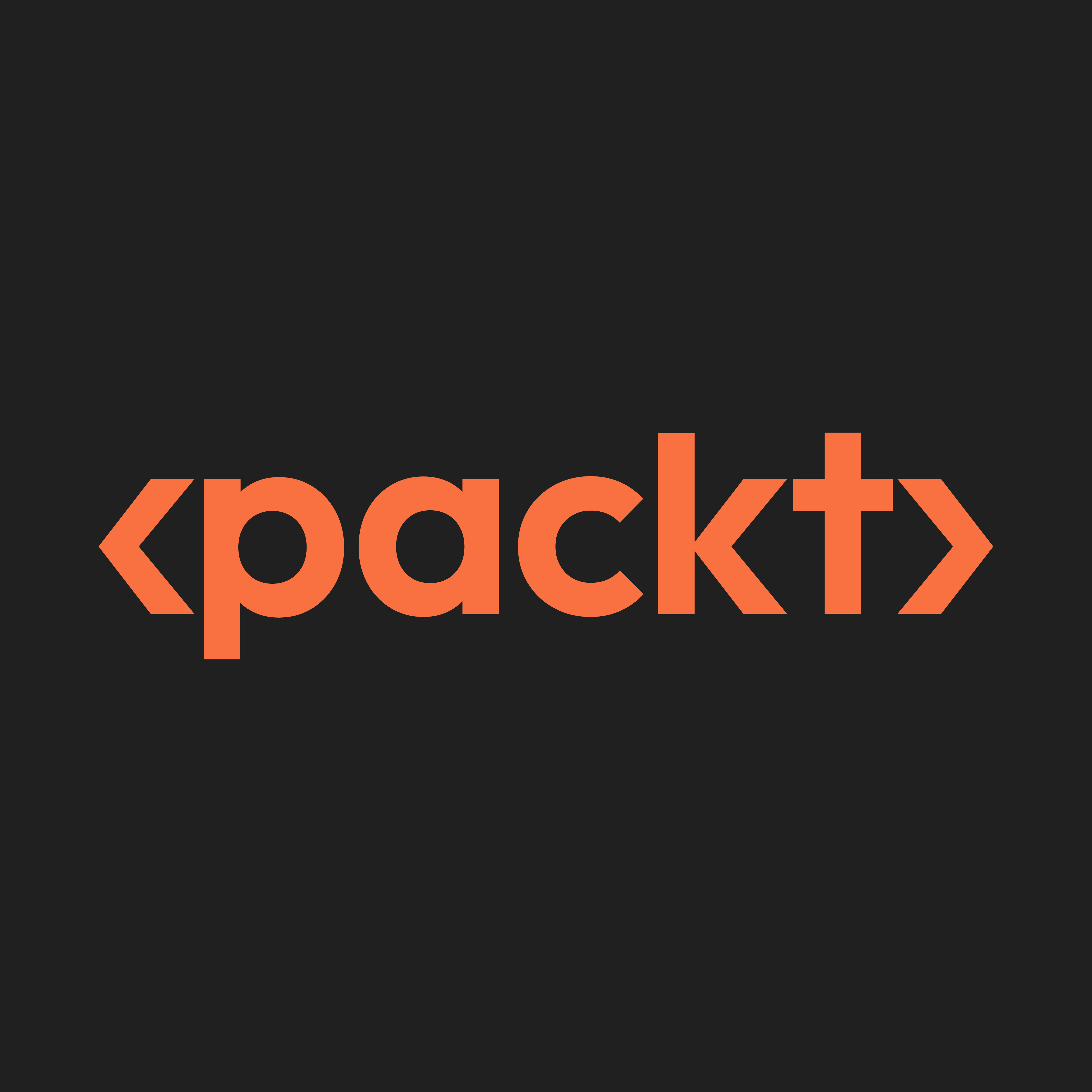Booking options
£131.99

£131.99
On-Demand course
17 hours 46 minutes
All levels
This comprehensive course is designed to prepare you to take and pass the CompTIA A+ Certification Core (220-1102) certification exam. This is the second of a two-course series. To become fully A+ certified, you will need to pass both the 220-1101 and 220-1102 exams.
CompTIA offers certifications from basic IT fundamentals to A+ to networking, Linux, Cyber security, and more. The objectives of the CompTIA A+ Core 2(220-1102) are operating systems, security, software troubleshooting, and operational procedures. In this course, we will cover all four domains as per the latest exam syllabus. The first domain, Operating Systems, carries 31% of the exam and comprises operating system types and purposes (Windows, macOS, iOS, Android, Linux, and so on), Windows versions, OS installation, and command-line tools. The second domain, namely Security, holds 25% of the exam and consists of physical and logical security concepts, wireless security protocols, social engineering threats, attacks, and more. The third domain, which holds 22% of the exam, is Software Troubleshooting which explains how to troubleshoot Microsoft OS, PC security, mobile OS, and application issues as well as malware removal. The last and final domain of the exam is Operational Procedures, which holds 225 weightage and explains best practices for documentation, change management, disaster prevention and recovery, safety procedures, and more. It also includes different types of licenses and policies, professional conduct, remote access technologies, and so on. By the end of the course, we will make sure you are ready to pass the CompTIA A+ Core 2(220-1102) exam. All resources for this course are placed here: https://github.com/PacktPublishing/CompTIA-A-Certification-Core-2-220-1102-
Explore different operating systems: Windows, Mac, Linux, iOS, Android
Understand security concepts such as malware, anti-malware, and networking security protocols
Learn to secure your computer, mobile device, and network
Troubleshoot software and mobile issues
Learn to use command-line tools in Windows, Mac, and Linux
Explore the different types of operational procedures
This course is for anyone looking to take and pass the CompTIA A+ Certification Core 2 (220-1102) certification exam; anyone who wants to improve their skills as a computer or IT technician; and anyone who wants to learn awesome stuff about Windows, macOS, Linux, mobile, IT security, scripting, and more.
A basic familiarity with computers and networks is helpful. Furthermore, CompTIA recommends having 9-12 months of on-the-job experience before taking the A+ exam. This is recommended but not required.
This course has an easy-going, approachable, and humorous teaching style that is loaded with PDFs that detail all the exam objectives covered in each video along with PDFs of the CompTIA A+ Core 2 exam objectives. It also comprises end-of-chapter quizzes to test your knowledge.
Complete coverage of the latest release of CompTIA A+ exam 220-1102 * Acquire the skills to be a great IT and computer tech * Industry standards and best practices for documentation, change management, disaster prevention, and recovery, procedures, and policies
https://github.com/PacktPublishing/CompTIA-A-Certification-Core-2-220-1102-
Total Seminars, led by Mike Meyers and his esteemed team of IT pros, boasts over 1 million enrollments and has delivered unparalleled certification training to myriad organizations, including the FBI, UN, and the Department of Defense. Renowned for producing the top-selling CompTIA A+ and Network+ Certification guides, with over a million copies circulating, they have pioneered compelling video courses and supportive materials such as TotalTester practice tests and TotalSims lab simulations, all accessible on their website.
Steve Nicholson is an information security professional with decades of experience in IT. Ever the problem-solver, Steve specializes in digital forensics and incident response, holding an MS in Digital Forensics from UCF, multiple GIAC certifications, and the coveted Lethal Forensicator title. A Marine Corps veteran, Steve volunteers time between both the Marine Corps Cyber Auxiliary and the Civil Air Patrol's CyberPatriot programs and sits on the FLDOE Cybersecurity Curriculum Committee. He is also the NSA program administrator for his college's Center of Academic Excellence in cyber defense. Having taught many students over the years, Steve's favorite part about educating people is the 'AHA!' they have when learning something new or perfecting a difficult skill.
1. All about the CompTIA A+
1. What Is the CompTIA A+ This video introduces you to CompTIA A+. |
2. Why Get CompTIA A+ Certified CompTIA A+ is the de facto entry point for IT techs, the first certification you should get. It provides a common language for people in IT and prepares you for work in the industry. |
3. How to Take the A+ Exam In this video, the author walks through how to take the CompTIA A+ exam, including the at-home and in-person options through Pearson Vue. |
4. What's on the CompTIA A+ Core 2 (220-1102) Exam? The Core 2 (220-1102) exam covers four big subject areas: operating systems, security, software troubleshooting, and operational procedures. The author dives into the sub-objectives in this episode, providing an overview of what you need to know for success on the Core 2 exam. |
5. How to Pass the CompTIA A+ Exams In this video, the author describes the CompTIA A+ exam process and explores a good strategy for prepping for the exam. Schedule the exam first. |
6. How to Use the Video Course Steve shows you how to use this video course alongside the CompTIA A+ Certification All-in-One Exam Guide, Tenth Edition. He also shows you helpful hints about the videos |
2. Safety and Professionalism
1. Professional Communication, Part 1 This video explains the communication skills every tech needs to provide this level of support. |
2. Professional Communication, Part 2 This video explains seeing the results in action. |
3. Dealing with Difficult Customers In this video, you will learn how to effectively communicate with particularly difficult customers and examine some phrases that you can immediately use in similar encounters. |
4. Physical Safety In this video, you will learn how to use anti-ESD tools, protect their fingers, and employ proper lifting techniques. |
3. The Visible Computer
1. Common Safety Procedures In this video, let's take a moment to talk about some common hardware concerns and operational procedures that will be critical to ensuring your success as a PC technician. |
2. What Is an Operating System This video explains what an operating system is. |
3. Users and Super Users This video explains users and super users. |
4. Why Windows? In this video, we will look at why Microsoft Windows is so dominant on desktop systems. |
5. Touring Windows 10 and 11 This video explains Windows 10 and 11 and looks at the similarities and differences between each. |
6. Touring the macOS In this video, let's discuss macOS. Although it's a completely different operating system, macOS and Windows have a lot in common. |
7. Touring Linux This video explains that the free and popular Linux OS is taking over the world, though it's still rare on desktops. Linux's customization through distributions is perfect for IoT devices, routers, servers, and even desktops. |
4. Power Supplies
1. Power Protection This video explains power protection. Electrical power from our grid is imperfect. We use tools such as surge suppressors and uninterruptible power supplies to protect our PCs. |
5. Mass Storage Technologies
1. Boot Order This video explains Boot Order on a system that has a lot of storage devices. |
6. Implementing Mass Storage
1. Understanding Partitioning In this video, we will understand Partitions, which serves several critical functions beyond just storing our data. Specialized partitions support virtual memory, boot, and recovery functions. |
2. MBR Partitioning Master boot record (MBR) partitioning is the oldest way to partition mass storage. All operating systems still support MBR, so it's important for techs to recognize its limitations. |
3. GPT Partitioning Globally unique identifier (GUID) partition table (GPT) partitioning is more modern and used by all operating systems today. It's important for a tech to understand the benefits of GPT as well as how to use it. |
4. Understanding File Systems A file system organizes data stored on mass storage devices. A tech should have a good understanding of multiple file systems, why they are used, and how to troubleshoot them. |
5. Popular File Systems There are many file systems available for different systems, purposes, and types of storage. It's important to know the difference between files systems such as NTFS, ext3, FAT, and HFS+. |
6. Formatting in Action File systems are created through the process called formatting. . There are several different ways to format mass storage and a good tech knows how to do this for the most common file systems. |
7. Dynamic Disks Dynamic disks are unique to the Windows operating system. Make sure you understand why Microsoft uses dynamic disks and how to configure spanning, striping, and more. |
8. New Installation - First Drive In this video, you will go through the process of setting up an initial drive and installing an operating system using bootable media. |
9. Software RAID in Storage Spaces Microsoft's Storage Spaces feature provides a superb tool to configure many different RAID configurations on any Windows system. A good tech knows which types of RAID it supports and how to set them up. |
10. Encrypting Mass Storage Securing mass storage is a critical aspect of system security. Make sure you know the many ways a system's mass storage can be encrypted. |
11. Maintaining Storage Disks Mass storage devices need ongoing maintenance to ensure optimal operation. Windows systems have automated tools to optimize performance and to check drives for bad areas. |
7. Essential Peripherals
1. Understanding USB Why are there USB Type-A and USB Type-B connectors? Why do modern systems still provide older USB connectors when the latest USB perfectly supports older devices? It takes a good understanding of the USB standards to see how and why. |
2. Webcams and Videoconferencing This video gives a quick demonstration of Microsoft Teams and its screen-sharing function. |
8. Installing and Upgrading Operating Systems
1. Windows 10 Editions and Features There are important differences between Windows 10 Home, Pro, Pro for Workstations, and Enterprise. This video reviews the versions and feature differences. |
2. Windows 11 Editions and Features There are important differences between Windows 11 Home, Pro, Pro for Workstations, and Enterprise. This video reviews the versions and feature differences. |
3. Boot from Everything This video explains bootable devices such as the OS installation media or a bootable diagnostic toolkit. |
4. Installing and Upgrading Windows 10 There's more than one way to install Windows and a good tech understands all of them. Additionally, it's important to perform a few pre-installation tasks to make sure your system will work with your desired version of Windows. |
5. Post-Installation Tasks This video explains the several steps that must take place after the Windows operating system is installed to get the system up to speed and ready to work. |
6. Installing and Updating Linux Linux is a fantastic open-source and free operating system that anyone can download and use. Let's discover how to install and update this wonderful OS. |
7. Upgrading macOS Upgrading macOS is simple. Follow along with the author in this video to find out how to upgrade to the newest version of macOS. |
9. Working with Operating Systems
1. The Task Manager The Task Manager has lots of information about services, processes, applications, and users. It gives information to help you monitor, manage, and control what's running in order to maximize the performance of your machine. |
2. The Control Panel The Control Panel is a large collection of applets that are used for updating system settings, dealing with hardware, and troubleshooting. This video explores the basics of the Control Panel in Windows. |
3. Windows Settings Windows Settings has several options to change, update, and customize the OS. You can find settings for systems, devices, networks and internet, accounts, gaming, and more. |
4. MMC and Additional Tools Let's get familiar with Microsoft Management Console (MMC) and create our own custom framework for managing our PC. |
5. What Is the Registry? The Registry is the primary repository for everything about your Windows system. The Registry is rarely accessed directly, but, when necessary, we use the Registry Editor utility to do so. |
6. macOS Core Tools macOS has several tools you can use to configure, secure, and streamline your operating system. This video covers the most important tools you will need to know for any macOS device. |
10. Users, Groups, and Permissions
1. Introduction to Users and Groups The Microsoft NT File System (NTFS) enables fine control of multiple users accessing resources on a single computer. To do this, every person accessing a single computer must have their own user account. Windows also has groups that combine users with common resource needs. |
2. Managing Users and Groups Every version of Windows has some utility to create, maintain, and remove users and groups from a system. Local Users and Groups give the most granular settings, but for quick setup, you can always add and edit accounts in the User Accounts Control Panel applet. |
3. NTFS Permissions NTFS permissions are powerful and a bit complicated to those unfamiliar with them. You can apply permissions for files or folders to user accounts (although it is considered better to apply them to groups and add user accounts to those groups). |
4. Linux and macOS Permissions While macOS and Linux lack NTFS's fine control of resources, they do still have permissions, and a good tech should understand how they work. Additionally, there are specific tools used to control permissions. |
5. File Explorer This video explains file explorer. |
6. Sharing Resources The process of sharing resources using NTFS makes more sense with examples. Certain features (especially Allow/Deny and Inheritance) make more sense when you see the process in action. |
7. Security Policies NTFS permissions control files and folders, but there are plenty of other resources that need control. Security policies control factors such as login attempts, printer access, and password length/complexity. |
11. Maintaining and Optimizing Operating Systems
1. Maintaining Windows Software updates are crucial to maintaining a healthy system. An unpatched system can spell disaster to a network. Although Windows has made their update process relatively hands-free, there are still some things to take note of. |
2. Maintaining macOS In this video, we will look at how easy it is to maintain macOS and its applications. Michael also discusses how to customize login items and the different types of application files. |
3. Maintaining Linux While Windows is a one-size-fits-all product, Linux is quite different. The whole concept behind Linux is almost total control over the environment. However, this control brings with it a massive amount of responsibility for patch and application management of the OS. |
4. Working with Applications This video covers these requirements, as well as some tips for using and troubleshooting applications. |
5. Backing Up Your Data in Windows Windows has provided many different tools over the years to enable techs (and users) to back up important files. A good tech knows these Windows tools to help their users recover data when things go wrong. |
6. Backing Up Your Data in Linux and macOS Backing up data in Linux and macOS follows the same best practices as Windows, with a few different tools. |
12. Working with the Command-Line Interface
1. Understanding the CLI All operating systems provide at least one command-line interface (CLI). While the CLIs differ, they all share certain features and functions. |
2. Navigating the CLI Navigating your mass storage is one of the most critical CLI functions. To do it, you will need to know about specific commands, their relevant switches, and how directories are structured. |
3. Working with Folders The data stored in our mass storage devices is organized into a large tree of folders (also known as directories). A good tech must understand how to create, delete and move folders. |
4. Working with Files Within that big tree of folders, the data itself is saved in individual files. A good tech must understand how to create, delete, and move files. |
5. Working with Drives Every CLI provides a complete set of tools to administer our mass storage drives. You will find tools to format and partition drives, scan for errors and correct them, and more. |
6. Super Copy Commands Every CLI provides a basic copy command to move files from one location to another. These basic tools lack special features such as copying entire folder structures. That's where special "Super" copy commands come in. |
7. Command-Line Permissions All Linux/UNIX operating systems share a unique file/folder permission system, very different from Windows', which requires careful understanding. |
8. Advanced Windows Commands The Windows command line also provides hundreds of tools, and many have nothing to do with managing files, folders, and drives. A good tech should understand commands for manipulating processes and group policies. |
9. Advanced Linux Commands The CompTIA exam covers a few more advanced Linux commands. These commands enable some unique navigation. |
10. Introduction to Scripting Scripting is the process of combining a list of commands into text files to easily re-run the whole sequence of commands again later. Every operating system has at least two if not more scripting functions to allow a tech to do exactly this. |
11. Interpreted Languages Every operating system contains interpreters that can read higher-level programming languages. This video covers three popular interpreters: Visual Basic, Python, and JavaScript. |
12. Scripting and the Terminal Scripting can make tedious tasks more efficient, but there are several other reasons to use it as well. This video reviews the use cases for scripting, what can happen when scripting goes wrong, and a few other helpful tips. |
13. Troubleshooting Operating Systems
1. Windows Recovery Environment The Windows Recovery Environment (WinRE) provides technicians with a powerful toolset for repairing and recovering Windows systems. While powerful, WinRE is also easy to use once a tech understands the function of all the tools it includes. |
2. Advanced Windows Startup Options Advanced Startup Options was the go-to tool before WinRE, providing many features (such as Safe mode) that helped techs fix Windows systems. Advanced Startup Options live on in WinRE, so it's important for techs to know how to access and use this tool. |
3. Troubleshooting Boot Problems There are a thousand reasons for a Windows system to not booting properly. The trick is to separate the different reasons into distinct areas and then understand the right tools to diagnose the problems. |
4. Troubleshooting at the GUI When a system boot there is a point where Windows begins to load. Any boot failure between the initial Windows boot and the Windows Desktop requires careful understanding and the use of multiple tools to diagnose and repair. |
5. Troubleshooting Applications Applications cause trouble at two main times. The first is right after Windows finishes loading and then loads start-up applications. After that, applications can cause trouble any time a user starts to get their work done. Either way, applications require a special understanding to troubleshoot. |
6. Kernel Panic A kernel panic is an unrecoverable error, generated by every operating system, to inform the user that a serious problem has taken place in the system. Kernel panics look scary, but to an informed tech they're often very easy to fix if the tech knows where to look. |
14. Local Area Networking
1. Introduction to TCP/IP The Transmission Control Protocol/Internet Protocol (TCP/IP) is the cornerstone of Internet addressing and routing. It's important to understand IP addressing schemes and to see how TCP and IP work together to make the Internet work. |
2. Network IDs and Subnet Masks IP addressing was designed from the ground up for flexibility in supporting LANs and WANs of any size. The first step towards understanding this flexibility is to understand Network IDs and how they interact with a subnet mask to get packets delivered to the right system. |
3. Special IP Addresses The designers of IP addresses reserved many IP addresses for special uses. From loopback to private IP addresses, a good tech understands these special addresses as well as when and how to use them. |
4. Network Address Translation (NAT) You'd be hard-pressed to find a home or small office router that isn't using Network Address Translation (NAT). NAT provides some amazing benefits but also has some serious limitations. |
5. Dynamic IP Addressing Manually entering IP addresses into all our devices is an administrative nightmare. To avoid this mess, smart techs use the Dynamic Host Configuration Protocol (DHCP) to automatically provide IP addresses to individual hosts. |
6. Working with Connections When two computers begin the process of sharing data, they create what we call a connection (or session). A good tech knows how to use common utilities to observe these connections and diagnose issues. |
7. Understanding DNS Individual hosts use IP addresses, but humans are terrible at memorizing long strings of numbers. To make our lives easier, most TCP/IP networks (and certainly the Internet) use the Domain Name System (DNS) to apply more human-friendly names to systems. DNS can also make use of various spam management protocols such as DKIM, SPF, and DMARC. |
8. Working with DNS When a user complains the Internet is down, what's often happening is that DNS isn't working. There are a few simple tools and procedures to diagnose and repair DNS problems. |
9. Windows Naming Microsoft introduced a series of naming protocols, some of which predate the Internet. Interestingly, these protocols (or at least their modern versions) are still alive and well not only on Windows systems but on Linux and macOS systems as well. |
10. Working with Workgroups Microsoft developed the concept of Workgroups for small networks to work with their naming system. Workgroups are simple and provide no security, but they're a part of every small Windows network. |
11. Working with Active Directory More advanced Windows networks use Active Directory Domains instead of Workgroups. These Domains, especially Microsoft's Active Directory-enabled Domains, provide powerful services for larger networks. |
12. Windows Sharing with macOS and Linux Both macOS and Linux systems know how to use Windows naming functions to connect using Workgroups and Domains and share resources using Samba. The trick is to understand how they do it and to configure them to work with an existing Windows network. |
13. The net Command The Windows net command has so many features that it deserves its own video. We use the net command for everything-from querying the network to accessing shares. |
14. Routers The CompTIA A+ exams challenge test takers to perform many configurations of a typical home router. But what does a router do for a SOHO network? |
15. Basic Router Configuration All routers share some basic configuration steps every tech must know. From router passwords to LAN IDs, this is the place to learn about these settings. |
16. Firewall Configuration Setting up a hardware firewall is an obvious first step to making sure your network is protected. Even the most basic router has several different types of firewall settings - without proper configuration, you will either leave your network wide open or so restricted no one can get work done. |
17. Windows Firewall Like all operating systems, Windows comes with a built-in software firewall. Unlike the firewall on your router, this firewall only protects a single system. It's important for techs - and the users they support - to understand how to use the Windows firewall. |
18. Port Forwarding NAT is a handy tool but comes with a huge drawback: no servers behind the firewall are accessible to the outside world. Port forwarding allows opening specific ports on your NAT-enabled router to provide access to servers behind it. |
19. Advanced Router Configuration Even the most basic router has settings beyond the basic setup. Protocols such as Quality of Service (QoS), Universal Plug and Play (UPnP), and Simple Network Management Protocol (SNMP) give extra features to enhance the capabilities of your router. |
20. Virtual LANs (VLANs) Virtual LANs (VLANs) are common features built into almost all switches. VLANs provide superb control of your LAN but have their own quirks that a good tech understands. |
15. Wireless Networking
1. Basic WAP Setup The standard wireless access point (WAP) doesn't just work out of the box. It's important to understand how to perform a basic setup for a WAP to make sure it operates properly in your network. |
2. Wireless Encryption Everything on an unencrypted (open) wireless network is easily intercepted by anyone with the right capture tools. Over the years, 802.11 has developed three different encryption standards, each with its own idiosyncrasies, strengths, and weaknesses. |
3. Connecting to a Wi-Fi Network The best 802.11 network is useless unless your users can connect to it. Smartphones, desktops, IoT devices, and other networked gizmos need to be individually configured to access your 802.11 networks. |
4. Enterprise Wireless There's a big difference between the 802.11 networks in your home and small office vs. 802.11 in larger organizations such as businesses, schools, and government offices. Multiple SSIDS, advanced technologies, and more aggressive authentication and encryption are common in every enterprise. |
5. Troubleshooting Wireless Connections There are few worse feelings than a wireless connection that just doesn't...connect. In situations like this, good tech will have the right tools and skills to diagnose and repair the issue. |
16. The Internet
1. Telnet and SSH The Telnet and SSH protocols enable techs to access and control hosts remotely using the command-line interface in Windows. Telnet offers no security. SSH connections are encrypted for better security. |
2. Remote Desktop Connections The Remote Desktop Protocol (RDP) enables you to connect to a remote Windows system and control it using the graphical user interface. Virtual Network Computing (VNC) enables you to connect to all sorts of computers, including Windows, Linux, and Mac, and control the computers via GUI. |
3. The World Wide Web The web puts a graphical face on the Internet. You access it via a web browser, connecting with HTTP (insecure) or HTTPS (secure). Certificates give you a resource for whether a website can be trusted. |
4. File Transfer Protocol (FTP) In this video, the author tackles one of the earliest and most common protocols for moving files, File Transfer Protocol (FTP). He explores how FTP works, including passive mode and active mode, and port triggering. |
5. Proxy Servers In this video, the author describes how proxy servers work to block certain websites and filter outgoing or incoming content. The video shows how to set up a browser to connect to a proxy server. |
6. Virtual Private Networks (VPNs) In this video, Author shows how Virtual Private Networks (VPNs) work and why people use VPN connections. He discusses the types of protocols and clients that make this work today and walks through a generic VPN setup. |
7. Internet of Things (IoT) Author explores some of the latest and greatest networking technologies with the Internet of Things (IoT). He describes the three common wireless technologies used to connect to IoT devices, 802.11, Zigbee, and Z-wave. The author finishes with a discussion and demonstration of typical IoT setups and configurations. |
8. Troubleshooting Internet Connections The CompTIA A+ exams have many network troubleshooting scenario questions. The author gives you a few rules to help you get through these questions. In addition, a few basic tools and preparation makes troubleshooting most problems easy if not trivial. |
9. Browser Security With the variety of browsers available to download, it's important to know where the trusted sources are. There are also many other important features to browsers such as extensions and plugins, settings, ad blockers, password managers, and more. |
17. Portable Computing
1. Power Management Saving power is important, especially on mobile devices and laptops. Every CPU has a built-in feature to shut down different parts of a computer to reduce power needs. It's up to the techs to make sure the power management settings are optimal for the users. |
18. Mobile Devices
1. Touring Android Android devices are very customizable. The Google Play store offers shopping options for new applications (apps). Google accounts are mandatory. This video explores features specific to Android devices. |
2. Touring iOS iOS devices use a lot of gestures for accessing functions. The App Store offers all apps available for iOS. Settings enable you to change application permissions, account information, location services, and more. |
3. Virtual Reality Virtual reality enables you to experience remote or fanciful locations via computer. Augmented reality layers virtual elements onto a camera feed of the real world, making it easier to follow navigation instructions or chase fanciful monsters. |
19. Maintaining and Securing Mobile Devices
1. Maintaining Mobile Devices Mobile devices are surprisingly self-maintaining these days, but there are a few issues that come up occasionally. A big part of this is understanding the names and functions of certain settings unique to smartphones. |
2. Mobile Devices and E-Mail Corporate or ISP e-mail setup requires various configuration options, such as POP or IMAP for incoming mail and SMTP for outgoing mail. S/MIME was a way to encrypt e-mail attachments. Standard Google or Apple accounts are set up with a simple username and password. This video explores these options. |
3. Mobile Device Security Mobile device security starts with a lock screen but goes beyond multifactor authentication (MFA) and remote find, lock, and wipe. Corporate environments use mobile device management (MDM) services for even more control over mobile devices. |
4. Mobile Device Troubleshooting Mobile devices can encounter problems ranging from unresponsive touchscreens to complete system lockout. This video explores common symptoms, such as slow performance (caused by excessive app running) or overheating, and their solutions. |
20. Securing Computers
1. Threats You can't protect your networks unless you understand the threats they face. Using the concept of security shells makes it easier to categorize and mitigate threats. |
2. Dealing with Threats Once you understand threats, you can mitigate those threats by reducing vulnerabilities. This video covers the core tools and actions you must do as a tech to reduce threats. These tools and actions include patching software, running anti-malware, and installing firewalls and intrusion detection/prevention systems. |
3. Physical Security Secure your assets in three layers: perimeter, rooms, and individual devices. The author explores options for each layer, from security guards at the perimeter to cable locks on individual devices. |
4. Passwords and Authentication Password security can be compromised by many attack types, such as brute force, dictionary, and rainbow tables. This video explores options for creating very secure passwords and using multifactor authentication. |
5. Multifactor Authentication (MFA) Multifactor authentication (MFA) is the process of proving you are who you say you are using unique identifiers that only you have or know. This video explores the different options for MFA, as well as some interesting biometrics such as fingerprint, facial, and retinal scanning. |
6. Malware Malware comes in many forms; infestations have many symptoms. This video describes malware in all its lovely shades of ugly, from viruses and worms to spontaneous application crashes and invalid certificate errors. |
7. Anti-Malware The CompTIA A+ objectives outline a very detailed series of steps for dealing with malware infestation. This video looks at important pre-malware steps and then describes the CompTIA procedures. |
8. Social Engineering Social engineering practices enable attackers to gain access to sensitive information through people. This video highlights social engineering tactics, from tailgating to spear phishing. |
9. Licensing Some software is free to use. Some are free for non-commercial use. Some require a paid license for any purpose. Some licenses focus on the number of human users, while others focus on the number of systems, or even the number of processors! This video explores them all. |
10. Incident Response Although procedures can vary among companies, the CompTIA A+ objectives follow a logical set of responses. This video describes each step. |
11. Environmental Controls Controlling environmental factors enables you to create a safe computing space. This video looks at options for disposing of waste such as old printer cartridges and controlling temperature and humidity. The author describes proper ventilation, electrical safety, and much more. |
12. Malware in Action This video demonstrates some destructive malware and ransomware applications to give you an idea of what to look for when you suspect a system has been infected. WARNING! If you attempt these at home, be sure you're in a sandbox or virtual machine that is appropriately segmented from your network. These viruses can cause real issues! |
21. Operational Procedures
1. Documents You Need to Know Good techs must be comfortable with the common documentation used by IT departments everywhere. From hardware inventory to network diagrams to the many policies used in our industry, tech should know when and how documentation comes into play. |
2. Data You Need to Know Data is everywhere in our networks. Good techs understand the types of data used on networks and how to handle that data from a business, legal, and moral standpoint. Organizing our data also helps us understand the types of protections used to keep them safe. |
3. Change Management This video explains change management in operational procedures. |
4. The Zen of Backup Back up your data before you lose it! Create local backups, image backups, and file backups. Use Cloud storage for even more security. |
5. Recycling and Data Destruction Disposing of old computer gear means using environmentally friendly methods and wiping all your data from any storage devices. Batteries in computers need to go to special recycling centers. Data wiping methods take many forms, from resetting factory defaults to physically destroying the storage media. |
6. Ticketing Systems As a tech, you will almost certainly be dealing with tickets. Customers or employees run into technical issues all the time and it's important to prioritize and address the problems and solve them in a timely manner. This is where ticketing software comes in. Learn all about tickets and how to solve them, and you will be the office IT hero. |