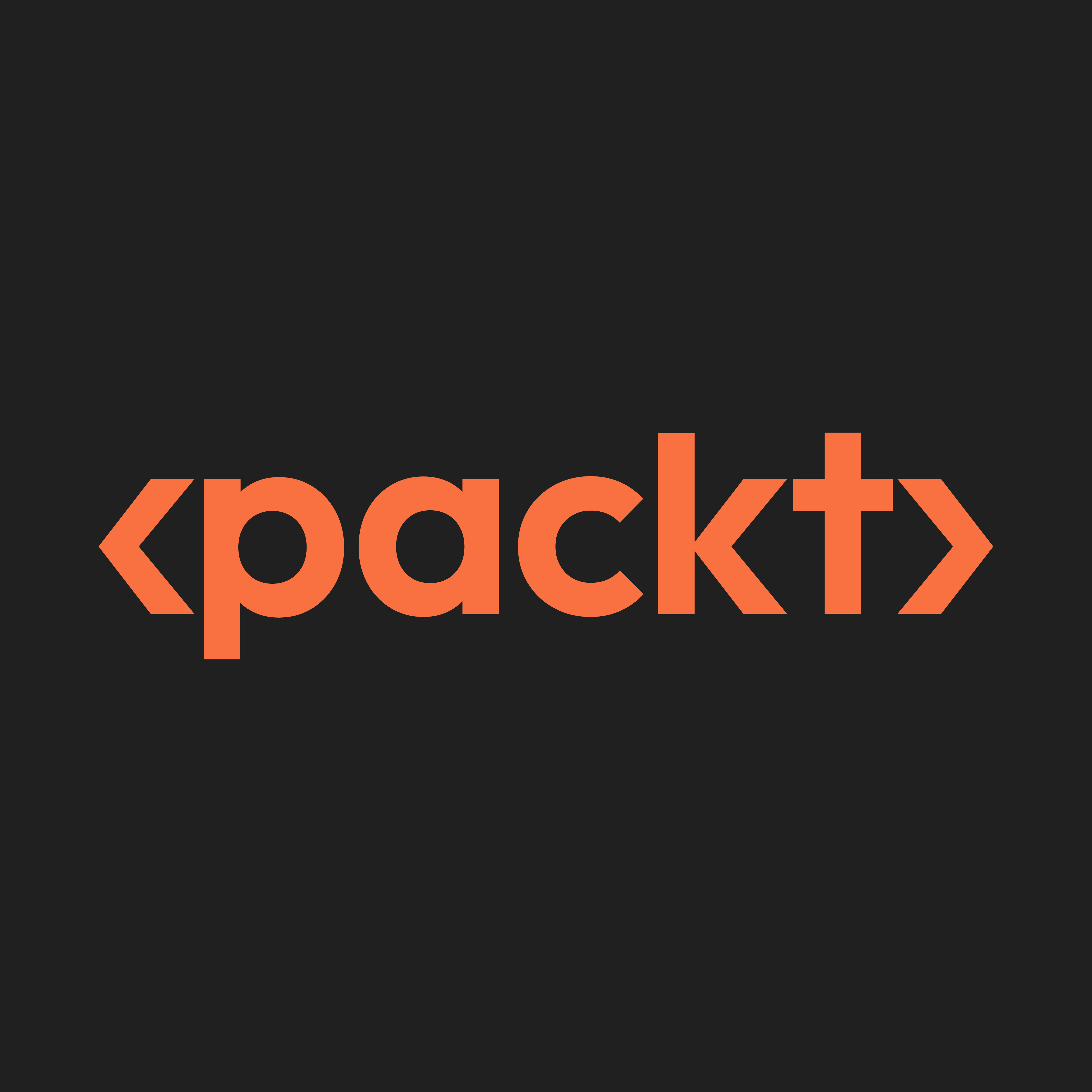Booking options
£82.99
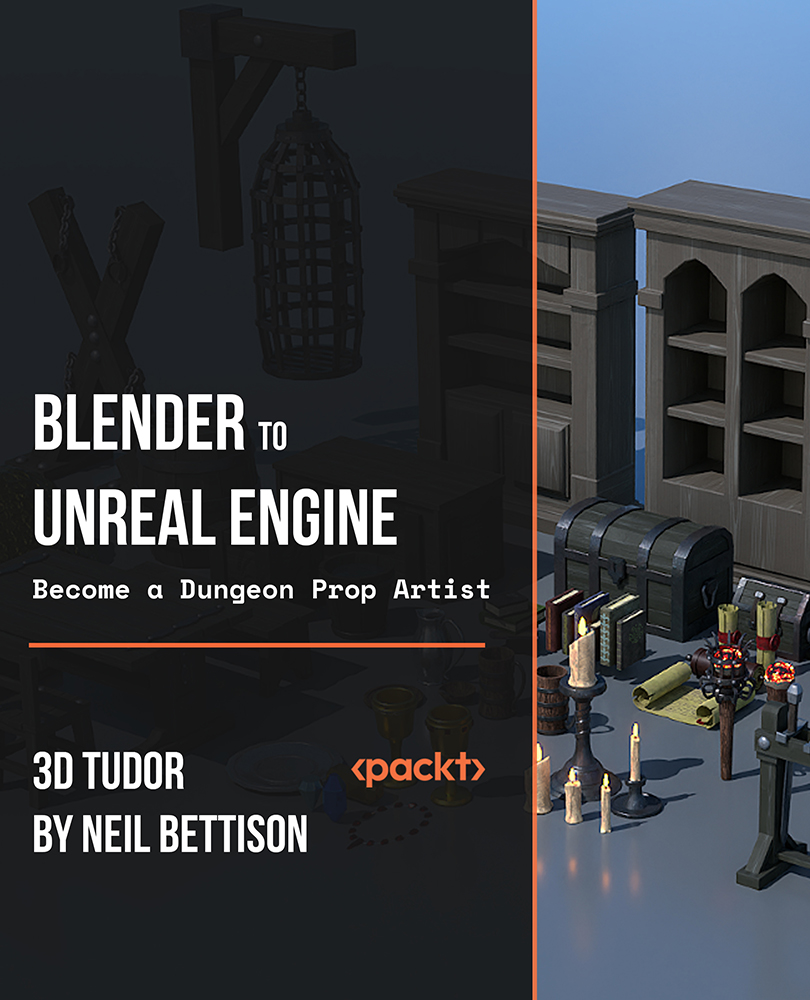
£82.99
On-Demand course
29 hours 25 minutes
All levels
Join this course to take your 3D modeling skills up a notch! Graduate to the next level of game design by learning all about the Blender to Unreal Engine 5 (UE5) professional workflow for medieval dungeon props. You will learn how to build assets in Blender and then how to import them into Unreal Engine 5 for your project.
Have you ever wanted to build an entire game world using 3D props and assets that will populate your space and envelop players in medieval fantasy? We have designed this course from the ground up to make sure that no matter your skill level, you will easily be able to follow along and, more importantly, learn most of the skills to create your own 3D game prop set. In this course, you will build a small armory for your dungeon's guard room, equipped with a couple of swords and a helmet next to a table with a candle on top, burning the night away as the guard sleeps and much more. You will learn how to build 3D props such as house banners, wall cages, stocks, a stretching rack, a guillotine, traditional stocks, a straw bed, table and chairs, torches, weapons rack, candles, books, parchment, gems, and other furniture. You will also learn how to bring these 3D models and props to life with custom materials, adding decals such as straw, blood, and stamps. This course will see you learn all the techniques that pros use and how they use them. Learn how to achieve realism using custom materials to create blood spatter that will look perfect for your torture chamber at the bottom of your dungeon! Later, you will also learn how to export these assets from Blender and import them to Unreal Engine 5 so that these 3D assets can be used in any other project. By the end of this, you would have created over 50+ 3D dungeon props from scratch, which you can then use in your future projects. All the resources for this course are available at: https://github.com/PacktPublishing/Blender-to-Unreal-Engine---Become-a-Dungeon-Prop-Artist
Use Blender 3 and understand its new interface and shortcuts
Create rope and chain geometry nodes with optional side bars for ease of use
Learn how to use HDRIs as 3D model backgrounds for your portfolio
Create larger 3D props from smaller ones to populate an environment
Create a bucket water material using texture maps and opacity along with the gamma node
Set up an asset pack that can be easily imported into any Unreal Engine 5 project
This course is designed for beginner 3D modelers who are eager to learn how to build medieval-themed AAA game-ready assets such as house banners, wall cages, stocks, a stretching rack, a guillotine, traditional stocks, torches, and much more.
Game designers who would like to design a set of over 50 3D game assets for an RPG medieval dungeon environment for games in Unreal Engine 5 can also benefit from this course.
This is a complete hands-on course, where you will learn how to design game-ready medieval props for your dungeon by first creating the props in Blender and then importing them to Unreal Engine so that you can use them in any other projects.
Learn to create over 50 stunning medieval dungeon assets and props * Enjoy the 3D prop and game asset modelling to game environment transition from Blender to Unreal Engine 5 * Become a Blender node guru by adding nodes to your imported maps to completely change the way they look and feel
https://github.com/PacktPublishing/Blender-to-Unreal-Engine---Become-a-Dungeon-Prop-Artist
3D Tudor Limited By Neil Ian Bettison: Neil Bettison is a professional 3D artist with nine years of modelling experience, including assets, characters, and environments. After attending the University for Creative Arts (UCA) for a BA (Hons) Computer Games Arts degree, Neil began freelancing. In 2019, Neil Bettison founded 3D Tudor, a YouTube channel, to help other game developers because of his passion for 3D modeling. Neil is an excellent tutor known for his concise instructions and expertise in Blender, Unreal Engine 5, and Unity. His to-the-point guidance and years of experience make him a valuable resource for learning particle effects, complex asset animation, and game development.
1. Download Pack and Blender Basics
In this section, we will start with the basics and view our references. You will also learn how to use Blender 3 and understand its new interface and shortcuts.
1. Going Through the Dungeon Download Pack In this lesson, we will look through the download pack that comes with the course. You will find 23 unique seamless materials, one atlas material for the books, one trim sheet for gold decorations, seven ornaments set up with PBR materials, and three unique blood PBR materials. You will be getting a total of 239 texture maps. |
2. An Introduction to Blender Basics This lesson will introduce you to Blender. You will find this useful as a new and skilled user as we will show you the basic tools and menus to get started with the course. |
3. Working with References This lesson will be a complete guide to references. You will find out why references are important for 3D modelers and games art. We will see how to use references to develop a concept and improve the 3D art using Pureref. |
2. Basic Modelling Workflow
In this section, we will be working on our first model and learning how to create a table.
1. Starting Our First Model In this lesson, we will start modelling our first model called the table. This is a good place to start as its one of the simplest models out of all the props. |
2. Working with Modifiers In this lesson, you will be introduced to the Blender modifier tab. We will be making modifier use as part of our ongoing workflow as we progress through the course. |
3. Finishing Our First Basic Mesh This lesson will see us finishing our first basic mesh complete with planks of wood and sides that make up the table. This should be a good standard to set for the rest of our models. |
3. Preparing Our Meshes for Texturing
In this section, you will learn how to prepare our meshes so that we can add textures to the model and make it look real.
1. What Is Smooth Shading In this lesson, you will find out how to use smooth shading in Blender. It's important that we learn how to not only create hard edges but also smooth shapes. Much of this process can be automated and that's what you will be learning. |
2. Marking Seams and Sharps Introduction In this lesson, you will be introduced to seams and how to effectively use them. We will also be looking at other ways to use them to speed up modelling workflow, not just UV unwrapping. |
3. Importing Texture Maps with Node Wrangler In this lesson, you will find out how to import texture maps with Node Wrangler in Blender. This is perhaps the most useful built-in addon that's available for Blender. This addon makes creating materials a real joy. |
4. Working with Lighting in Blender
In this section, you will learn how to work with lighting.
1. Setting Up Our HDRI Lighting In this lesson, we will begin to integrate HDRI lighting. This will allow us to set the scene and atmosphere for our prop. |
2. Direct and Infinite Light Sources In this lesson, you will learn how to make use of light sources to light up your assets better. |
5. Setting Up and Customizing Materials
In this section, we will work on setting up and customizing materials.
1. Setting Up Our First Materials In this lesson, we will be setting up our first materials in Blender. You will learn how to set up texture maps, including ambient occlusion, emission, and opacity. |
2. How to Customize Imported Texture Maps In this lesson, you will find out how to customize imported texture maps in Blender. You will be learning about the node structure that comes built-in with Blender. You will also learn how to use nodes to create differences in textures, such as color and saturation. |
6. Setting Up Our Asset Manager
In this section, you will learn how to work with asset manager.
1. Working with the Asset Manager This lesson will introduce you to the Blender asset manager. This tool will allow you to organize the 3D assets you will create as part of this course to quickly pull them into your scene when needed. |
2. How to Populate Our Asset Manager In this lesson, we will teach you how to populate your Blender asset manager. This will be a full lesson on the functionalities of the asset manager system in Blender. |
7. Basic 3D Modelling Workflow
In this section, you will learn the basics of 3D modelling and understand its workflow.
1. The Problems with Auto Smooth Starting from this lesson, you will be introduced to the basic 3D modelling workflow. You will find out what problems might arise when you use auto smooth on a model in Blender. |
2. Working with a Basic Workflow This lesson will use everything we have worked on so far, using a basic workflow to create a simple chair. |
3. Fixing Issues with UV Unwrapping In this lesson, you will learn how to fix issues with UV unwrapping. These are basic problems you may come across. For example, you might have issues with seams or issues with textures not being applied properly to meshes. |
4. Finishing Our Table and Chairs In this lesson, you will see your table and chairs come to life as we finish the 3D modelling and prop creation process. |
8. Mid-Level 3D Modelling Workflows
In this section, you will learn about mid-level 3D modelling and understand its workflow.
1. Working with the Solidify Modifier In this lesson, we will be using another one of Blender's modifiers, solidify, to turn 2D planes into 3D objects. The key here is learning how to use it effectively. |
2. Finishing Off Our Utensils What good is a table if you cannot sit down and eat? In this lesson, we will be finishing our utensils. |
3. Using the Grease Pencil for Curves In this lesson, you will learn how to use the grease pencil to draw lines, to turn them into curves, and finally, into 3D mesh. This is a great technique for creating swirls and ornamental work. |
4. Creating the Ale Mug Handles This lesson will focus on creating handles for our ale mug. This is a characteristic asset that we would expect to see in a dungeon for the guards to drink out of. Wouldn't you? |
9. Mid-Level Texturing Workflow
In this section, you will learn about mid-level texturing modelling and understand its workflow.
1. Fixing Problematic Seams Every object that is UV-mapped must have a beginning and point. In this lesson, you will learn where to put these and hide your seams to make them harder for players to see. |
2. Building Up Our Asset Library In this lesson, we will be adding more models to our asset library. We will also be populating our material library so that you can reuse them in any of your Blender builds or projects. |
3. Using Trim Sheets Effectively Now that we have dealt with standard texture maps, we will be progressing to trim sheets. These texture maps can be used to give you a lot more variations when texturing your own models. |
10. Creating the Crown Jewels
In this section, we will be focusing on how to create goblets and the crown jewels in Blender.
1. Good Techniques to Create Gemstones In this lesson, you will be learning a set of good techniques to use Blender to your advantage to create gemstones. We will be making blue, golden, and silver gems. |
2. Working with Array and Empties Here, we will be working with the array modifier, but we will also be taking it up a level by using empties and rotation concurrently. |
3. Finalizing the Details for the Goblets In this lesson, we will be finalizing the details on our goblet props. We will be trying to make it as ornate but as low-poly as possible. An effective way to do this is by adding gemstones. |
4. Finishing Our Jewel Props This lesson will see us finishing jewel props for our Dungeon Prop. |
11. Working with Different Kinds of Texture Maps
In this section, you will learn how to work with different kinds of texture maps.
1. Working with Atlas Texture Maps In this lesson, we will be using Atlas texture maps, which allow you to move your UVs into certain spaces to change the texture on the model. By this point, you will have gained a comprehensive understanding of the three types of texture maps available in 3D modelling. |
2. Creating the Books and Paper This lesson will show you how to create books and paper using Blender. We will be making several opened and unopened scrolls, and books of various sizes with different leather bindings. |
3. Creating Larger Props from Smaller Ones In this lesson, you will find out how to create large props from smaller ones. For instance, you can combine a stack of books together and rotate them to create props that look different and populate your dungeon. |
12. Barrels and Crates modelling
In this section, you will learn how to create barrels and crates.
1. The Best Workflow for Barrels Learning how to make barrels is part of the bread-and-butter knowledge every 3D modeler should have. You will be finding out how to utilize Blender to practice the best workflow for creating barrels. |
2. Easy Ways to Create Crates This lesson will show you easy ways of creating 3D crates in Blender. |
3. Simplifying Prop Models In this lesson, we will try and take something that looks complex, and simplify it down to its lowest denominator. We will simplify these props down to their essentials to create assets that are easy to build. |
4. Other Ways to Work with Seams In this lesson, we will be using mark seams to highlight the island and to make more mesh from it. |
5. Adding Damage to Our Models In this lesson, you will find out about the importance of maintaining aesthetics in a 3D scene or environment. You will learn how to add signs of damage to your models to make them look worn and realistic. |
13. Working with Water
In this section, we will work on adding water to our barrel.
1. Creating a Water Material With this lesson, we will be starting work on creating a water material. We will be using our texture maps and opacity along with the gamma node in Blender. |
2. Finishing Our Barrel and Crates In this lesson, we will be finishing the modelling process of our barrels and crates. |
14. Working with Decals
In this section, you will learn how to add decals.
1. Importing Images as Planes In this lesson, you will learn how to import images as planes. This is useful if you want to import decals with opacity. |
2. Using Decals and Shrink-Wrap Modifier This lesson will focus on learning how to apply decals to curved objects using the shrink-wrap modifier in Blender. |
15. Advanced Modelling Techniques
In this section, we will be creating a treasure chest and learning some advanced modelling techniques.
1. Creating Our First Chest Prop This lesson will see us creating our first chest prop. You will be creating two wooden crates with metal supports-one slightly more angular and the second more rounded than the other. |
2. Working with Bevel Shapes In this lesson, we will be creating hinges using a bevel technique. This will allow us to use the options within the bevel menu to change the shape, width, and segments of our bevels to create beautiful prop accessories. |
3. Creating Handles and Locks In this lesson, we will be bringing our individual chests to life. There is no point to a chest if it is lacking handles and locks; so, with this lesson, we will be focusing on adding intricate details. This can be a very useful skill because of how easily transferable it is to other props. |
4. Creating the Small Chest Prop In this lesson, we will be creating a small chest prop for our course. |
5. Finishing the Chest Modelling This lesson will see us finishing the modelling process for both of our chests in Blender. |
16. Creating Treasure
In this section, you will learn how to add treasure to our chest.
1. Texturing Our Small Chest Prop In this lesson, we will be texturing our small chest prop. |
2. Creating the Treasure Material This lesson will show you how to create the treasure material for our open chest. You will learn how to bring in the textures to make them look like gold. We will be using Blender's nodes to change the metallic and roughness maps to make it look realistic. |
3. Starting the Coin Pile This lesson will mark the onset of creating a visually appealing gold coin pile of treasure ready to be taken by the next passer-by. |
4. Working with Displacement In this lesson, you will learn about displacement. This will give us the lumpy look of treasure. When we combine this with decimate, we will end up with a low poly mesh that is highly effective. |
5. Creating the Smaller Coins In this lesson, we will be creating smaller coins for our coin pile. Adding coins of different sizes will help us make the treasure look more believable and fill those small gaps between the coins perfectly. |
17. Combining Props
In this section, you will learn how to join all the different assets.
1. Populating the Treasure Chest In this lesson, we will be populating the treasure chest with treasure! |
18. Working with More Complex Curves
In this section, you will learn how to add curves to our scroll.
1. Using the Add Curves Blender Addon In this lesson, we will be using the in-built Blender addon-add curves. This will enable us to use spirals, which is the easiest way to create scrolls from scratch. |
2. Creating the Torn Scroll Edge Effect In this lesson, you will be creating a scroll with a torn paper effect in Blender. |
3. Creating a Parchment Roll In this lesson, we will be creating a parchment roll. Using a similar technique to what we have used in the creation of scrolls, we will be using the mirror modifier to create rolled-up parchment. |
19. Creating More Complex Props
In this section, we will add some details to our scroll to make it look more real.
1. Adding Seals and Stamps to Our Scrolls This lesson will focus on adding realism to our scrolls by adding seals and stamps to mark their authenticity for the next reader. |
2. Adding Writing to Our Parchment In this lesson, we will be adding text to our parchment. We will be using a decal for that as well as a stamp decal. |
3. Finishing the Scrolls In this lesson, we will be going through a checklist of what needs to be done before we can call our scrolls finished and add them to our scene. |
20. Speeding Up Our Workflow
In this section, you will learn how to create a cage.
1. Working with Perimeter You will be learning quick ways to select geometry rather than selecting individual faces. Blender has a massive number of ways to select things quickly and easily, but they are hard to find. Let me be your tour guide. |
2. Finishing Off the Cage Model This lesson will see us finishing our hanging cage model. We will be making sure that its wooden support is structurally strong enough to hold the cage. |
3. Adding Textures to Our Cage In this lesson, we will be adding textures to our hanging cage model. |
21. Creating Furniture Like Ikea
In this section, we will be creating bookcases.
1. Starting the Bookcases This lesson will see us start work on creating a set of bookcases. |
2. Creating Variations in Our Bookcases In this lesson, we will be integrating small details into the design of our bookcases to create two different ones. We will be featuring books and scrolls in them. |
3. Adding the Bookcases to Our Asset Manager In this lesson, we will be adding the bookcases to our asset manager. |
22. Working with Cloth
In this section, you will learn how to create a banner.
1. Starting the first Wall Banner This lesson will be the onset of creating a set of banners. We will start work on creating the first one. These can be useful to use in a dungeon or castle to add character to it through different house or lineage colors and decals. |
2. Using Blender Sculpting Mode In this lesson, you will be finding out great sculpting techniques to create the illusion of cloth in Blender. This is a basic introduction to sculpting and we will be going through a couple of brushes and learning how to raise and lower topology. |
3. Finishing the Banner Models In this lesson, we will be finishing the banner models. |
4. Creating the Cloth Material This lesson will see us learning how to create the cloth material for our banners. |
5. Adding Decals to Our Banners In this lesson, you will learn how to add decals to cloth and make them transparent so that they can seamlessly blend in with the background texture. |
23. Customizing Decal Materials
In this section, we will be creating a stock.
1. Modelling the Stocks This lesson will be the onset of creating stocks. These can be an essential part of a torture chamber or part of the assets you might expect in a public execution square. |
2. Adding Blood Decals In this lesson, we will be adding blood details to our stock model using decals in Blender. This will add to the realism of our scene as people bound in stocks are likely to be wounded in some way. |
3. Combining Knife and Shrink-Wrap Tools Some decals will not fit on a 3D model no matter how you try to place them. So, it is a good idea when you are confronted with things like this to use Blender's knife tool to cut away unwanted geometry. |
24. A Crash Course in Geometry Nodes
In this section, we will be creating a Game of Thrones-style stock and learn how to work with geometry nodes.
1. Starting Our First Geometry Node This lesson will be your crash course to geometry nodes in Blender. This will speed up your workflow because you will be able to alter how a prop looks (that is, its geometry) using node-based functions. |
2. Adding Variables to the Geometry Nodes In this lesson, we will set up the geometry node variable menus in the modelling tab to save time rather than going into the geometry nodes menu every time. |
25. Game of Thrones Style Stocks
In this section, you will learn how to create X stocks.
1. Modelling the X Stocks I have been watching and rewatching Game of Thrones (GoT) for many years. One of the most memorable characters in the series uses the X stocks for torture and I thought this would be a nice addition to our scene. This lesson will commence the modelling process for the X stocks. |
2. Working with the Loop Tools Addon In this lesson, you will be introduced to another hidden addon in Blender-the loop tools addon. It enables you to create circles in geometry, allowing you to bridge your geometry with two clicks. This is a workaround for Boolean. |
3. Adding to Our Geometry Node Chain In this lesson, we will use the geometry node chain we created. This will give us time to test out all our variables. |
4. Texturing the X Stocks Prop In this lesson, we will be texturing our X stocks prop. Like our other stocks, this will include a blood decal to simulate blood stains as, after all, no one comes away unharmed after being on these X stocks. |
26. Working with Emission Materials
In this section, we will be building a torch.
1. Starting Our Torch Models This lesson will see us start work on our torch models. We will be creating two variations: one with a metal cage around the flaming embers and one without. Both torches will feature a wooden handle. |
2. Creating Ornate Models with Curves In this lesson, you will learn how to create ornate flares that come out of torches, forming a cage around the ember. We array them in a circle going around. |
3. Finishing the Torch Models In this lesson, we will be finishing the torch models. |
4. Creating Embers from Emission This lesson will teach you how to create embers from emission. |
27. Creating Realism in Our Prop
In this section, we will build a prison bed.
1. Modelling the Prison Bed This lesson will focus on modelling the prison bed for our scene. Unlike our own beds, this prison bed will not be cozy. We will include some straw on top to soften the wooden surface, and a pillow will be included in case you want to house a higher-class prisoner in your dungeon. |
2. Adding Stability to the Bed In this lesson, we will be adding stability to our prison bed. |
3. Building Up Straw Decals for Realism This lesson will show you how to build straw decals to make the straw appear as if it has formed lumps on top of your prison bed. |
28. What Is Modifier Stacking?
In this section, we will understand what modifier stacking is and build candles.
1. Starting Our Candle Props This lesson will commence the work on the candle props that have been included in our course. You will learn how to create five different variations of candles. |
2. Working with Remesh and Decimate Modifiers In this lesson, we will cover modifier stacking. We will be remeshing the model to create a clean topology. |
3. Adding Textures and Emission to Our Candles In this lesson, we will be focusing on adding realism to the candles for our scene. We will be adding a texture to make them glow. |
4. Finishing the Candle Props In this model, we will be finishing the candle props for our scene. |
29. How to Create Low-Poly Weapons
In this section, we will work on creating a weapons rack with some props.
1. Creating the Sword Blades Who could consider a dungeon prop pack complete without a weapons rack for the guard room? In this lesson, we will be forging the sword blades for our scene. |
2. A Sword Has to Have a Guard This lesson will see us adding a sword pommel and grip to our sword blades. |
3. Modelling the Weapons Rack This lesson will focus on modelling the weapons rack to house the swords we created. It will be made of wood and will have four slots. |
4. Creating a Simple Shield Prop In this lesson, we will be creating a simple wooden shield prop to prop up against our weapons rack. |
30. Creative Ways of Using Topology
In this section, we will cover some creative ways on how to use topology.
1. Planning Out the Helm Model This lesson will see us adding another small prop to the weapon's rack-a metal helm. This helm will sit on top of the weapons rack as if a guard had placed it there to relax between shifts. |
2. Adding Details to the Helm Prop This lesson will focus on adding details to the helm prop. We will be merging some of the topology to give us clean, sharp edges. |
3. Texturing Our Weapons In this lesson, we will be texturing our weapons. |
4. Troubleshooting Decal Issues We will be making the decal feather go around the mesh. We will be removing parts of it because some were floating in the air. |
31. Creating More Complex Geometry Nodes
In this section, you will learn how to create more complex geometry nodes.
1. Starting the Rope Geometry Node This lesson will focus on creating more complex geometry nodes. We will start by creating a geometry node for rope. |
2. Realizing Instances and Decimation In this lesson, we will be using realizing instances to turn geometry nodes into mesh. This will result in a very high polygon count, meaning that we will need to use the decimation modifier in Blender to reduce the polygon count. |
32. Modelling the Final More Complex Props
In this section, you will learn how to create a rack.
1. Creating the Rack Base Mesh In this lesson, we will start work on modelling another torture device for our dungeon. Racks are traditionally wooden and those who would lie on them will have their limbs stretched until they dislocate. Our aim is to make our rack as realistic as possible, starting with the base mesh. |
2. Working with Boolean Modifier In this lesson, we will be using Booleans to generate extra polygons to benefit the realism of our scene. |
3. Speeding Up Workflow with Geometry Nodes In this lesson, we will be testing out both of our geometry nodes-chain and rope. We will be using them both in one model. |
4. Finishing the Rack Modelling In this lesson, we will finish modelling our rack. We will have one rolling pin at the top of the rack, meaning that only the legs or arms can be dislocated at one time. |
5. Texturing the Rack Prop This lesson will see us finishing work on our medieval torture device. We will be texturing the racks, and this will include blood decals as well. |
33. Bringing All Our Modelling Techniques Together
In this section, you will learn how to create a rack guillotine.
1. Starting the Guillotine Model Although guillotines were introduced later than the medieval historical period that our other assets are meant to depict, we thought you would enjoy learning how to make them as part of this course. |
2. Bringing Structural Accuracy to the Mix In this lesson, we will be ensuring that our model is structurally accurate. For example, we need to make sure that the structure can hold the weight of all its counterparts, including the blade. |
3. Working with More Ornate Models This lesson will focus on adding ornate details to the model (for example, ornate flares on the top). |
4. Creating Functioning Details In this lesson, we will be creating functioning details for our guillotine. This will include the blade and the mechanism behind making it drop. |
5. Finishing the Last Dungeon Prop This lesson will mark the end of our 3D modelling journey as we finish with the last dungeon prop. |
34. Working with Blender Cycles X
In this section, we will focus on setting up the cameras.
1. Setting Up Cameras and Clipping This lesson will be the beginning of the process of setting up cameras to render our props in Blender. |
35. Compositing Renders
In this section, we will be working with the compositor.
1. Working with the Blender Compositor In this lesson, we will be using the compositor nodes to create great-looking portfolio pieces in Blender. You can add in bloom or change the saturation to improve the look. |
36. Welcome to Realtime Rendering
In this section, you will learn how to render.
1. Working with the Eevee Render Engine This lesson will introduce you to the Eevee render engine in Blender. You will learn how to use its options to set up a render that will let your portfolio stand out among others. |
37. Learning about Animation Paths
In this section, you will learn how to present your work with a turntable.
1. How to Present Your Work with a Turntable This lesson will teach you how to create a turntable to present 3D art for your portfolio or showreel. |
38. Unreal Engine 5 Blender Setup
In this section, you will learn how to get your props ready for Unreal Engine 5.
1. Lean How to Set Up Blend Files Ready for UE5 In this lesson, you will find out how to set up Blend files ready to export into Unreal Engine 5 (UE5). This will include file optimization and organizing. |
2. Final Blender Lesson and Finalizing Our Project You have made it to the last lesson of the Blender part of our course. This lesson will focus on finalizing our project and making sure we are ready for game engine integration. |
39. Exporting Blender Assets
In this section, you will learn how to export assets from Blender.
1. Exporting Assets as an FBX File In this lesson, you will learn how to export your 3D assets from Blender for use within Unreal Engine 5. We will be exporting them as an FBX file and will go through several checks to ensure game engine compatibility. |
40. Introduction to Unreal Engine
In this section, we will get introduced to Unreal engine 5.
1. Creating a New Unreal Engine 5 Project This lesson will give you a complete introduction to creating a new project in Unreal Engine 5. You will find out which project settings to select and why. This will help you maximize what you get out of UE5 in addition to storing your project correctly. |
2. UE5 Introduction to UI (User Interface) In this lesson, we will get introduced to the UI in Unreal Engine 5. This will help speed up your workflow because you will develop basic knowledge of all its menus to find them when you need them. Over time, this should become instinctual. |
3. UE5 Introduction to Viewport Controls In this lesson, you will get introduced to different viewport controls in Unreal Engine 5. You will learn how to navigate your UE5 scene and select or manipulate its actors. You will also learn how to change display options. |
41. Importing Assets to UE5
In this section, you will learn how to import assets in Unreal engine 5.
1. Importing 3D Prop Collection In this lesson, we will be importing our 3D prop collection from Blender to Unreal Engine 5. You will learn how to locate the content drawer and navigate your project folder tree, import the file, and choose the right import options for our project. |
2. Organizing the Props within Our World During this lesson, we will lay out our props in the UE5 world to check their scale within the scene. We are going to take all our props from the content browser and lay them out on a platform. |
3. Importing and Setting Up Textures The lesson will teach us how to set up texture maps and import them properly from our resources pack. We will take normal map textures and make sure we are only using DirectX setup for our PBR material workflow. |
42. Reassigning Material Instances
In this section, you will learn how to reassign materials to our props.
1. Naming Material Instances We are going to start this lesson by rebuilding the materials for our assets and getting our newly created material instances to have identical naming. |
2. Material Instances This lesson will walk us through the rest of the material instances and their naming. You will learn how to set them as an identical replacement for the original materials. |
3. Assigning Wax and Flag Material Instances The lesson will show us how to link material textures to our newly created material instances. We will make sure that they are set up nicely within our Unreal Engine 5 project. |
43. Adjusting Texture for Our PBR materials
In this section, you will learn how to adjust textures for our PBR materials in UE5.
1. Correcting Texture Map Brightness values This lesson will show you how to adjust your texture map for the PBR roughness values to get a rougher surface from the asset. |
2. Setting Up Normal Intensity Parameter The lesson will teach us how to set up a material with normal intensity parameters. You will learn how to make use of the linear interpolate node and set an easily adjustable value for the normal texture strength. |
44. Setting Up Metal Material
In this section, you will learn how to work on setting up your metal materials.
1. Setting Up Metal Material Instance In this lesson, you will learn how to set up a metal material for the Unreal Engine 5 assets. We will assign the textures to our PBR material and make sure we end up with nice-looking metal. |
2. Fixing Material Reference The lesson will show us how to make use of the asset reference to check the assigned materials on our object. |
3. Applying Grainy Metal This lesson will walk you through the process of assigning a grainy metal material for our assets. |
45. Creating Parameters to Adjust Our Material Instances
In this section, you will learn how to create parameters to adjust our material instances.
1. Setting Up Roughness Contrast During this lesson, we will be setting up additional material parameters for our assets. This time, we will set up contrast values for our roughness textures to make sure we get the ability to sharpen our reflections on the asset surfaces. |
2. Adjusting Base Color Values The lesson will teach us how to set up additional parameters for our base color texture within the material. You will learn how to create a color variation for the instances and how to make use of it to get more control over our asset variations. |
3. Setting Up Scroll Roughness Using Buffer Visualizer In this lesson, we are going to make use of a viewport buffer visualizer to help us adjust roughness texture maps. You will learn how to make use of a new technique to help us with tweaking material values. |
46. Assigning Multiple Textures
In this section, you will learn how to assign multiple textures.
1. Applying Material Instances at a Pace The lesson will show us how to make use of the process we have learned so far and apply material textures to our assets at a faster pace. |
47. Working with Transparency
In this section, we will work on the transparency feature.
1. Setting Up Opacity Textures and Fixing Nanite Problems This lesson will teach us how to set up basic opacity masked materials and how to fix the initial problems it causes when applying them to our Nanite meshes. |
2. Setting Up Two-Sided Transparency During this lesson, you will learn how to create a material with opacity variance. The lesson will show us how to set up a two-sided texture with partial transparency for our helmet feather plane. |
3. Refractive Material with PBR Transparency The lesson will teach us how to make use of transparency to give volume to our gems. You will learn how to set a PBR transparent material with refractive values to highlight the shape of an asset. |
48. Creating Additional Color Control for Our Materials
In this section, you will learn how to create additional color controls.
1. Creating Full Material Color Control In this lesson, we are going to further develop the UE5 PBR material that we use for our material instances. We will set ourselves up with additional control over the base color values, which will allow us to control the saturation and contrast of a material's color. |
49. Working with Decal
In this section, you will learn how to work with decal.
1. Setting Up PBR Decal Blood The lesson will show us how to set up a deferred decal of blood to be applied to the scene. We will go over the process of setting up PBR textures for our VFX and how we can project them on our scene. |
2. Setting Up Blueprints with Decals In this lesson, we will make use of the blueprint functionality and set ourselves up with asset and decal combinations that will help our assets blend better within a scene. |
50. Setting Up Transparency Overlay Materials
In this section, you will learn how to set up transparent overlaying materials.
1. Setting Up Transparency Mat with PBR Detail The lesson will teach us how to set a partially transparent mask for the material with full PBR values. We will create a new material variation, which will allow us to make use of the sigils for assets. |
2. Applying Transparent Sigils and Straw onto Assets In this lesson, we are going to make use of the PBR transparent material and apply it to our sigil decals and dungeon bed straws. |
51. Working with Collisions in UE5
In this section, you will learn how to work with collisions.
1. Setting Up Collisions In this lesson, you will see how to set up collisions for your props to block out your playable character. This will be helpful when you add a character to the game environment you've chosen to place your assets in, making it playable and realistic. |
2. Setting Up Mesh as Collision The lesson will show an alternative method for creating mesh collisions. You will learn how to make use of the asset's mesh and set it up to be used as a collision for Unreal Engine 5. |
3. Setting Up Interactable props This lesson will walk us through the process of setting up assets with physics enabled. You will learn how to create props that will be affected by other collisions (for example, a player's character collision). |
4. Working with Smaller Props for Collisions The lesson will teach us how to properly set up collisions for the smaller props to make sure that they interact with level collisions properly when we simulate physics for them. |
52. Setting Up Prop Collection Prefabs
In this section, you will learn how to set up prop collection prefabs.
1. Creating Asset Collections This lesson will show you how to use your blueprints to sort and group assets. We will be adding them manually, using collections. This will help you group them to integrate them into your 'Blender 3 to Unreal Engine 5 Dungeon Modular Kitbash' game environment or other projects or share them with others if you choose. |
2. Setting Up Asset Collections with Physics In this lesson, we are going to continue working with a blueprint setup for our asset collections. This time, you will also learn how to add physics to your smaller props for the blueprint actors. |
3. Setting Shelf Blueprint with Partial Collision The lesson will show us how to make use of collisions in a more efficient way within the UE5 world. You will learn how to optimize your assets about having partial collisions to your blueprint collections to make sure your Unreal Engine runs smoothly whilst your scene can still interact with the player and feel more immersive. |
53. Creating Torches and Candles
In this section, you will learn how to create torches and candles.
1. Creating Emissive Textures for Light Sources This lesson will walk you through setting up PBR materials with emission textures. You will learn how to set up a material for our torches and make their parts glow in the dark. |
2. Setting Up Fire Particle Animation During this lesson, you will learn how to create an animated fire for your torches using the Niagara Particle System. The lesson will teach us how to set up particle emitters with a texture fire animation sheet. |
3. Creating Fire Particles The lesson will teach us how to enhance the fire particles and make them more organic using the Niagara Particle System. We will go over the method for changing the color of the fire, tweaking values for more organic transitions, and setting up a new emitter for the embers. |
4. Setting Up Light Flicker Code In this lesson, we are going to make use of blueprint coding to set ourselves up with a flickering fire. We will make use of randomized values to ensure that our light source looks as organic as possible. |
5. Setting Up Candle Blueprint The lesson will show you how to make use of your torch blueprint and apply the same fire particles and light flickers to our candles. |
54. Rendering Our work in UE5
In this section, we will be rendering our props in Unreal Engine 5.
1. Setting Up Presentation This lesson will walk us through the steps of setting up our assets to be presentable in Unreal Engine 5. We will make use of height fog to create a nice gradient within the background of our scene. |
2. Setting Up Turntable Render The lesson will teach us how to make use of a level sequencer and set ourselves up with a turntable animation to create and present a video of our props. |
55. Setting Up 3D Prop Pack for Other Unreal Engine Projects
In this section, you will learn how to set up your 3D prop pack for any other projects.
1. Importing Asset Pack The lesson will show us how to export our assets from within our Unreal Engine 5 project template and set them up to be used for other projects. |
2. Using Asset Pack We will finish this course with a lesson that will walk us through an example of making use of all the assets within a game level. You will learn how to quickly change the entire atmosphere of individual rooms within a dungeon by simply adding props to the area. |