- Professional Development
- Medicine & Nursing
- Arts & Crafts
- Health & Wellbeing
- Personal Development
102 Courses in Nottingham
Power BI - intermediate (2 day) (In-House)
By The In House Training Company
This course is designed for those already using Power BI Desktop and are ready to work with more comprehensive elements of analysing and reporting in Power BI. The course maintains a balanced look at data analysis including the Power Query Editor, with a deep dive into writing DAX formulas, and enhanced dashboard visualisations. The aim of this course is to provide a more complete understanding of the whole Power BI analytics process, by working with business examples that will equip you with the necessary skills to output comprehensive reports and explore Power BI's analytical capabilities in more depth. 1 The Query Editor Grouping rows in a table Split row by delimiter Add days to determine deadlines The query editor 2 Fuzzy Matching Joins Matching inconsistencies by percentage Matching with transformation table 3 The Query Editor M Functions Adding custom columns Creating an IF function Nested AND logics in an IF function 4 DAX New Columns Functions Including TRUE with SWITCH Using multiple conditions The FIND DAX function The IF DAX function Logical functions IF, AND, OR 5 Editing DAX Measures Making DAX easier to read Add comments to a measure Using quick measures 6 The Anatomy of CALCULATE Understanding CALCULATE filters Add context to CALCULATE with FILTER Using CALCULATE with a threshold 7 The ALL Measure Anatomy of ALL Create an ALL measure Using ALL as a filter Use ALL for percentages 8 DAX Iterators Anatomy of iterators A closer look at SUMX Using RELATED with SUMX Create a RANKX RANKX with ALL 9 Date and Time Functions Overview of functions Create a DATEDIFF function 10 Time Intelligent Measures Compare historical monthly data Create a DATEADD measure Creating cumulative totals Creating cumulative measures Visualising cumulative totals 11 Visualisations In-Depth Utilising report themes Applying static filters Group data using lists Group numbers using bins Creating heatmaps Comparing proportions View trends with sparklines 12 Comparing Variables Visualising trendlines as KPI Forecasting with trendlines Creating a scatter plot Creating dynamic labels Customised visualisation tooltips Export reports to SharePoint

Power BI - introduction (2 day) (In-House)
By The In House Training Company
There is a lot to learn in Power BI, this course takes a comprehensive look at the fundamentals of analysing data and includes a balanced look at the four main components that make up Power BI Desktop: Report view, Data view, Model view, and the Power Query Editor. It also demonstrates how to utilise the online Power BI service. It looks at authoring tools that enable you to connect to and transform data from a variety of sources, allowing you to produce detailed reports through a range of visualisations, in an interactive and dynamic way. It also includes a detailed look at formulas by writing both M functions in Power Query, and DAX functions in Desktop view. This knowledge will allow you to take your reports to the next level. The aim of this course is to provide a complete introduction to understanding the Power BI analysis process, by working hands-on with examples that will equip you with the necessary skills to start applying your learning straight away. 1 Getting Started The Power BI ecosystem Opening Power BI Desktop Power BI's four views Introduction to Dashboards 2 Importing Files Importing data sources Importing an Excel file Importing a CSV file Importing a database Connect to an SQL Server Database Import vs. Direct Query Importing from the web Importing a folder of files Managing file connections 3 Shape Data in the Query Editor The process of shaping data Managing data types Keeping and removing rows Add a custom column Appending tables together Hiding queries in reports Fixing error issues Basic maths operations 4 The Data Model Table relationships Relationship properties 5 Merge Queries Table join kinds Merging tables 6 Inserting Dashboard Visuals Things to keep in mind Inserting maps Formatting Maps Inserting charts Formatting Charts Inserting a tree map Inserting a table, matrix, and card Controlling number formats About report themes Highlighting key points Filter reports with slicers Sync slicers across dashboards Custom web visuals 7 Publish and share Reports Publishing to Power BI service Editing online reports Pinning visuals to a dashboard What is Q&A? Sharing dashboards Exporting reports to PowerPoint Exporting reports as PDF files 8 The Power Query Editor Fill data up and down Split column by delimiter Add a conditional column More custom columns Merging columns 9 The M Functions Inserting text functions Insert an IF function Create a query group 10 Pivoting Tables Pivot a table Pivot and append tables Pivot but don't aggregate Unpivot tables Append mismatched headers 11 Data Modelling Expanded Understanding relationships Mark a date table 12 DAX New Columns New columns and measures New column calculations Insert a SWITCH function 13 Introduction to DAX Measures Common measure functions Insert a SUM function Insert a COUNTROWS function Insert a DISTINCTCOUNT function Insert a DIVIDE function DAX rules 14 The CALCULATE Measure The syntax of CALCULATE Insert a CALCULATE function Control field summarisation Things of note 15 The SUMX measure X iterator functions Anatomy of SUMX Insert a SUMX function When to use X functions 16 Time Intelligence Measures Importance of a calendar table Insert a TOTALYTD function Change financial year end date Comparing historical data Insert a DATEADD function 17 Hierarchies and Groups Mine data using hierarchies Compare data in groups

Power BI - dashboards (1 day) (In-House)
By The In House Training Company
Power BI is a powerful data visualisation program that allows businesses to monitor data, analyse trends, and make decisions. This course is designed to provide a solid understanding of the reporting side of Power BI, the dashboards, where administrators, and end users can interact with dynamic visuals that communicates information. This course focuses entirely on the creation and design of visualisations in dashboards, including a range of chart types, engaging maps, and different types of tables. Designing dashboards with KPI's (key performance indicators), heatmaps, flowcharts, sparklines, and compare multiple variables with trendlines. This one-day programme focuses entirely on creating dashboards, by using the many visualisation tools available in Power BI. You will learn to build dynamic, user-friendly interfaces in both Power BI Desktop and Power BI Service. 1 Introduction Power BI ecosystem Things to keep in mind Selecting dashboard colours Importing visuals into Power BI Data sources for your analysis Joining tables in Power BI 2 Working with data Utilising a report theme Table visuals Matrix visuals Drilling into hierarchies Applying static filters Group numbers with lists Group numbers with bins 3 Creating visuals Heatmaps in Power BI Visualising time-intelligence trends Ranking categorical totals Comparing proportions View trends with sparklines 4 Comparing variables Insert key performance indicators (KPI) Visualising trendlines as KPI Forecasting with trendlines Visualising flows with Sankey diagrams Creating a scatter plot 5 Mapping options Map visuals Using a filled map Mapping with latitude and longitude Mapping with ArcGIS or ESRI 6 Creating dashboards High-level dashboard Migration analysis dashboard Adding slicers for filtering Promote interaction with nudge prompts Searching the dashboard with a slicer Creating dynamic labels Highlighting key points on the dashboard Customised visualisation tooltips Syncing slicers across pages 7 Sharing dashboards Setting up and formatting phone views Exporting data Creating PDF files Uploading to the cloud Share dashboards in SharePoint online

Power BI - introduction to intermediate (2 days) (In-House)
By The In House Training Company
This course starts with the basics then moves seamlessly to an intermediate level. It includes a comprehensive yet balanced look at the four main components that make up Power BI Desktop: Report view, Data view, Model view, and the Power Query Editor. It also demonstrates how to use the online Power BI service. It looks at authoring tools that enables you to connect to and transform data from a variety of sources, allowing you to produce dynamic reports using a library of visualisations. Once you have those reports, the course looks at the seamless process of sharing those with your colleagues by publishing to the online Power BI service. The aim of this course is to provide a strong understanding of the Power BI analysis process, by working with real-world examples that will equip you with the necessary skills to start applying your knowledge straight away. 1 Getting started The Power BI process Launching Power BI Desktop The four views of Power BI Dashboard visuals 2 Connecting to files Connect to data sources Connect to an Excel file Connect to a CSV file Connect to a database Import vs. DirectQuery Connect to a web source Create a data table 3 Transforming data The process of cleaning data Column data types Remove rows with filters Add a custom column Append data to a table Fix error issues Basic maths operations 4 Build a data model Table relationships Manage table relationships 5 Merge queries Table join kinds Merging tables 6 Create report visualisations Creating map visuals Formatting maps Creating chart visuals Formatting chart Tables, matrixes, and cards Control formatting with themes Filter reports with slicers Reports for mobile devices Custom online visuals Export report data to Excel 7 The power query editor Fill data up and down Split columns by delimiter Add conditional columns Merging columns 8 The M formula Creating M functions Create an IF function Create a query group 9 Pivot and unpivot tables Pivot tables in the query editor Pivot and append tables Pivot but don't summarise Unpivot tables Append mismatched headers 10 Data modelling revisited Data model relationships Mark a calendar as a date table 11 Introduction to calculated columns New columns vs. measures Creating a new column calculation The SWITCH function 12 Introduction to DAX measures Common measure categories The SUM measure Adding measures to visuals COUNTROWS and DISINCTCOUNT functions DAX rules 13 The CALCULATE measure The syntax of CALCULATE Things of note about CALCULATE 14 The SUMX measure The SUMX measure X iterator functions Anatomy of SUMX 15 Introduction to time intelligence Importance of a calendar table A special lookup table The TOTALYTD measure Change year end in TOTALYTD 16 Hierarchy, groups and formatting Create a hierarchy to drill data Compare data in groups Add conditional formatting 17 Share reports on the web Publish to the BI online service Get quick insights Upload reports from BI service Exporting report data What is Q&A? Sharing your reports 18 Apply your learning Post training recap lesson

Workplace Happiness - Half Day Workshop
By The Happy Business School
A half day workshop exploring practical ways we can invest in our workplace happiness.
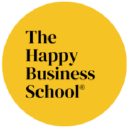
Minuting virtual meetings (In-House)
By The In House Training Company
Taking minutes is a much under-rated skill. It can be challenging at the best of times. So how do you do it for virtual meetings? This trainer-led session will help. It's a very practical programme which explores the issues specific to minuting on-line meetings and gives solutions to some of the trickier problems. Full of useful tips, the session will enable participants to: Identify how to adapt their current minute-taking skills to on-line meetings Plan and prepare for a meeting Follow a line of discussion Work in partnership with a remote Chair Deal confidently with minute-taking challenges. 1 Welcome Programme objectives Personal introductions 2 Adapting minute-taking to virtual meetings How is it different? What changes in approach are needed? 3 Preparation Preparing for the meeting Technology and equipment Dress and personal presentation Liaising with the Chair Practical preparation tips 4 Minuting tips Managing the 'techie' elements, eg. poor sound/visual quality Knowing who is speaking Following a line of discussion What if I don't hear or understand? Tips for producing a set of minutes 5 Session review Summary, key learning points, feedback and close

Excel - intermediate (In-House)
By The In House Training Company
This one-day course focuses on issues such as writing formulas and accessing help while writing them, and taking formulas to the next level by nesting one inside another for a powerful formula result. It also looks at ways of analysing data with reports, summarised by varying criteria. A range of time-saving tips and tricks are shared. This course will help participants: Calculate with absolute reference Group worksheets Link to tables Use the function library effectively Get to grips with the logical IF function Use conditional formatting Create pivot table reports Use data validation Master the VLOOKUP function 1 Calculating with absolute reference The difference between a relative and absolute formula Changing a relative formula to an absolute Using $ signs to lock cells when copying formulas 2 Grouping worksheets Grouping sheets together Inputting data into multiple sheets Writing a 3D formula to sum tables across sheets 3 Linking to tables Linking to a source table Using paste link to link a table to another file Using edit links to manage linked tables 4 The function library Benefits of writing formulas in the function library Finding the right formula using insert function Outputting statistics with COUNTA and COUNTBLANK Counting criteria in a list with COUNTIFS 5 Logical IF Function Outputting results from tests Running multiple tests for multiple results The concept of outputting results from numbers 6 Conditional formatting Enabling text and numbers to standout Applying colour to data using rules Managing rules Copying rules with the format painter 7 View side by side Comparing two Excel tables together Comparing two sheets together in the same file 8 Pivot table reports Analysing data with pivot tables Managing a pivot table's layout Outputting statistical reports Controlling number formats Visualising reports with pivot charts Inserting slicers for filtering data 9 Data validation Restricting data input with data validation Speeding up data entry with data validation 10 VLOOKUP function Best practices for writing a VLOOKUP A false type lookup A true type lookup Enhance formula results with IFNA 11 Print options Getting the most from print Printing page titles across pages Scaling content for print

Excel - introduction (In-House)
By The In House Training Company
This one-day workshop is designed to give you an awareness of the fundamentals of Microsoft Excel and, in particular, to give you the confidence needed to efficiently create, edit and manage spreadsheets. This course will help participants: Create tables Use functions Manage rows and columns Write formulas Manage sheets Use content formats Handle larger tables Create reports and charts 1 Creating a table Creating an Excel table from scratch Wrapping text in cells Speeding up data entry using AutoFill Sorting columns 2 Inserting function Inserting function calculators Using AutoSum to sum numbers Statistical calculations AVERAGE, MAX and MIN 3 Table rows and columns Inserting and deleting rows and columns Adjusting multiple column widths and row heights Hiding and unhiding rows and columns 4 Formula writing The basics of formula writing Understanding mathematical symbols Using multiple mathematical symbols in a formula When to use brackets Troubleshooting calculation errors 5 Managing sheets Inserting, renaming, moving and deleting sheets Copying a worksheet to another file Copying a table to another sheet 6 Managing content formats Applying data formats Managing number formats Controlling formats with the Format Painter 7 Managing larger tables Applying freeze panes to lock tables when scrolling Sorting on multiple columns Using filters to extract table information 8 Creating and modifying charts Creating a pie chart Creating a column chart Inserting chart titles and data labels Controlling chart formatting Changing chart types 9 Printing Previewing and printing tables and charts Modifying page orientation Adjusting print margins Printing a selection 10 Calculating with absolute reference The difference between a relative and absolute formula Changing a relative formula to an absolute Using $ signs to lock cells when copying formulas 11 Pivot tables Create a pivot table report Insert a pivot chart into a report

Access - introduction (In-House)
By The In House Training Company
This one-day workshop is ideal for those looking to work with existing databases as well as creating a new Access database. You will learn effective ways to enter and extract data and convert data into a well-presented format for reports. This course will help participants: Plan and create a database Sort and filter records Use field data types Work with tables Create and manage a query Create and work with forms, and use the form wizard View, create and print reports 1 Access introduced Planning a database Creating a blank database Opening an existing database Security warnings The navigation pane Previewing database components Closing an Access database 2 Tables introduced Viewing and navigating table data Navigating using keyboard shortcuts Editing table data Adding records to tables Selecting and deleting records Finding and replacing data Filtering tables Summing table data 3 Queries introduced Opening a query in datasheet view Opening a query in design view Adding fields to a query Sorting query results Modifying datasheet view Saving and closing queries 4 Forms introduced Working with form data Sorting records Filtering records Working in design and layout views Changing object attributes 5 Reports introduced Opening and viewing reports Viewing a report in design view Previewing and printing report data Creating reports with auto report Creating reports with the report wizard Changing field attributes 6 Creating a new database Creating database tables Creating table fields Selecting field data types 7 Table relationships Introducing relationships Establishing table relationships The one-to-many relationship type Establishing referential integrity 8 Creating queries Streamline query criteria using wildcards Creating summary queries Creating queries based on criteria Running date queries Formatting field properties Building queries from multiple tables Summing in queries 9 Creating forms Creating a new form Inserting form fields Working with the property sheet The command button wizard The command button wizard Programming without typing Creating forms with embedded sub forms Creating forms with the sub form wizard Creating forms with the form wizard 10 Creating reports What are report bands? Managing report controls Basing reports on multiple tables Basing reports on queries Sorting and grouping records

PowerPoint - intermediate (In-House)
By The In House Training Company
This one-day workshop is designed to enhance your PowerPoint skills to achieve dynamic presentations that work with you, making it easier to deliver a polished, professional presentation. You will learn advanced PowerPoint skills that will save you time and elevate your presentations. This course will help participants: Create custom shows to personalise presentations for individual clients Make the Slide Master work collectively with slide layouts and themes Seamlessly interact with external content using links Work with advanced animations and transitions, and video/audio tools 1 Themes and Masters Add a Design theme to a presentation Make changes to the Slide Master Delete layouts from the slide master Saving a slide master with themes as a template 2 Advanced graphics and diagrams Drawing, duplicating and resizing shapes Grouping, aligning and stacking shapes and graphics Using SmartArt for diagrams and organisation charts 3 Graphs and charts Inserting and formatting a chart Linking an Excel chart to a slide Linking Excel tables to a slide Animating charts 4 Video, Custom animation and Hyperlinks Adding and editing video Animating pictures and drawings Hyperlink to another Slide or Website Compressing and optimising media 5 Presenting Reuse slides Hide slides Rehearsing timings Enabling a presentation to run continuously

Search By Location
- Office Skills Courses in London
- Office Skills Courses in Birmingham
- Office Skills Courses in Glasgow
- Office Skills Courses in Liverpool
- Office Skills Courses in Bristol
- Office Skills Courses in Manchester
- Office Skills Courses in Sheffield
- Office Skills Courses in Leeds
- Office Skills Courses in Edinburgh
- Office Skills Courses in Leicester
- Office Skills Courses in Coventry
- Office Skills Courses in Bradford
- Office Skills Courses in Cardiff
- Office Skills Courses in Belfast
- Office Skills Courses in Nottingham