- Professional Development
- Medicine & Nursing
- Arts & Crafts
- Health & Wellbeing
- Personal Development
40 Courses in Cardiff
Power Automate Training
By FourSquare Innovations Ltd
FourSquare Training specialise in private, corporate Power Automate courses delivered at your premises and tailored to your needs.

Microsoft Teams Training
By FourSquare Innovations Ltd
FourSquare Training specialise in private, corporate Microsoft Teams courses delivered at your premises and tailored to your needs.

SharePoint Training
By FourSquare Innovations Ltd
FourSquare Training specialise in private, corporate SharePoint courses delivered at your premises and tailored to your needs.

Microsoft Excel in Depth: In-House Training
By IIL Europe Ltd
Microsoft Excel® in Depth: In-House Training The goal of this course is to provide a deeper understanding of Excel and its intricacies and a new ability to use it efficiently producing the best solutions for your projects. This practical course provides a solid background of the features of Excel and a deeper understanding of its features, benefits and uses. This is not a beginner's course in Excel. You will learn some advanced features such as Pivot Tables, Charting, Tables, Sorting, Filtering and Functions. The goal of this course is to provide a deeper understanding of Excel and its intricacies and a new ability to use it efficiently producing the best solutions for your projects. What you Will Learn You'll learn how to: Use functions like IF, AVERAGE, SUMIF, SUMIFS, SUMPRODUCT, INDEX, MATCH, CHOOSE, DATE, and many more Create meaningful charts Use pivot tables Use Conditional Formatting, Data Validation Take advantage of using Named ranges, do sorting, filtering, tables Getting Started The building blocks of Excel, built-in functions, will be examined The basics of formatting your data will be examined Shortcuts and data manipulation will be explored Built-in features like those mentioned in the 'What you will learn' section above will be explored in detail Excel Functions - VLOOKUP, IF, INDEX, MATCH, CHOOSE, SUMIF, SUMIFS, SUMPRODUCT, DATE, so many more Using Named ranges, Data Validation, Sorting, and Filtering Learn the Name manager; Learn the difference between local and global names; Ensure correct access to linked workbooks; Ensure data accuracy; Learn how to use cascading data validation (for example, once a user chooses 'cars', another cell allows only Ford, Toyota, etc.); Sorting by more than 3 fields; Filtering by font, pattern, or value; See your data based on things like dates in the 3rd quarter, or fields where quantity x price is greater than some fixed value Conditional formatting and data formatting Make relevant data stand out Isolate highs and lows Make error cells invisible Learn about Data bars, Icon sets, and Color scales Highlight differences between worksheets Learn all the codes in the Format/Number list Using cell Styles Learn all about alignment, protection, borders, colors and more Pivot Tables Learn how to summarize large amounts of data with a few clicks Learn various ways of presenting the data Learn the various pivot table tools Learn how to customize and format a pivot table to suit your needs Learn how to group data Learn how to use the various options to present your data Charts Learn how to create a chart with one keystroke! Learn the 11 types of built-in charts Learn how to create a chart with one keystroke! Learn how to customize the charts to make the information tell the right story Learn how to use the design, layout, and formatting available to charts in Excel 2007 Learn embedded charts versus chart sheets Learn how to use modify all the pieces of a chart Array formulas Learn how to use the most powerful formulas in Excel Learn how to combine many formulas into one compact array-formula Learn the real power of these formulas and why regular formulas can't do the job Learn how to use built-in array formulas, like TREND or TRANSPOSE

Visual Basic for Applications (VBA) in Excel (from cool to geek in less than 1 day)
By Alumno Consulting
Excel but different. Harness this most powerful tool but on a course tailored to your business and needs. Using case studies relevant to your business and often actual files your firm uses on a daily basis we embark on a voyage of discovery. This isn't a boring "watch what I do and copy" course. This is exciting, engaging, funny and enjoyable. Delegates will learn relevant skills but also, because of the delivery methods they will gain an increased enjoyment of using Excel and will retain and implement all of the material covered. They also have access to the trainer for an unlimited amount of time after the course to continue to grow their knowledge

Excel (but not like you've seen it before)
By Alumno Consulting
Excel but different. Harness this most powerful tool but on a course tailored to your business and needs. Using case studies relevant to your business and often actual files your firm uses on a daily basis we embark on a voyage of discovery. This isn't a boring "watch what I do and copy" course. This is exciting, engaging, funny and enjoyable. Delegates will learn relevant skills but also, because of the delivery methods they will gain an increased enjoyment of using Excel and will retain and implement all of the material covered. They also have access to the trainer for an unlimited amount of time after the course to continue to grow their knowledge
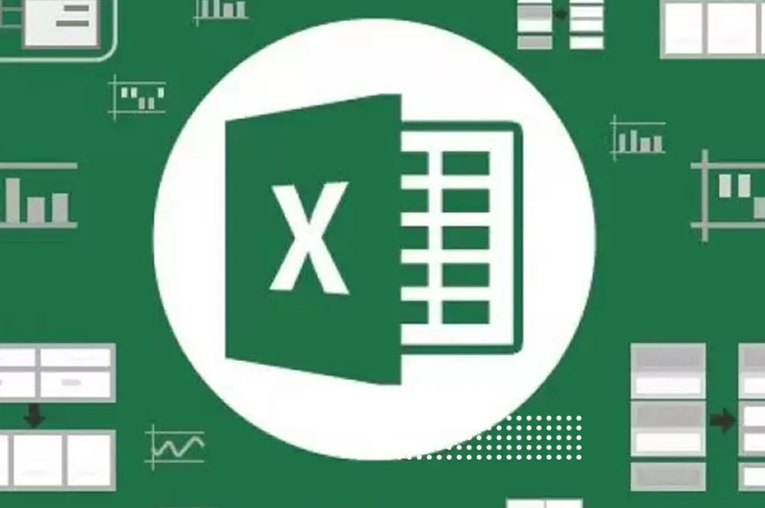
A series of hourly small group sessions where we look at different aspects of Excel Duration: 1 hr sessions Alternatively, we can do you one-to-one sessions, either via virtual classroom or in person at our training course. These are £30 per hour, or £125 for 5-hour blocks.

Word - advanced (In-House)
By The In House Training Company
This one-day workshop is designed to help users work with advanced features within Word. It includes hands-on exercises to help make complex documents more manageable. Participants will learn how to share and collaborate on documents and track document changes. This course will help participants: Add document links to files, websites, bookmarks and headings Create and revise footnotes and endnotes Use cross-referencing Insert and mark a document index Use comments within a document Create and edit document templates Set up picture and table captioning Work with tracked changes, including viewing, accepting and rejecting changes Use tables of contents Transfer styles across files using styles organiser Protect and restrict the opening and editing of documents Work with document themes Work with subdocuments Use ribbon buttons and groups 1 Adding document links Adding links to a document Linking to files, websites and email Adding and linking to bookmarks Linking to document headings 2 Captioning and cross-referencing Inserting picture and table captions Creating and updating a table of figures Adding and revising endnotes and footnotes Understanding cross-reference types Creating a cross-reference Marking and inserting a document index 3 Collaborating on documents Inserting and viewing documents Navigating through comments Replying to a comment Printing comments 4 Tracking changes Using tracking changes within a document Choosing how to view document revisions Accepting and rejecting changes 5 Comparing documents Comparing two documents Combining changes into a single document Accepting and rejecting changes 6 Protecting a document Restricting opening or editing of documents Defining regions for editing Restricting document formatting 7 Outline view Collapsing paragraphs with heading styles Managing files with subdocuments Editing and locking subdocuments Sharing subdocuments 8 Document themes Standardise document formatting with themes Using a theme to match corporate branding Transferring themes across files 9 Creating templates Creating and editing document templates Adding font and heading styles to templates Defining file locations for shared templates Copying styles across templates and files 10 Customising the ribbon Customising ribbon buttons Adding new ribbons Adding buttons to ribbon groups

Word - introduction (In-House)
By The In House Training Company
This one-day workshop is designed to give participants an understanding of the fundamentals of Microsoft Word and its commands, with quick ways to enter text, control formatting and edit paragraphs. This course will help participants: Create, manage and save documents, files and folders Create paragraph lists, bulleted and numbered paragraphs Edit, modify and format paragraphs Create and format tables Use shortcuts to navigate documents Format the layout of documents Manage page headers and footers Insert and managing pictures and diagrams within a document Learn time saving tips and tricks to obtain a professional finish to documents Use printing options 1 Creating documents Getting help Creating and saving documents Accessing recently used documents Managing files and folders 2 Entering and editing text Inserting and editing paragraph text Cutting, copying and pasting text Using tool tips to manage content Applying and removing text formatting Correcting spelling and grammar 3 Creating paragraph lists Creating bulleted paragraphs Creating numbered paragraphs Managing bulleted and numbered lists 4 Modifying paragraphs Changing paragraph alignment Indenting a paragraph Adding borders and shading to paragraphs Formatting paragraphs using styles 5 Navigating documents Using shortcuts for navigating documents Using 'Go To' to navigate documents Finding and replacing text Changing to read view 6 Document layout Inserting page breaks Changing page orientation Adjusting page margins Adding borders to pages 7 Page headers and footers Inserting page headers and footers Using header and footer commands Inserting page numbers Using different first page 8 Inserting pictures and diagrams Inserting pictures from your computer Inserting online pictures Flowing text around a picture Changing a picture Inserting SmartArt diagrams Entering text into SmartArt 9 Inserting tables Using tabs to create tables Resizing and repositioning tables Inserting and deleting rows and columns Using a table's commands Changing a tables text direction Formatting tables 10 Printing documents Previewing and printing documents Using the printing tools Printing parts of a document

Word - intermediate (In-House)
By The In House Training Company
This one-day workshop is designed to build upon skills already acquired using Microsoft Word, whether participants are self-taught or have previously attended a course. It gives participants a good understanding of managing different types of paragraph indents, and managing automated numbered paragraph lists. This course will help participants: Create and manage the layout of paragraphs Create and manage multi-level numbered paragraphs Effectively insert, use and manage section breaks Create and manage columns Find, create and apply styles Create and update a table of contents from styles Work with styles to manage formatting Work with sums in tables and use table headings Input and edit text using AutoText Work with SmartArt graphics Link to other files using paste special 1 Managing paragraph layout Controlling paragraph layouts with indents Creating and managing paragraph hanging indents 2 Numbering paragraphs Creating a new multi-level numbered paragraph Managing existing multi-level numbered paragraphs 3 Inserting columns Creating columns from existing paragraphs Setting up columns Managing columns 4 Document section breaks Controlling document layout using section breaks Managing page orientation using section breaks Managing page numbering using section breaks 5 Using styles Applying quick styles Finding existing styles Creating and saving styles Modifying styles Creating a table of contents from styles Updating a table of contents 6 Using quick parts Saving content to quick parts Modifying saved quick parts Inserting content using AutoText Editing AutoText entries Inputting text using AutoCorrect 7 Advanced table features Sorting table columns Running sums in tables Repeating table headings at top of page Importing Excel content in tables Using table properties 8 Creating a mail merge Creating letters, labels and emails Merging addresses from external files Using Outlook's address book to merge Merging to email 9 SmartArt graphic Visually communicate content with SmartArt Choosing a SmartArt graphic Inputting into SmartArt Modifying and formatting SmartArt graphics 10 Linking to other files Linking to files using paste special Linking an Excel chart to a document Managing linked content from Word

Search By Location
- Microsoft Office Courses in London
- Microsoft Office Courses in Birmingham
- Microsoft Office Courses in Glasgow
- Microsoft Office Courses in Liverpool
- Microsoft Office Courses in Bristol
- Microsoft Office Courses in Manchester
- Microsoft Office Courses in Sheffield
- Microsoft Office Courses in Leeds
- Microsoft Office Courses in Edinburgh
- Microsoft Office Courses in Leicester
- Microsoft Office Courses in Coventry
- Microsoft Office Courses in Bradford
- Microsoft Office Courses in Cardiff
- Microsoft Office Courses in Belfast
- Microsoft Office Courses in Nottingham