- Professional Development
- Medicine & Nursing
- Arts & Crafts
- Health & Wellbeing
- Personal Development
Courses delivered Online
We couldn't find any listings for your search. Explore our online options and related educators below to see if they help you.
Know someone teaching this? Help them become an Educator on Cademy.
Online Options
Show all 5515The Real Estate Analyst course has been taught non-stop to global real estate firms over the last 25 years, and is without doubt the core financial modelling training in your career portfolio. Whether you have an upcoming financial modelling test for a new job or an APC exam, the Real Estate Analyst course is the choice for you.

Effective Personal Productivity
By Leadership Management International (LMI) UK
Effective Personal Productivity will help you in four crucial areas: Become highly organised and effective in your own area of day-to-day responsibility. Set and track personal and team goals, manage priorities and hit project deadlines. Improve delegation and communication skills, ensuring the right work is done the right way by the right people. Identify areas for continual improvement in and outside of work and implement strategies to maintain a healthy, well-balanced life.

Discover the ultimate guide to enhancing your efficiency and achieving your goals with proven productivity habits. Learn practical strategies, tips, and techniques to boost focus, organization, and time management for maximum effectiveness in work and life.

Business Productivity - Advanced training includes up-to-date knowledge and techniques that will ensure you have the most in-demand skills to rise to the top of the industry. This qualification is fully accredited, broken down into several manageable modules, ideal for aspiring professionals.

Productivity Secret Hacks
By IOMH - Institute of Mental Health
Overview This Productivity Secret Hacks will unlock your full potential and will show you how to excel in a career in Productivity Secret Hacks. So upskill now and reach your full potential. Everything you need to get started in Productivity Secret Hacks is available in this course. Learning and progressing are the hallmarks of personal development. This Productivity Secret Hacks will quickly teach you the must-have skills needed to start in the relevant industry. In This Productivity Secret Hacks Course, You Will: Learn strategies to boost your workplace efficiency. Hone your Productivity Secret Hacks skills to help you advance your career. Acquire a comprehensive understanding of various Productivity Secret Hacks topics and tips from industry experts. Learn in-demand Productivity Secret Hacks skills that are in high demand among UK employers, which will help you to kickstart your career. This Productivity Secret Hacks covers everything you must know to stand against the tough competition in the Productivity Secret Hacks field. The future is truly yours to seize with this Productivity Secret Hacks. Enrol today and complete the course to achieve a Productivity Secret Hacks certificate that can change your professional career forever. Additional Perks of Buying a Course From Institute of Mental Health Study online - whenever and wherever you want. One-to-one support from a dedicated tutor throughout your course. Certificate immediately upon course completion 100% Money back guarantee Exclusive discounts on your next course purchase from Institute of Mental Health Enrolling in the Productivity Secret Hacks can assist you in getting into your desired career quicker than you ever imagined. So without further ado, start now. Process of Evaluation After studying the Productivity Secret Hacks, your skills and knowledge will be tested with a MCQ exam or assignment. You must get a score of 60% to pass the test and get your certificate. Certificate of Achievement Upon successfully completing the Productivity Secret Hacks, you will get your CPD accredited digital certificate immediately. And you can also claim the hardcopy certificate completely free of charge. All you have to do is pay a shipping charge of just £3.99. Who Is This Course for? This Productivity Secret Hacks is suitable for anyone aspiring to start a career in Productivity Secret Hacks; even if you are new to this and have no prior knowledge on Productivity Secret Hacks, this course is going to be very easy for you to understand. And if you are already working in the Productivity Secret Hacks field, this course will be a great source of knowledge for you to improve your existing skills and take them to the next level. Taking this Productivity Secret Hacks is a win-win for you in all aspects. This course has been developed with maximum flexibility and accessibility, making it ideal for people who don't have the time to devote to traditional education. Requirements This Productivity Secret Hacks has no prerequisite. You don't need any educational qualification or experience to enrol in the Productivity Secret Hacks. Do note: you must be at least 16 years old to enrol. Any internet-connected device, such as a computer, tablet, or smartphone, can access this online Productivity Secret Hacks. Moreover, this course allows you to learn at your own pace while developing transferable and marketable skills. Course Curriculum Peak Productivity Hacks Introduction 00:02:00 Creating The Right Environment For Productivity 00:06:00 Developing a Productive Mindset 00:08:00 Time Management Strategies - Key To Productivity 00:07:00 Declutter Your Life 00:10:00 Routines For Greater Productivity 00:11:00 Recognize Whats Important 00:05:00 Delegate - OutSource - Great Productivity Tools 00:04:00 Increasing Your Productivity At Home 00:04:00 Conclusion - Final Thoughts 00:01:00
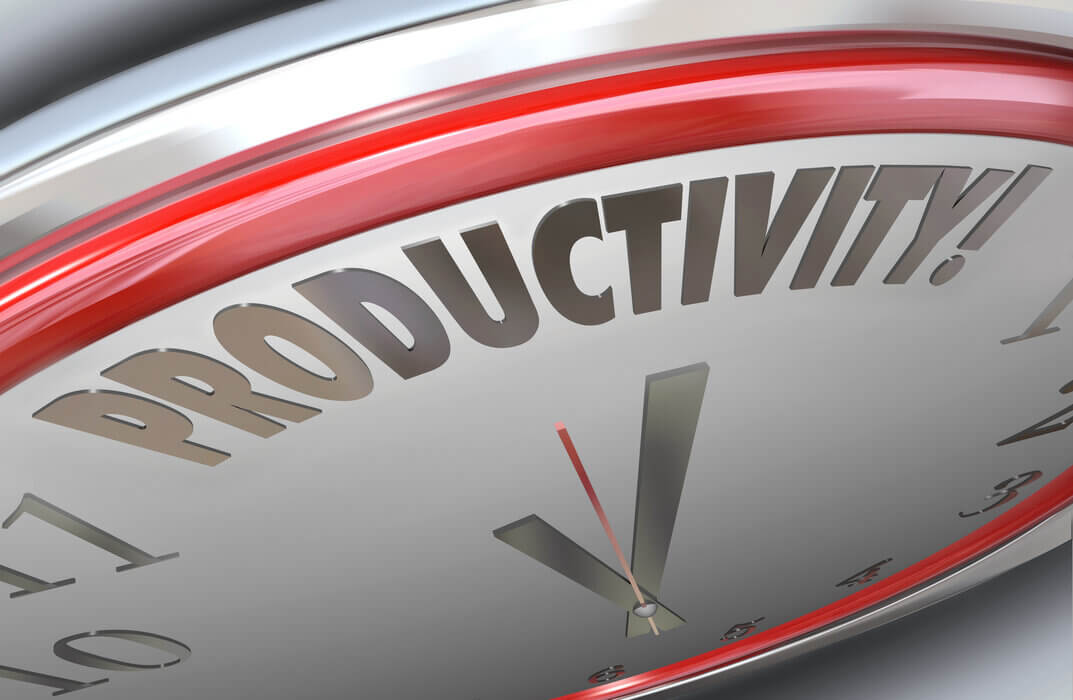
Productivity Hacks
By Course Cloud
Course Overview A productive lifestyle is a must to reach your goal and go towards ultimate success. Gain the skills to maintain a productive life from this Productivity Hacks course and boost your personal and professional development. This course will help you to make proper plans and complete them in time. In this Productivity Hacks course, you will learn the importance of productivity and be able to create a productive mindset. You will learn about different productivity tools and strategies that will help you to maintain your schedule and complete your tasks in time. It also covers time management hacks, which work is more important and how to maintain a healthy work routine. This course will train you to boost your productivity with step-by-step video guidance. Whether you are wanting to make your daily routine more productive or boost your work speed, this course introduces techniques to help you get there in no time. This best selling Productivity Hacks has been developed by industry professionals and has already been completed by hundreds of satisfied students. This in-depth Productivity Hacks is suitable for anyone who wants to build their professional skill set and improve their expert knowledge. The Productivity Hacks is CPD-accredited, so you can be confident you're completing a quality training course will boost your CV and enhance your career potential. The Productivity Hacks is made up of several information-packed modules which break down each topic into bite-sized chunks to ensure you understand and retain everything you learn. After successfully completing the Productivity Hacks, you will be awarded a certificate of completion as proof of your new skills. If you are looking to pursue a new career and want to build your professional skills to excel in your chosen field, the certificate of completion from the Productivity Hacks will help you stand out from the crowd. You can also validate your certification on our website. We know that you are busy and that time is precious, so we have designed the Productivity Hacks to be completed at your own pace, whether that's part-time or full-time. Get full course access upon registration and access the course materials from anywhere in the world, at any time, from any internet-enabled device. Our experienced tutors are here to support you through the entire learning process and answer any queries you may have via email.

Mastering the strategies for a high level of productivity will help your career progression and also bring positive changes in your personal life. Learn the secrets of becoming more productive with the Productivity Machine: Time Management and Productivity Hacks course. In this valuable course, you will learn effective techniques for boosting your productivity. The course will introduce you to the elements that can reduce the capacity to work. Then you will learn the process of using your willpower for better productivity. After that, the course will focus on the 5 effective productivity booster steps. Then you will learn about the significance of delegation. Finally, the course will teach you the strategies to stop procrastination. This is an excellent chance to elevate your productivity. So, enrol today! Key Learnings Learn about the factors that can hamper your productivity Understand how to use your willpower to be more productive Familiarise yourself with the five stages of ultimate productivity Learn about the importance of delegation and saying no Develop the ability to avoid procrastination Why Choose to Study the Productivity Machine: Time Management and Productivity Hacks Course with Janets: Earn a digital Certificate upon successful completion. Accessible, informative modules taught by expert instructors Study in your own time, at your own pace, through your computer tablet or mobile device Benefit from instant feedback through mock exams and multiple-choice assessments Get 24/7 help or advice from our email and live chat teams Full Tutor Support on Weekdays Course Design The course is delivered through our online learning platform, accessible through any internet-connected device. There are no formal deadlines or teaching schedules, meaning you are free to study the course at your own pace. You are taught through a combination of Video lessons Online study materials Mock exams Multiple-choice assessment Assignment Certificationâ Upon successful completion of the course, you will be able to obtain your course completion PDF Certificate at £4.99. Print copy by post is also available at an additional cost of £9.99 and same for PDF and printed transcripts. Who Is This Course For: The Productivity Machine: Time Management and Productivity Hacks course are suitable for all kinds of professionals. Anyone who wants to manage their time more proficiently can join the course. There are no requirements to enrol, individuals with laptops, smartphones, tabs or other smart devices with internet connections can join the course. Career Path Training offered by the Productivity Machine: Time Management and Productivity Hacks course could potentially benefit a range of roles, but would particularly enhance careers in Managers Supervisors Directors Officers Teachers Course Content Productivity Machine: Time Management and Productivity hacks What You Will Learn In This Course 00:01:00 The Productivity Killers & How To Overcome Them 00:04:00 The Right Way to Use Your Willpower To Be More Productive 00:01:00 The Magic Of Planning Your Day The Right Way 00:02:00 5 Steps To Unlimited Productivity 00:07:00 What You Should Do When You Arrive at The Office 00:06:00 How to Enter the FLOW to Unleash Your Productivity & Results 00:02:00 Delegate & Say No For More Productivity 00:04:00 Your Time in The Morning For More Productivity 00:04:00 How To Kill Procrastination 00:02:00 Recap + More Productivity Advice 00:05:00 Frequently Asked Questions Are there any prerequisites for taking the course? There are no specific prerequisites for this course, nor are there any formal entry requirements. All you need is an internet connection, a good understanding of English and a passion for learning for this course. Can I access the course at any time, or is there a set schedule? You have the flexibility to access the course at any time that suits your schedule. Our courses are self-paced, allowing you to study at your own pace and convenience. How long will I have access to the course? For this course, you will have access to the course materials for 1 year only. This means you can review the content as often as you like within the year, even after you've completed the course. However, if you buy Lifetime Access for the course, you will be able to access the course for a lifetime. Is there a certificate of completion provided after completing the course? Yes, upon successfully completing the course, you will receive a certificate of completion. This certificate can be a valuable addition to your professional portfolio and can be shared on your various social networks. Can I switch courses or get a refund if I'm not satisfied with the course? We want you to have a positive learning experience. If you're not satisfied with the course, you can request a course transfer or refund within 14 days of the initial purchase. How do I track my progress in the course? Our platform provides tracking tools and progress indicators for each course. You can monitor your progress, completed lessons, and assessments through your learner dashboard for the course. What if I have technical issues or difficulties with the course? If you encounter technical issues or content-related difficulties with the course, our support team is available to assist you. You can reach out to them for prompt resolution.



