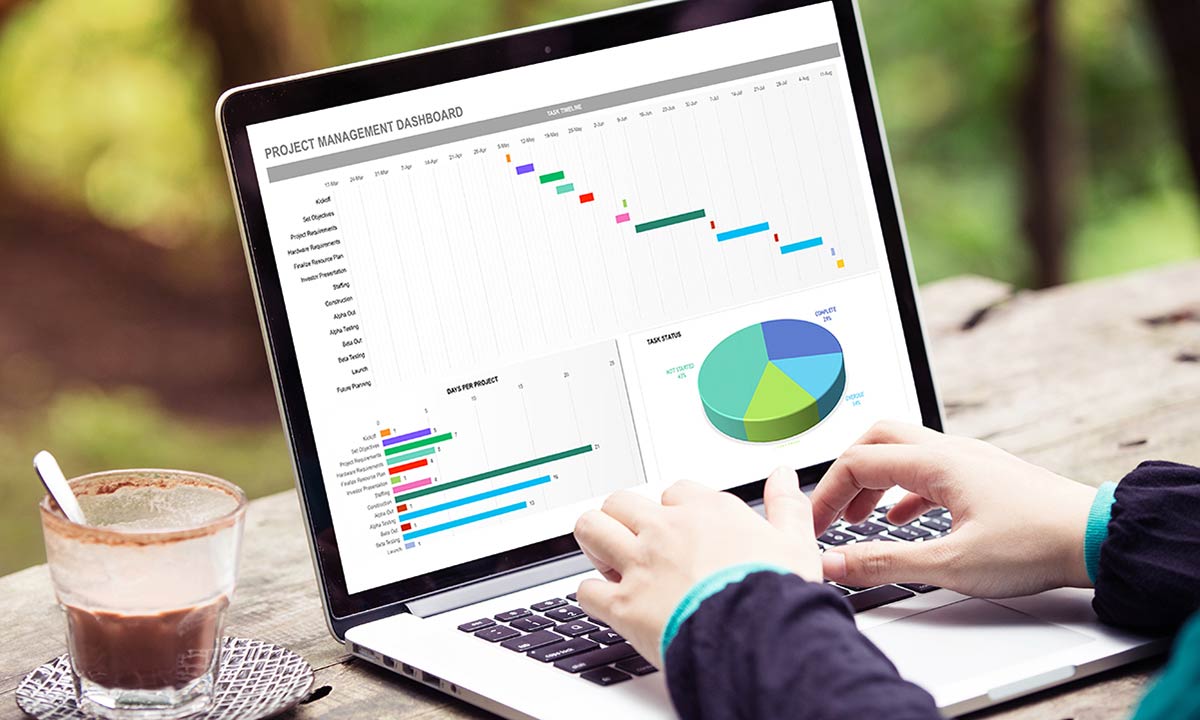- Professional Development
- Medicine & Nursing
- Arts & Crafts
- Health & Wellbeing
- Personal Development
1340 Courses delivered Online
Overview This comprehensive course on Excel Data Analysis for Beginner will deepen your understanding on this topic. After successful completion of this course you can acquire the required skills in this sector. This Excel Data Analysis for Beginner comes with accredited certification from CPD, which will enhance your CV and make you worthy in the job market. So enrol in this course today to fast track your career ladder. How will I get my certificate? You may have to take a quiz or a written test online during or after the course. After successfully completing the course, you will be eligible for the certificate. Who is This course for? There is no experience or previous qualifications required for enrolment on this Excel Data Analysis for Beginner. It is available to all students, of all academic backgrounds. Requirements Our Excel Data Analysis for Beginner is fully compatible with PC's, Mac's, Laptop, Tablet and Smartphone devices. This course has been designed to be fully compatible with tablets and smartphones so you can access your course on Wi-Fi, 3G or 4G. There is no time limit for completing this course, it can be studied in your own time at your own pace. Career Path Learning this new skill will help you to advance in your career. It will diversify your job options and help you develop new techniques to keep up with the fast-changing world. This skillset will help you to- Open doors of opportunities Increase your adaptability Keep you relevant Boost confidence And much more! Course Curriculum 3 sections • 11 lectures • 01:11:00 total length •Tracing Formulas: 00:04:00 •Using the Scenario Manager: 00:07:00 •Goal Seek: 00:03:00 •Solver: 00:03:00 •Data Tables: 00:11:00 •Data Analysis Tools: 00:16:00 •Forecast Sheet: 00:02:00 •Sumif, Countif,Averageif, Sumifs, and Countifs formulas: 00:09:00 •If, And, Or, and Nested If formulas: 00:16:00 •Resource - Excel Data Analysis for Beginner: 00:00:00 •Assignment - Excel Data Analysis for Beginner: 00:00:00

Overview This comprehensive course on Data Analysis and Forecasting in Excel will deepen your understanding on this topic. After successful completion of this course you can acquire the required skills in this sector. This Data Analysis and Forecasting in Excel comes with accredited certification from CPD, which will enhance your CV and make you worthy in the job market. So enrol in this course today to fast track your career ladder. How will I get my certificate? You may have to take a quiz or a written test online during or after the course. After successfully completing the course, you will be eligible for the certificate. Who is This course for? There is no experience or previous qualifications required for enrolment on this Data Analysis and Forecasting in Excel. It is available to all students, of all academic backgrounds. Requirements Our Data Analysis and Forecasting in Excel is fully compatible with PC's, Mac's, Laptop, Tablet and Smartphone devices. This course has been designed to be fully compatible with tablets and smartphones so you can access your course on Wi-Fi, 3G or 4G. There is no time limit for completing this course, it can be studied in your own time at your own pace. Career Path Learning this new skill will help you to advance in your career. It will diversify your job options and help you develop new techniques to keep up with the fast-changing world. This skillset will help you to- Open doors of opportunities Increase your adaptability Keep you relevant Boost confidence And much more! Course Curriculum 10 sections • 31 lectures • 04:43:00 total length •Insert, Delete, and Adjust Cells, Columns, and Rows: 00:10:00 •Search for and Replace Data: 00:09:00 •Use Proofing and Research Tools: 00:07:00 •Sort Data: 00:10:00 •Filter Data: 00:10:00 •Query Data with Database Functions: 00:09:00 •Outline and Subtotal Data: 00:09:00 •Apply Intermediate Conditional Formatting: 00:07:00 •Apply Advanced Conditional Formatting: 00:05:00 •Create Charts: 00:13:00 •Modify and Format Charts: 00:12:00 •Use Advanced Chart Features: 00:12:00 •Create a PivotTable: 00:13:00 •Analyze PivotTable Data: 00:12:00 •Present Data with PivotCharts: 00:07:00 •Filter Data by Using Timelines and Slicers: 00:11:00 •Use Links and External References: 00:12:00 •Use 3-D References: 00:06:00 •Consolidate Data: 00:05:00 •Use Lookup Functions: 00:12:00 •Trace Cells: 00:09:00 •Watch and Evaluate Formulas: 00:08:00 •Apply Data Validation: 00:13:00 •Search for Invalid Data and Formulas with Errors: 00:04:00 •Work with Macros: 00:18:00 •Create Sparklines: 00:07:00 •MapData: 00:07:00 •Determine Potential Outcomes Using Data Tables: 00:08:00 •Determine Potential Outcomes Using Scenarios: 00:09:00 •Use the Goal Seek Feature: 00:04:00 •Forecasting Data Trends: 00:05:00

PowerPoint Mastery Basics (Basic to Advanced)
By Compete High
ð Unlock Your Presentation Potential with PowerPoint Mastery Basics! ð Are your presentations lacking that wow factor? Do you find yourself struggling to engage your audience and convey your message effectively? It's time to transform your presentations into captivating masterpieces with our groundbreaking course - PowerPoint Mastery Basics! ð Why PowerPoint Mastery Basics? â Unleash Your Creativity: Discover the hidden features of PowerPoint that will turn your slides from dull to dynamic. Learn how to design visually stunning presentations that captivate your audience's attention. â Boost Your Efficiency: Say goodbye to hours spent tweaking your slides. Master time-saving techniques and shortcuts that will streamline your workflow, allowing you to create impactful presentations in record time. â Command Attention: Learn the art of storytelling through slides. Understand how to structure your content for maximum impact, keeping your audience engaged from start to finish. â Professionalism Redefined: Elevate your presentations to professional standards. Discover design principles, formatting tricks, and visual hierarchy techniques that will make your slides stand out in any professional setting. â Interactive Learning: Our course is not just about theory; it's a hands-on experience. Dive into practical exercises and real-world examples that reinforce your learning and ensure immediate application of newfound skills. â Lifetime Access and Updates: Get unlimited access to the course content and benefit from future updates. Stay ahead of the curve as PowerPoint evolves, and continue to refine your skills over time. ð Who Can Benefit? ð©âð¼ Business Professionals: Impress your clients and colleagues with polished presentations that convey your ideas persuasively. ð¨âð« Educators: Transform your classroom experience with engaging presentations that enhance learning and retention. ð©âð» Entrepreneurs: Pitch your ideas with confidence and leave a lasting impression on potential investors and partners. ð¨âð Students: Stand out in your academic presentations with visually compelling slides that showcase your understanding of the subject matter. ð Don't miss out on this opportunity to revolutionize your presentations and leave a lasting impact! Join PowerPoint Mastery Basics today! Course Curriculum Basic Overview 02:46 Using The Right Mouse Button 02:49 The Home Menu - Clipboard Sub Menu - Editing Sub Menu 02:56 The Home Menu - Slides Sub Menu 03:24 The Home Menu - Font and Paragraph Sub Menus 03:19 The Home Menu - Drawing Sub Menu - Dictation Sub Menu 06:14 The Home Menu - Importing from Keynote and Google Docs 00:00 The Insert Menu - 3D Models and Add Ins 00:00 The Insert Menu - The Images Sub Menu 00:00 The Insert Menu - Media Sub Menu 00:00 The Design Menu 00:00 The Transitions Menu 00:00 The Animations Menu - Part One 00:00 The Animations Menu - Part Two 00:00 The Slide Show Menu 00:00 The Presenter View 00:00 The Review Menu 00:00 Sharing and Collaboration 00:00 The View Menu 00:00 View and Outline Command Example 00:00 Advanced Overview and Workspace 00:00 The File Menu - Export Command 00:00 The File Menu - Options Sub Menu 00:00 Adding Sections 00:00 Using Smart Art 00:00 Hyperlinks 00:00 Adding 3D Images 00:00 Using the Actions Button 00:00 Using the Zoom Feature 00:00 Using the Screen Recorder 00:00 Using the Picture Background 00:00 Slide Master - Picture Background 00:00 Slide Master - Part 2 00:00 Using the Slide Sorter View 00:00 Using the Presenter View (1) 00:00 Using the Presenter View (2) 00:00 Present Your Presentation Online 00:00 Insert Menu - Add Ins (1) 00:00 Insert Menu - Add Ins (2) 00:00 Conclusion and Collaboration 00:00

Microsoft PowerPoint Crash Course
By Compete High
Overview With the ever-increasing demand for Microsoft PowerPoint in personal & professional settings, this online training aims at educating, nurturing, and upskilling individuals to stay ahead of the curve - whatever their level of expertise in Microsoft PowerPoint may be. Learning about Microsoft PowerPoint or keeping up to date on it can be confusing at times, and maybe even daunting! But that's not the case with this course from Compete High. We understand the different requirements coming with a wide variety of demographics looking to get skilled in Microsoft PowerPoint. That's why we've developed this online training in a way that caters to learners with different goals in mind. The course materials are prepared with consultation from the experts of this field and all the information on Microsoft PowerPoint is kept up to date on a regular basis so that learners don't get left behind on the current trends/updates. The self-paced online learning methodology by compete high in this Microsoft PowerPoint course helps you learn whenever or however you wish, keeping in mind the busy schedule or possible inconveniences that come with physical classes. The easy-to-grasp, bite-sized lessons are proven to be most effective in memorising and learning the lessons by heart. On top of that, you have the opportunity to receive a certificate after successfully completing the course! Instead of searching for hours, enrol right away on this Microsoft PowerPoint course from Compete High and accelerate your career in the right path with expert-outlined lessons and a guarantee of success in the long run. Who is this course for? While we refrain from discouraging anyone wanting to do this Microsoft PowerPoint course or impose any sort of restrictions on doing this online training, people meeting any of the following criteria will benefit the most from it: Anyone looking for the basics of Microsoft PowerPoint, Jobseekers in the relevant domains, Anyone with a ground knowledge/intermediate expertise in Microsoft PowerPoint, Anyone looking for a certificate of completion on doing an online training on this topic, Students of Microsoft PowerPoint, or anyone with an academic knowledge gap to bridge, Anyone with a general interest/curiosity Career Path This Microsoft PowerPoint course smoothens the way up your career ladder with all the relevant information, skills, and online certificate of achievements. After successfully completing the course, you can expect to move one significant step closer to achieving your professional goals - whether it's securing that job you desire, getting the promotion you deserve, or setting up that business of your dreams. Course Curriculum Module 1 Introduction to Microsoft PowerPoint Introduction to Microsoft PowerPoint 00:00 Module 2 Setting up and Managing presentations Setting up and Managing presentations 00:00

Become an accomplished Microsoft Excel professional with this engaging, innovative online distance learning course. Through exercises that put knowledge gained from video and handout lessons into practice, you will master higher Excel functions such as performing statistical analyses, creating and editing macros, and utilising advanced formulas, as well as broader business administration and IT skills. Why choose this course Earn an e-certificate upon successful completion. Accessible, informative modules taught by expert instructors Study in your own time, at your own pace, through your computer tablet or mobile device Benefit from instant feedback through mock exams and multiple-choice assessments Get 24/7 help or advice from our email and live chat teams Full Tutor Support on Weekdays Course Design The course is delivered through our online learning platform, accessible through any internet-connected device. There are no formal deadlines or teaching schedules, meaning you are free to study the course at your own pace. You are taught through a combination of Video lessons Online study materials Mock exams Multiple-choice assessment Certification After the successful completion of the final assessment, you will receive a CPD-accredited certificate of achievement. The PDF certificate is for £9.99, and it will be sent to you immediately after through e-mail. You can get the hard copy for £15.99, which will reach your doorsteps by post. Who is this course for? Level 3 Diploma in Microsoft Excel 2016 is suitable for anyone who want to gain extensive knowledge, potential experience and professional skills in the related field. This is a great opportunity for all student from any academic backgrounds to learn more on this subject.

New Functions in Microsoft Excel 2021 Course
By One Education
Microsoft Excel 2021 has quietly slipped in a bundle of new functions that can turn even the most mundane spreadsheets into efficient data-processing machines. This course introduces the latest features like XLOOKUP, LET, FILTER, SEQUENCE, and TEXTSPLIT, which not only simplify formulas but make spreadsheets smarter and tidier. Whether you’re an analyst trying to avoid circular references or someone who’s simply tired of tangled VLOOKUPs, this course brings clarity to your cells—no pun intended. Tailored for Excel users who know the ropes but want to keep up with what's new, this course ensures you don’t fall behind the curve. You’ll explore function upgrades that tidy up old formulas, save time, and help you work cleaner and quicker. With a thoughtful structure and a lightly witty tone, the course content walks you through updates that genuinely make a difference—without drowning you in geek speak. Excel’s had a makeover, and it's about time your formulas caught up. Learning Outcomes: Understand the purpose and benefits of new Excel functions. Apply the RANDARRAY function to generate random data. Use the UNIQUE function to extract unique values from a data range. Create custom number sequences with the SEQUENCE function. Sort data effectively with the SORT and SORTBY functions. Filter data easily with the FILTER function. Unlock the full potential of Microsoft Excel with our new course, "The Theory of Constraints and Throughput Accounting." In just a few modules, you'll learn how to utilise the latest functions in Excel to quickly sort, filter, and analyse data. By the end of the course, you'll be equipped with the knowledge to efficiently organise even the most complex datasets. But this course isn't just about learning new functions - it's about applying them to real-world scenarios. With practical examples and exercises throughout the course, you'll learn how to use these functions in meaningful ways. The benefits of this course are clear: increased productivity, better data analysis, and more efficient workflow. Don't miss out on this opportunity to take your Excel skills to the next level - enroll in "The Theory of Constraints and Throughput Accounting" today. How is the course assessed? Upon completing an online module, you will immediately be given access to a specifically crafted MCQ test. For each test, the pass mark will be set to 60%. Exam & Retakes: It is to inform our learners that the initial exam for this online course is provided at no additional cost. In the event of needing a retake, a nominal fee of £9.99 will be applicable. Certification Upon successful completion of the assessment procedure, learners can obtain their certification by placing an order and remitting a fee of __ GBP. £9 for PDF Certificate and £15 for the Hardcopy Certificate within the UK ( An additional £10 postal charge will be applicable for international delivery). CPD 10 CPD hours / points Accredited by CPD Quality Standards Who is this course for? The course is ideal for highly motivated individuals or teams who want to enhance their professional skills and efficiently skilled employees. Requirements There are no formal entry requirements for the course, with enrollment open to anyone! Career path Upon completing the Functional Maths Training Course, you can venture into diverse job opportunities across various industries, encompassing positions and pay scales that include: Data Analyst - £31,000 per year (average salary) Financial Analyst - £34,000 per year (average salary) Business Intelligence Analyst - £39,000 per year (average salary) Certificates Certificate of completion Digital certificate - £9 You can apply for a CPD Accredited PDF Certificate at the cost of £9. Certificate of completion Hard copy certificate - £15 Hard copy can be sent to you via post at the expense of £15.
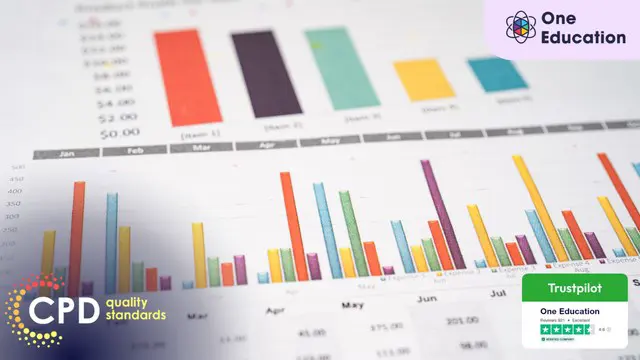
Microsoft Excel 2019 - Advanced Level Training
By Compete High
ð Unlock the Full Power of Microsoft Excel 2019! ð Ready to take your Excel skills to the next level? Dive into our comprehensive online course - 'Microsoft Excel 2019 - Advanced Level Training' - designed to transform you into an Excel maestro! ð Here's What You'll Master: ð Section 1: Excel - Advanced - Get hands-on with advanced techniques and shortcuts to streamline your workflow. ð Section 2: Working with Multiple Workbooks - Seamlessly manage multiple workbooks and boost your productivity effortlessly. ð Section 3: Protecting Worksheets and Workbooks - Learn how to safeguard your data with robust protection strategies. ð Section 4: Conditional Formulas - Unravel the power of conditional logic and unleash the true potential of formulas. 𧮠Section 5: Advanced Functions - Elevate your Excel expertise by mastering complex functions for data analysis. ð Section 6: Text Based Functions - Manipulate text effortlessly and efficiently with advanced text-based functions. ð Section 7: What IF Tools - Explore the 'What If' analysis tools to make informed decisions and predictions. ð Section 8: Excel Advanced - Conclusion - Wrap up with a comprehensive understanding and practical application of advanced Excel features. ð Section 9: Bonus #1 - Advanced Pivot Tables - Delve into bonus content covering advanced techniques for Pivot Tables, a must-have skill for data analysis pros. ð Why Choose Our Course? ð Expert Guidance: Led by seasoned Excel professionals, ensuring clarity and depth in learning. ð Practical Assignments: Apply your newfound skills through real-world exercises. ð Career Growth: Elevate your career prospects by mastering sought-after Excel abilities. ð Accessible Learning: Study at your own pace from anywhere, anytime with our user-friendly online platform. ð¤ Join our vibrant community of learners dedicated to mastering Excel's advanced functionalities. ð¡ Enroll now and revolutionize your Excel prowess with 'Microsoft Excel 2019 - Advanced Level Training'! Don't miss this chance to become an Excel wizard! ð¡ Course Curriculum Section 1 - Excel - Advanced Excel Advanced Introduction 01:39 Advanced Shortcut Keys 02:58 Section 2 - Working with Multiple Workbooks Tracing Precedents 00:00 Tracing Dependants 00:00 Watch Window 00:00 Show Formulas 00:00 Section 3 - Protecting Worksheets and Workbooks Protecting Cells in a Worksheet 00:00 Protecting the Workbook Structure 00:00 Encryption with Passwords 00:00 Section 4 - Conditional Formulas Name Ranges 00:00 Simple IF Function 00:00 IF, AND 00:00 IF, OR 00:00 Nested Formulas 00:00 CountIF and CountIFs 00:00 SumIF and SumIFs 00:00 Section 5 - Advanced Functions Advanced VLookUp 00:00 IF and IS Error - Part 1 00:00 IF and IS Error - Part 2 00:00 Advanced Index Match 00:00 Dates - Part 1 00:00 Dates - Part 2 00:00 Replace and Substitute - Part 1 00:00 Replace and Substitute - Part 2 00:00 Section 6 - Text Based Functions Left, Right and Mid Function 00:00 Search Function 00:00 Concatenate and Search 00:00 Indirect - Static 00:00 Indirect - Dynamic 00:00 Section 7 - What IF Tools Goal Seek 00:00 Data Tables 00:00 Scenarios 00:00 Solver 00:00 Section 8 - Excel Advanced - Conclusion Excel Advanced - Conclusion 00:00 Section 9 - Bonus # 1 - Advanced Pivot Tables Building a Mini Dashboard 00:00

Microsoft Excel - basics to expert
By Vnnergy LLC
Follow your dreams by enrolling on the Microsoft Excel course today and develop the experience, skills and knowledge you need to enhance your professional development. Microsoft Excel will help you arm yourself with the qualities you need to work towards your dream job.
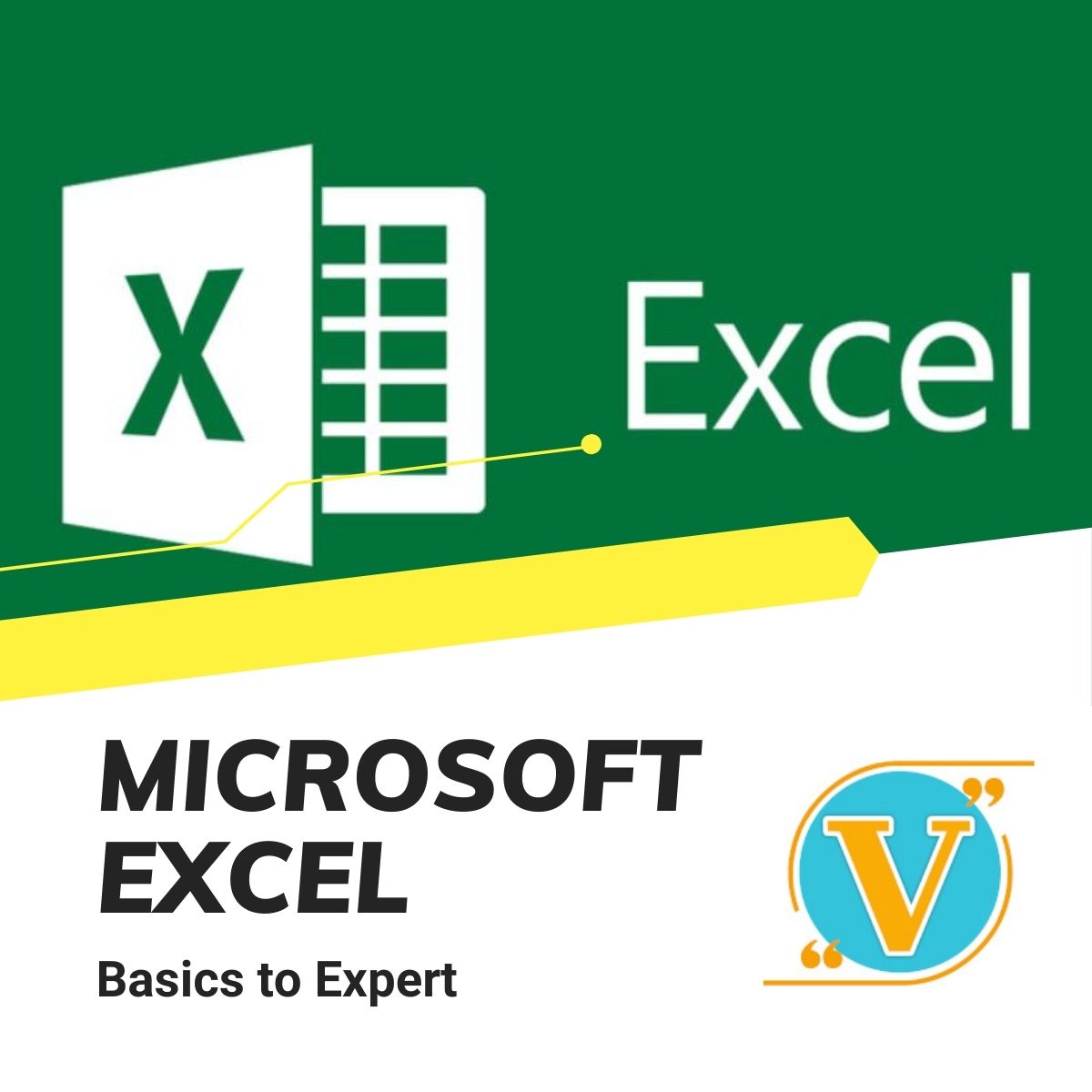
Advanced Diploma in Microsoft Excel
By SkillWise
Uplift Your Career & Skill Up to Your Dream Job - Learning Simplified From Home! Kickstart your career & boost your employability by helping you discover your skills, talents, and interests with our special Advanced Diploma in Microsoft Excel Course. You'll create a pathway to your ideal job as this course is designed to uplift your career in the relevant industry. It provides the professional training that employers are looking for in today's workplaces. The Advanced Diploma in Microsoft Excel Course is one of the most prestigious training offered at Skillwise and is highly valued by employers for good reason. This Advanced Diploma in Microsoft Excel Course has been designed by industry experts to provide our learners with the best learning experience possible to increase their understanding of their chosen field. This Advanced Diploma in Microsoft Excel Course, like every one of Study Hub's courses, is meticulously developed and well-researched. Every one of the topics is divided into elementary modules, allowing our students to grasp each lesson quickly. At Skillwise, we don't just offer courses; we also provide a valuable teaching process. When you buy a course from Skillwise, you get unlimited Lifetime access with 24/7 dedicated tutor support. Why buy this Advanced Diploma in Microsoft Excel? Unlimited access to the course forever Digital Certificate, Transcript, and student ID are all included in the price Absolutely no hidden fees Directly receive CPD QS-accredited qualifications after course completion Receive one-to-one assistance every weekday from professionals Immediately receive the PDF certificate after passing Receive the original copies of your certificate and transcript on the next working day Easily learn the skills and knowledge from the comfort of your home Certification After studying the course materials of the Advanced Diploma in Microsoft Excel there will be a written assignment test which you can take either during or at the end of the course. After successfully passing the test you will be able to claim the pdf certificate for free. Original Hard Copy certificates need to be ordered at an additional cost of £8. Who is this course for? This Advanced Diploma in Microsoft Excel course is ideal for Students Recent graduates Job Seekers Anyone interested in this topic People already working in the relevant fields and want to polish their knowledge and skills. Prerequisites This Advanced Diploma in Microsoft Excel does not require you to have any prior qualifications or experience. You can just enroll and start learning. This Advanced Diploma in Microsoft Excel was made by professionals and it is compatible with all PCs, Macs, tablets, and smartphones. You will be able to access the course from anywhere at any time as long as you have a good enough internet connection. Career path As this course comes with multiple courses included as a bonus, you will be able to pursue multiple occupations. This Advanced Diploma in Microsoft Excel is a great way for you to gain multiple skills from the comfort of your home.
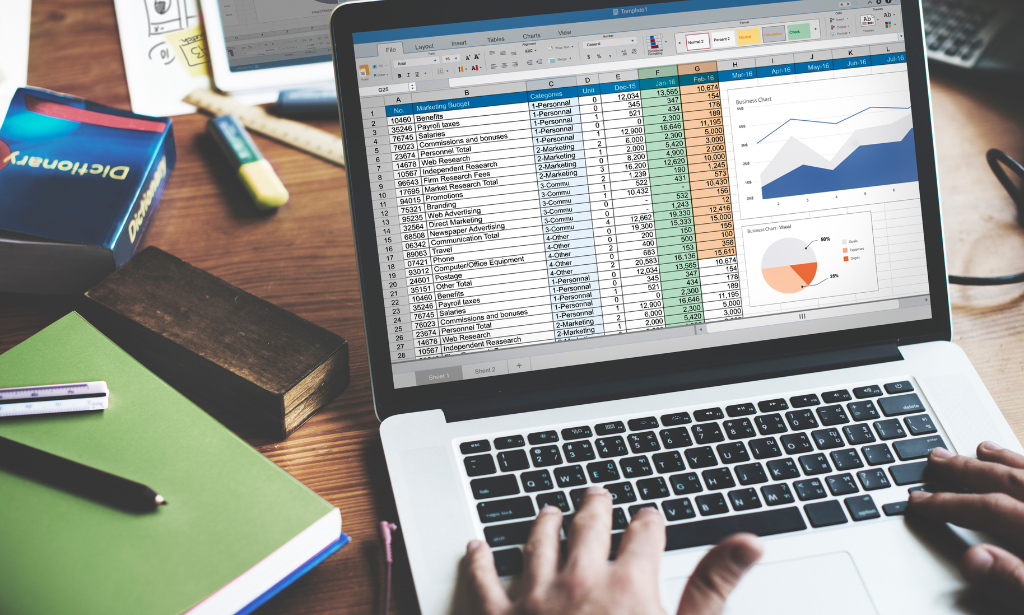
Conditional Formatting in Excel
By The Teachers Training
Overview Conditional Formatting in Excel Course is yet another 'Teacher's Choice' course from Teachers Training for a complete understanding of the fundamental topics. You are also entitled to exclusive tutor support and a professional CPD-accredited certificate in addition to the special discounted price for a limited time. Just like all our courses, this Conditional Formatting in Excel Course and its curriculum have also been designed by expert teachers so that teachers of tomorrow can learn from the best and equip themselves with all the necessary skills. Consisting of several modules, the course teaches you everything you need to succeed in this profession. The course can be studied part-time. You can become accredited within 05 Hours studying at your own pace. Your qualification will be recognised and can be checked for validity on our dedicated website. Why Choose Teachers Training Some of our website features are: This is a dedicated website for teaching 24/7 tutor support Interactive Content Affordable price Courses accredited by the UK's top awarding bodies 100% online Flexible deadline Entry Requirements No formal entry requirements. You need to have: Passion for learning A good understanding of the English language Be motivated and hard-working Over the age of 16. Certification CPD Certification from The Teachers Training Successfully completing the MCQ exam of this course qualifies you for a CPD-accredited certificate from The Teachers Training. You will be eligible for both PDF copy and hard copy of the certificate to showcase your achievement however you wish. You can get your digital certificate (PDF) for £4.99 only Hard copy certificates are also available, and you can get one for only £10.99 You can get both PDF and Hard copy certificates for just £12.99! The certificate will add significant weight to your CV and will give you a competitive advantage when applying for jobs. Conditional Formatting in Excel Unit 01: Introduction 00:01:00 Unit 02: What is conditional formatting? 00:04:00 Unit 03: Data bars 00:02:00 Unit 04: Colour scales 00:03:00 Unit 05: Icon sets 00:03:00 Unit 06: Top/bottom rules 00:04:00 Unit 07: Highlight cells rules 00:09:00 Unit 08: More rules 00:07:00